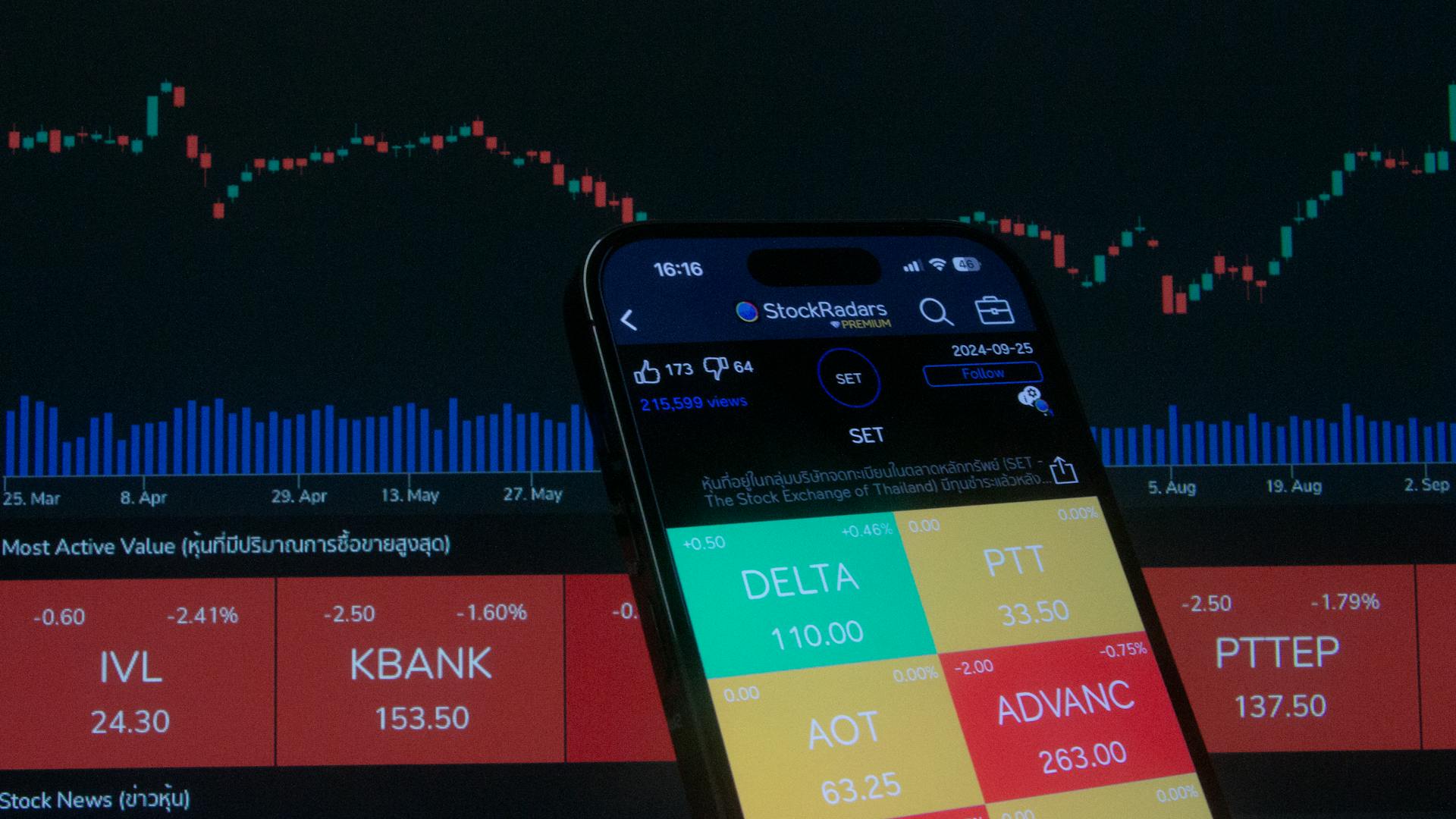When you open the Snapchat app, you'll see the Quick Add screen if you have any new friends. Quick Add allows you to quickly add Snapchatters who you've recently been in close proximity to, or who you have frequently Snapchatted with. If you see someone on Quick Add that you want to add, just tap their name!
If you don't see anyone you want to add on the Quick Add screen, you can try refreshing it. To do so, just pull down on the Quick Add screen until you see the loading icon. Once the Quick Add screen has refreshed, you should see new Snapchatters who you can add. Quick Add is a great way to quickly add new friends on Snapchat, so be sure to take advantage of it!
Discover more: Pronounce Quickly
How do I refresh the Quick Add feature on Snapchat?
How do I refresh the Quick Add feature on Snapchat?
If you're like me, you love using Snapchat but sometimes get frustrated with the Quick Add feature. When you open up Snapchat and go to your friends list, Quick Add is the section that displays the people who you communicate with the least. In my opinion, this is totally unfair because there are some people who I Snap often but don't speak to on a daily basis so they don't show up in my Quick Add section. If you're in the same boat as me, never fear! There is a way to refresh the Quick Add feature so that you can see everyone who you want to see.
To do this, simply go to your friends list and scroll down to the Quick Add section. Then, take your finger and slide it up the screen from bottom to top. This will cause the Quick Add section to refresh and show you different people. Keep doing this until you see the people you want to see. It may take a few tries but it's worth it!
I hope this tip was helpful and that you can now enjoy using Snapchat to its fullest potential.
You might like: How to Add Friend on Venmo
How often does the Quick Add feature refresh?
The Quick Add feature in Google Calendar automatically adds new events to your calendar based on emails in your Gmail inbox. It can also add events from your Google Contacts. The Quick Add feature refreshes automatically every few minutes, so you can always see the latest information about your upcoming events.
Additional reading: Kms Feature
What do I need to do to keep the Quick Add feature refreshed?
The Quick Add feature on your smartphone is a great way to keep track of your upcoming tasks and appointments. However, if you don't keep it refreshed, it can quickly become outdated and useless. Here are a few things you can do to keep Quick Add refreshed:
First, make sure you have the latest version of the Quick Add app. As new features are added and bugs are fixed, it's important to keep up with the latest version.
Next, take some time every week to go through your Quick Add items and ensure that they're still relevant. If you've completed a task or it's no longer important, delete it. This will help keep your Quick Add list clean and effective.
Finally, be sure to add new items to Quick Add as soon as you think of them. The sooner you get them in, the less likely you are to forget about them.
By following these simple tips, you can ensure that your Quick Add feature is always fresh and up-to-date.
How do I know if the Quick Add feature is working?
If you're not sure whether the Quick Add feature is working, here are a few things to check:
- First, ensure that you have the latest version of the Quick Add extension installed. - Next, open the Quick Add extension settings and check that the "Enable Quick Add" option is enabled. - Finally, try adding a task using the Quick Add shortcut (Cmd/Ctrl+Shift+A). If the task is added successfully, you should see it appear in your task list.
If you're still having trouble, feel free to reach out to the Quick Add support team for assistance.
What can I do if the Quick Add feature isn't working?
If the Quick Add feature isn't working, there are a few things you can try:
1. Make sure the Quick Add feature is turned on in your settings.
2. Try adding the task to your calendar manually.
3. Check to see if there are any updates available for your Quick Add feature.
4. If you're still having trouble, try asking for help in a support forum or contacting the Quick Add feature support team directly.
Why isn't the Quick Add feature working?
The Quick Add feature is a great way to quickly add tasks to your to-do list. However, there are a few reasons why it might not be working for you.
One reason is that you might not have the latest version of the app. The Quick Add feature is constantly being improved, so make sure you're using the latest version.
Another reason is that you might not be using the correct format. Quick Add only works with tasks that have a due date, so make sure you're including that in your task.
Finally, it's possible that there's a bug in the Quick Add feature. If you think this might be the case, please contact our support team and we'll be happy to help you out.
Check this out: Why Is My Snapchat Not Installing?
How can I troubleshoot the Quick Add feature?
The Quick Add feature in Google Calendar is a great way to quickly add events to your calendar without having to enter all the detailed information. However, sometimes the Quick Add feature can stop working correctly. If this happens, there are a few things you can do to troubleshoot the problem.
First, make sure that the Quick Add feature is enabled in your settings. To do this, open Google Calendar and click on the Gear icon in the top right corner. Then, click on Settings and select the Labs tab. Scroll down to the Quick Add section and make sure that the button next to Quick Add is set to On.
If the Quick Add feature is still not working correctly, try clearing your browser's cache and cookies. Sometimes, old data can interfere with the way the Quick Add feature works. To clear your cache and cookies, open your browser's settings and find the section for History. In Chrome, you can click on Clear browsing data to remove all your cached data and cookies.
If the Quick Add feature still isn't working after clearing your cache and cookies, there may be a problem with the way your browser is configured. Try using a different browser or resetting your browser settings to their default values.
If you still can't get the Quick Add feature to work, there may be a problem with your Google Calendar account. Try creating a new Google Calendar account and see if the Quick Add feature works with that account. If it does, then the problem is most likely with your original account and you will need to contact Google for further assistance.
Suggestion: Snapchat Account
Is there a way to force the Quick Add feature to refresh?
The Quic
What are some tips for using the Quick Add feature?
There are a few tips to keep in mind when using the Quick Add feature in Google Calendar:
-First, make sure that you have the feature turned on in your settings. You can do this by going into your settings and selecting the "Quick Add" option. -When you create an event, be sure to include all of the necessary information such as the title, time, location, and details. -If you need to add more than one event at a time, you can do so by separating each event with a semi-colon. -If you want to add an event that spans multiple days, you can do so by including the start and end date in your event details. -You can also use the Quick Add feature to create recurring events. To do this, simply include the recurrence information in your event details.
By following these tips, you can make the most out of the Quick Add feature in Google Calendar and save yourself time when creating events.
Expand your knowledge: When Your Ex Moves on Quickly?
Frequently Asked Questions
How do I turn off Quick Add on Snapchat?
By turning off Show me in Quick Add, you will no longer see recommended people and places in your 'Who can...' section of the app.
How do I block friends suggestions on Snapchat Quick Add?
To block friends suggestions on Snapchat Quick Add, open the “Contact Me” menu and scroll down to the “Blocked Friends” section. Tap on the pencil icon next to the friend you want to block and select “Block.”
How to add friends on Snapchat?
First, open the Snapchat app and sign in. Then, open the main screen (the one with all your friends’ names). Near the bottom of the screen, you will see a row of three white buttons. These are called ‘Quick Add’, ‘Status’, and ‘From’. To add a friend, tap on Quick Add and then select someone from your contacts list. If you don’t have any friends yet, Snapchat will suggest some people based on the number of common friends or similar metrics. Tap on Add to add them!
How do I get rid of Quick Add on Snapchat?
To get rid of Quick Add on Snapchat, you first need to open your Snapchat settings. Once inside, you need to scroll down to the ‘Who Can…’ section. Toggle ‘ Show me in Quick Add’ to off. This will disable you from being shown in Quick Add permanently, until you turn the setting back on by following the same steps.
How do I turn off Quick Add on my account?
On your profile screen, tap the cog wheel button at the top. This will take you to your settings. On the Settings screen, scroll down to the Who Can section, and tap ‘See Me in Quick Add’. On the Quick Add screen, turn the Show me in ‘Quick Add option off’.
Sources
- https://www.itgeared.com/how-to-refresh-quick-add-on-snapchat/
- https://startrakmusic.com/how-does-quick-add-work-on-snapchat/
- https://support.microsoft.com/en-us/windows/install-quick-assist-c17479b7-a49d-4d12-938c-dbfb97c88bca
- https://thptthuxa.edu.vn/us/best-11-how-to-refresh-quick-add/
- https://www.quora.com/Why-can-I-not-see-the-quick-add-feature-in-Snapchat-anymore
- https://viebly.com/quick-add-on-snapchat/
- https://learn.microsoft.com/en-us/windows/client-management/quick-assist
- https://answers.microsoft.com/en-us/windows/forum/all/microsoft-quick-assist-re-install-via-add-feature/44bfd352-9b5b-4712-8173-5a3589211f50
- https://rainbowrunfarm.com/how-to-refresh-snapchat-quick-add/
- https://support.pixelunion.net/hc/en-us/articles/4708225049875-How-do-I-enable-or-disable-the-quick-add-feature-
- https://vergizmo.com/refresh-quick-add/
- https://learn.microsoft.com/en-us/azure/devops/boards/backlogs/define-features-epics
- https://onehallyu.com/topic/500925-how-often-does-snapchats-quick-add-refresh-with-new-people/
- https://www.onecomputerguy.com/how-to-refresh-quick-add-on-snapchat
Featured Images: pexels.com