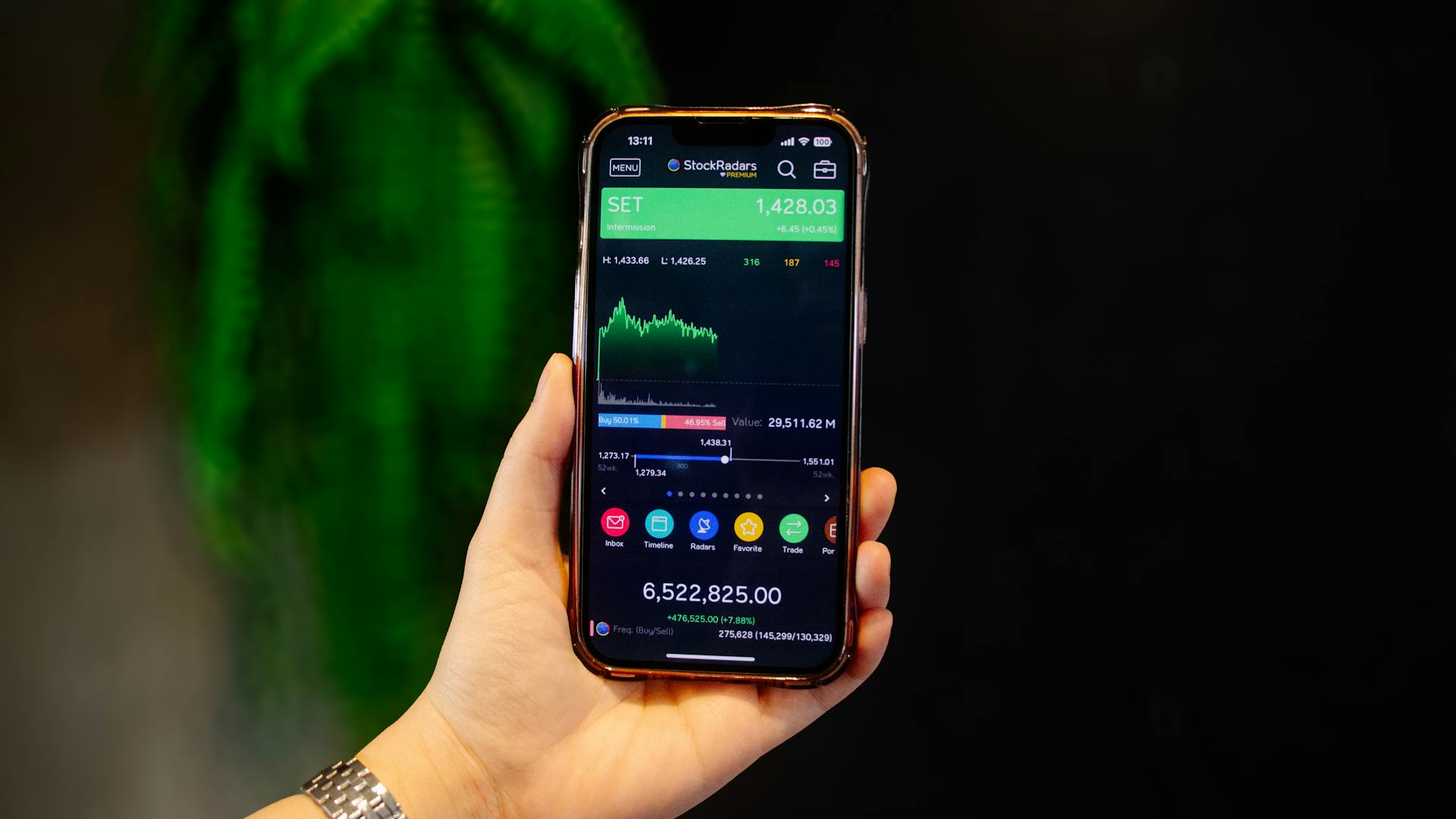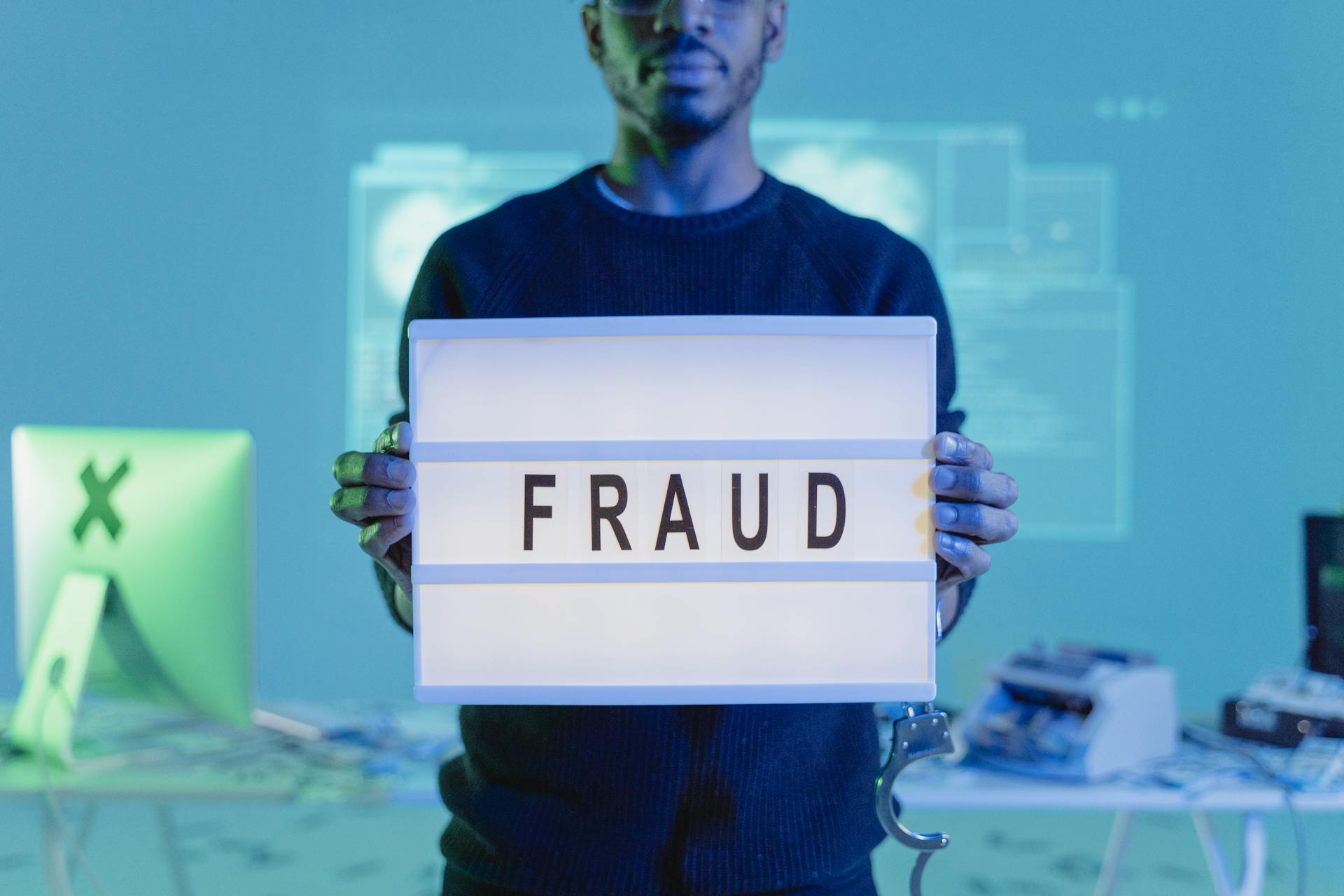There are a few different ways to record Discord calls on your iPhone. You can use the Voice Memos app that comes pre-installed on your device, or you can use a third-party app like Quick Voice Recorder or TapeACall Pro.
To record a Discord call using the Voice Memos app, simply launch the app and create a new recording. Tap the red record button, then place your iPhone next to the speaker where the Discord call is taking place. When you're finished recording, tap the stop button and then save the recording.
To record a Discord call using Quick Voice Recorder, launch the app and tap the record button. Quick Voice Recorder will automatically record any sound that is picked up by your iPhone's microphone, so make sure to place your device close to the speaker where the Discord call is taking place. When you're finished recording, tap the stop button and then save the recording.
TapeACall Pro is a popular paid app that allows you to record both incoming and outgoing phone calls, which is perfect for recording Discord calls. To use TapeACall Pro, simply launch the app and tap the record button. TapeACall Pro will prompt you to make a phone call using the app's dialer. Once the call is connected, tap the merge calls button and your recording will begin. When you're finished recording, tap the stop button and then save the recording.
Additional reading: Undelete Channel Discord
How do I record a Discord call on my iPhone?
Discord is a VoIP application that allows gamers to connect with each other for gaming purposes. It’s a popular app with millions of users around the world. While the app itself is free, there are some premium features that users can pay for, such as server hosting and customizations.
One premium feature is the ability to record Discord calls. This can be useful for recording gaming sessions, planning out strategies, or just capturing memories with friends. While there are many ways to record Discord calls on a PC, the process is a bit different on an iPhone.
The first step is to make sure that you have the latest version of Discord installed on your iPhone. Then, open the app and join the voice channel that you want to record. Once you’re in the channel, tap the three dots in the top right corner of the screen to open the Settings menu.
In the Settings menu, tap on Voice & Video. Then, scroll down to the Recording section and toggle on the Enable Pr
See what others are reading: Anecdotal Record Card
How do I start a recording on Discord?
If you're new to Discord and don't know how to start a recording, don't worry - it's easy! Here's a step-by-step guide:
1. First, open up Discord and log in to your account.
2. Then, click on the "Voice & Video" tab in the left sidebar.
3. Next, click on the "Record" button. This will bring up the recording settings window.
4. Make sure that the "Input Device" is set to "Default", and the "Output Device" is set to "Default".
5. Then, click on the "Recording" button to start recording.
6. To stop recording, simply click on the "Stop" button.
And that's all there is to it! Now you know how to start a recording on Discord.
Suggestion: Discord Server
How do I stop a recording on Discord?
If you've ever tried to use Discord to record something, you know that it can be a bit tricky. There are a few ways to stop a recording on Discord, but the easiest way is to simply use the "stop" button in the Discord application.
If you're using the web version of Discord, you can also press the "stop" button in your browser.
Once you've stopped the recording, you can save the file to your computer or share it with others.
Recommended read: Stop Calls
How do I access my recordings on Discord?
Discord is a voice and text chat app designed for gamers that lets you easily find, join, and chat with friends. You can also create your own server and invite friends to join.
To access your recordings on Discord, you first need to be a member of a server. Once you are a member of a server, you can find the recordings section in the server settings. To access the server settings, click the gear icon in the server list.
Once you are in the server settings, click the "Recordings" tab. Here you will find all of the recordings for the server. You can play, download, or delete the recordings from here.
How do I delete my recordings on Discord?
Discord is a voice and text chat app designed for gamers that lets you easily find, join, and chat with friends. You can also use Discord to share files, images, and videos with others. Discord also has a feature called "Screen Share" which lets you share your screen with others in a Discord chat.
If you're done with a Discord chat and want to delete the recordings, you can do so by following these steps:
1. Open the Discord app and log in.
2. Tap the "Settings" icon in the bottom-right corner of the screen.
3. Scroll down and tap "Voice & Video."
4. Scroll down and tap "Recordings."
5. Tap the "X" next to the recording you want to delete.
6. Tap "Delete" to confirm.
Suggestion: Screen Record
How do I share my recordings on Discord?
Discord is a voice and text chat app designed for gamers that lets you easily find, join, and chat with friends. It's free, secure, and works on both your desktop and phone. You can even connect with people across platforms, including PC, Mac, iOS, Android, and more.
To share your recordings on Discord, first connect your Discord account to your recording software. Then, start a Discord voice chat and click the "Share" button in the bottom-left corner of the Discord window. This will open the "Share Your Screen" window. Select the "Share Audio" option and then click the "Start Sharing" button. Your recordings will now be shared with your Discord friends.
How do I know if a Discord call is being recorded?
Discord offers Discord calls as a way to communicate with other people using the Discord app. When you make a Discord call, you have the option to record the call. If you choose to record the call, you will see a recording icon in the top left corner of the Discord app. If you do not see this icon, the call is not being recorded.
Here's an interesting read: Why Is My Arlo Not Recording?
How do I ensure my Discord recordings are private?
There are a variety of ways to ensure your Discord recordings are private. The most important thing is to make sure that only people who you want to have access to the recordings are able to join the server. This can be done by setting up a server with a password, or by using an Invite link that can be sent to specific people.
Another way to keep your Discord recordings private is to use the security features that are built into the Discord platform. These features allow you to control who can join your server, and what they can see and do once they are a member. For example, you can set up roles that give certain members permission to access specific channels, or you can set up two-factor authentication to add an extra layer of security.
Of course, even with all of these security measures in place, there is always a possibility that someone could gain access to your recordings if they are determined enough. For this reason, it is important to be cautious about who you invite to your server, and to make sure that you trust them not to share your recordings with anyone else.
Intriguing read: People Call
What are the best settings for recording Discord calls on my iPhone?
There are many different settings that can be used for recording Discord calls on an iPhone, and it really depends on what you hope to achieve with the recording. If you simply want to record the audio of the Discord call, then you can use the built-in iPhone recorder or any number of third-party recorder apps. These will allow you to record the audio of the Discord call as well as any other sounds that are coming from your iPhone, such as music or video.
If you want to record only the audio of the Discord call, without any other sounds coming from your iPhone, then you can use the Screen Recorder function in the Control Center. This will allow you to record the audio of the Discord call while your iPhone's screen is off, so you won't need to worry about recording any other sounds.
If you want to record both the audio and video of the Discord call, then you'll need to use a third-party recording app that supports this. Many of these apps will allow you to record the video at a lower quality to save on space, so you'll need to decide how important video quality is to you.
Once you've decided what you want to record, you'll need to choose the appropriate settings. If you're simply recording the audio of the Discord call, you can use any of the recording settings that are available on your iPhone. However, if you're recording video as well, you'll need to make sure that you select a setting that results in a high-quality video. Otherwise, the video will likely be very low quality and will be unusable.
Once you have your recording settings configured, you can start recording your Discord call by tapping the record button. Remember to tap the stop button when you're finished recording, so that your recording is saved.
Expand your knowledge: How to Use Venmo on Iphone
Frequently Asked Questions
How to record discord calls on Android?
Open the Discord App on your Android Phone and open the task page. Find and click on the screen recording feature in them. Adjust the system sound and microphone sound, and start recording Discord audio.
How to record a call on Google Hangouts?
1. On the call screen, click the button with three lines in the top left corner. This will open the hangouts keypad. 2. Press "4." Google will notify the other participants and start recording. 3. When the call is finished, you'll find it in your Google Voice inbox under "dialed calls."
How to record a phone call on Android?
: From the home screen, open the apps menu and select "Auto Call Recorder." If it isn't found in the apps menu, it may be buried in another app. Tap on the Auto Call Record option to begin recording a telephone call. The app will prompt you for your contact's name and number. When finished with the call, tap on the stop button to end the recording. : To play back a call, first open the Auto Call Recorder app and select a call from the list of recordings. From here, tap on the three-dot icon in the top left corner and choose "Play."
How to record discord and gameplay at the same time?
If you want to record discord and gameplay at the same time, there are different ways that you can use Bandicam Screen Recording Software to do this. You can use a browser extension, or use the software’s built-in screen recorder. Here are two methods for how to do this: Option 1: How torecord gameplay and discord using a Browser Extension To record gameplay and discord using a browser extension, all you need is a browser extension that supports Bandicam Screen Recording. Some good options include Record My Screen (which is available on Chrome, Firefox, and Safari) and Tusk (available on Chrome, Firefox, Safari, Opera, and IE). Once you have installed the extension and enabled it, simply press the “Start recording” button to start automatically recording your Discord conversations and gaming window. Note: If you are using Internet Explorer or older versions of Firefox/Safari, you will first need to install a separate
How to record a discord audio call?
1. Open Discord and join or create a voice channel that you want to record the call in. 2. Click the red circle button to begin recording the audio call.
Sources
- https://hearinnh.org/how-to-not-record-discord-audio-with-geforce/
- https://www.reddit.com/r/discordapp/comments/cve4vn/how_to_record_a_discord_call_on_ios/
- https://uzubitech.com/record-discord-calls-iphone/
- https://support.discord.com/hc/en-us/community/posts/360051746654-Send-voice-recordings
- https://support.discord.com/hc/en-us/community/posts/360057653351-Voice-recording-on-discord
- https://www.workintool.com/audio-recorder-tips/how-to-record-discord-calls.html
- https://support.discord.com/hc/en-us/community/posts/360062804632-Discord-stop-recording-my-voice
- https://support.discord.com/hc/en-us/community/posts/360053095433-A-way-to-remove-data
- https://www.reddit.com/r/discordapp/comments/lwhs84/how_to_access_discords_files/
- https://seftic.churchrez.org/how-to-record-discord-calls-on-iphone.html
- https://www.howtogeek.com/677198/how-to-record-discord-audio/
- https://answers.microsoft.com/en-us/msteams/forum/all/stop-recording/b8011d76-8c2b-4b8e-94ca-e93716e73cb5
- https://recorder.easeus.com/screen-recording-tips/how-to-record-discord-audio.html
- https://echoshare.co/discord-recording/
- https://payssen.vhfdental.com/how-to-record-a-discord-call-on-iphone/
Featured Images: pexels.com