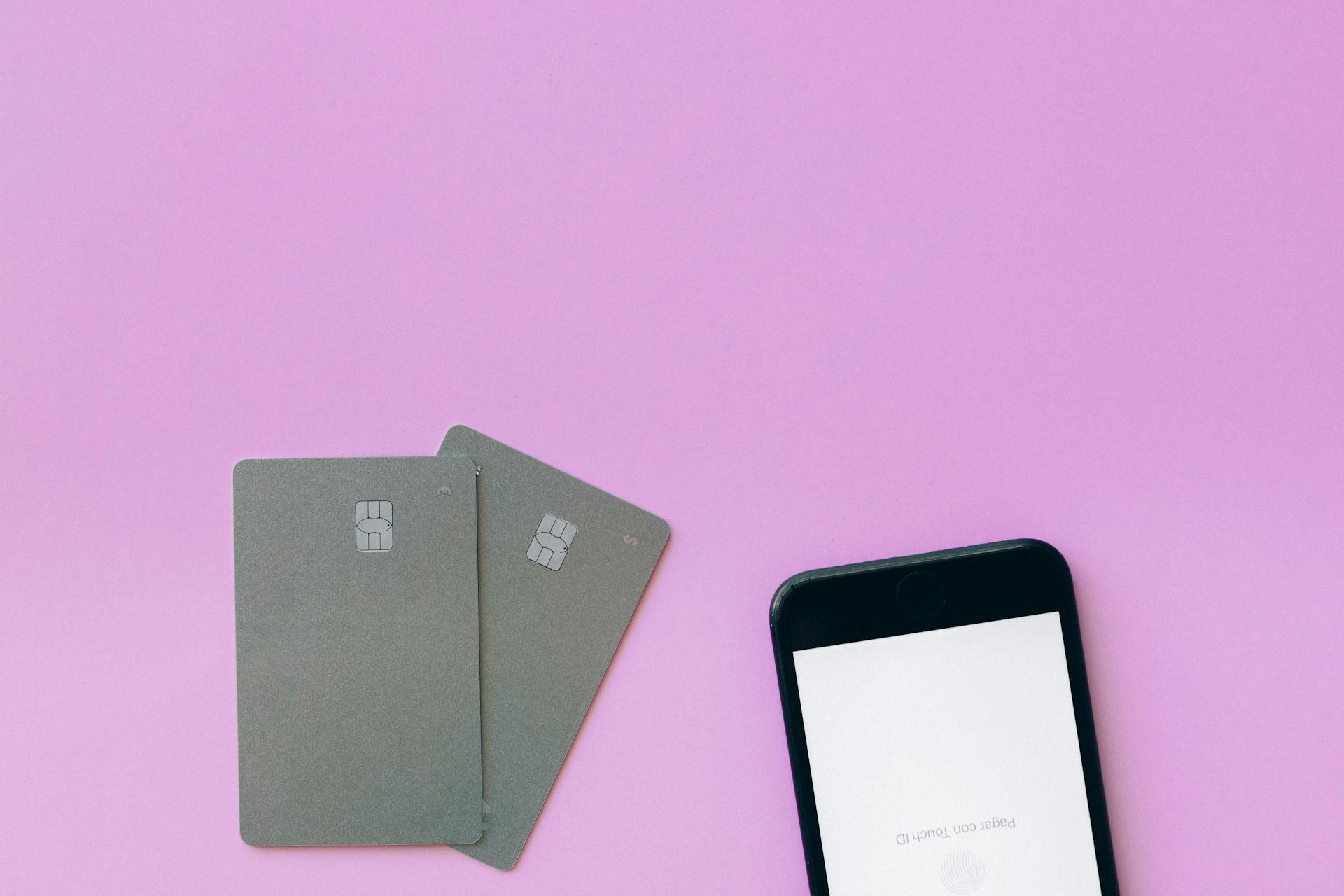Recording credit card payments in QuickBooks Online is a straightforward process that can be done in a few easy steps.
First, make sure you have set up your credit card account in QB Online, which involves adding the account and linking it to your credit card statement.
To record a credit card payment, go to the "Banking" menu and select "Make Deposits" or "Make Payments", depending on whether you're depositing funds or paying a bill.
QB Online allows you to link your credit card statement to your account, making it easy to record payments and stay organized.
Discover more: Axis Bank Credit Card Statement
Recording Credit Card Payments
Recording credit card payments in QB Online is a straightforward process. You can use the "Pay down credit card" feature, which is the primary method for recording credit card payments.
To use this feature, click on the + New button, then navigate to Money Out in Business view or Other in Accountant view. Choose "Pay down credit card" and select the credit card to which the payment was made.
A different take: Trade in Car with Negative Equity and No down Payment
You'll need to input the payment amount and enter the payment date. Next, pick the bank account used to pay the credit card bill. If your payment was by check, select "I made a payment with a check" and provide the check number. If paid electronically, input the EFT number.
You can also include notes or attachments by utilizing the Memo and Attachments option. This will allow you to keep a record of the payment and any relevant documentation.
Alternatively, you can record credit card payments by entering the transaction and then matching it to the bank feed. This method involves clicking the New button, then clicking Expense under Vendors, and entering the Payee name and credit card used for the transaction.
You'll need to enter the date of the transaction and select the correct payment method. Finally, complete the rest of the transaction by entering the category to post it to, a description if necessary, and the amount of the transaction.
Here's a summary of the steps involved in recording credit card payments:
- Click on the + New button
- Navigate to Money Out in Business view or Other in Accountant view
- Choose "Pay down credit card"
- Select the credit card to which the payment was made
- Input the payment amount and enter the payment date
- Pick the bank account used to pay the credit card bill
- Include notes or attachments if necessary
Or, you can use the alternative method:
- Click the New button
- Click Expense under Vendors
- Enter the Payee name and credit card used for the transaction
- Enter the date of the transaction and select the correct payment method
- Complete the rest of the transaction by entering the category to post it to, a description if necessary, and the amount of the transaction
Setting Up and Enabling Options
To set up and enable options for recording credit card payments in QuickBooks Online, you'll first need to connect your QuickBooks Payments account. This involves connecting to your QuickBooks Payments account, editing preferences, and selecting the payment methods you want to make available to customers.
You can connect to your QuickBooks Payments account by following the steps outlined in Example 1, where you'll navigate to the Edit option, select Preferences, and choose Payments. From there, you can select the company preferences menu, online payment category, and payment methods you want to make available to customers.
To enable online invoices, you'll need to head to the Customers tab, choose Create Invoices, and select the customers you want to send the invoice to. Make sure there's an email entered in the Email field, and review the online payment method under the Your Customers to Pay Online Using- option.
You can also set up QuickBooks credit card payments by creating a new Credit Card Payments account in QuickBooks Online, as shown in Example 2. This involves clicking the gear icon, selecting Account and Settings, and then clicking the Payments tab on the left navigation bar.
Consider reading: How to Set up Online Payments
Here are some payment processing fees to consider when setting up QuickBooks credit card payments:
In addition to these payment processing fees, you may also need to consider monthly fees, which can range from $0 to $0/month for unlimited devices and locations, depending on the payment processor you choose.
To link your credit card to QuickBooks Online, you can follow the steps outlined in Example 4, where you'll go to the Banking menu, select the bank account associated with your credit card, and click on Add Credit Card. From there, you can enter the credit card information and follow the prompts to complete the linking process.
You can also link your credit card to QuickBooks Online by connecting your payment accounts, as shown in Example 5. This involves navigating to the Customers tab, pressing Link Payment Service to Company File, and inputting the credentials you used to sign up for QuickBooks Payments.
Recording and Reconciling Payments
To use this method, select the credit card to which the payment was made, input the payment amount, and enter the payment date. You'll also need to pick the bank account used to pay the credit card bill. If your payment was by check, select "I made a payment with a check" and provide the check number in the Check no. field. If paid electronically, input the EFT number.
Alternatively, you can use the Suppliers option to record payments, by clicking on the +New sign, then going to Suppliers, and selecting Check. Choose the name of the supplier for the payment of credit card in the Payee field. Select the Bank Account or the Credit Card from which you have done the payment, and enter the mailing address and date of payment.
It's also essential to reconcile your credit card transactions regularly to ensure accuracy and identify any discrepancies. To do this, access the Reconcile feature by going to Settings ⚙️, then selecting Reconcile. If you're new to this process, choose Get started and Let's do it, then select the credit card account you want to reconcile.
Consider reading: Someone Stole My Credit Card Number and Used It Online
Review your statement and address any discrepancies by adding missing transactions or correcting inaccuracies. Once the difference is adjusted to zero, click Start reconciling. In the Reconcile screen, mark the checkbox next to transactions that align with your statement, indicating that they've been cleared. Finally, finalize the reconciliation by selecting Finish now, followed by Done.
Here's a summary of the steps to reconcile your credit card account in QuickBooks:
- Check your opening balance is correct.
- Ensure all transactions for the statement period are entered.
- Visit the Banking menu and click on the Reconcile option.
- Match the transactions on your bank statement with the ones in QuickBooks by checking off each of them.
- Once the difference between the QuickBooks data and your statement is USD 0.00, the reconciliation is done.
Regularly reviewing your recorded credit card payments and transactions is also crucial to staying organized and catching any errors promptly. Set aside time at the end of each billing cycle to review and reconcile your credit card transactions, and maintain backup copies of your records in case of data loss or audit purposes.
Alternative Recording Methods
If you don't want to record credit card balance payments or bills when reconciling, you can use an alternative method. You can always use the same account you use to deposit customer payments.
To record credit card payments in QuickBooks Online, you can use the Check option under Suppliers. This method involves selecting the supplier, choosing the bank account or credit card used for the payment, and entering the payment details.
Here's a step-by-step guide to using the Check option:
- Click on the +New sign.
- Go to the Suppliers.
- Then click on the Check option.
- Select the name of the supplier for the payment of credit card in the Payee field.
- Go to the field of Bank Account.
- Choose the Bank Account or the Credit Card from which you have done the payment.
- Mention the mailing address and then pick the date of payment.
- Write the Check Number in the field of check no.
- If you paid it electronically then you have to mention the EFT Number.
- Go to the Category drop-down arrow.
- You have to do a selection from the drop-down options.
- Write the Description and an Amount.
- Under the Memo enter the Notes.
- Click on the button Save and Close.
Alternatively, you can import your credit card transactions from your bank feed or manually import them. This method involves connecting your credit card to QuickBooks Online and then classifying the transactions using the Banking screen.
Here's a brief overview of this method:
- Connect your credit card to QuickBooks Online. You can also import your transactions if you can’t get a direct bank feed or if you need to enter transactions that occurred too long ago for the bank feed to include them.
- After your transactions have been imported — either from your bank or from a manual import — use the Banking screen to classify them.
Benefits and Best Practices
Recording credit card payments in QuickBooks Online can be a game-changer for your business. It simplifies the reconciliation process, which ensures accurate tracking and accounting of all transactions to maintain correct records.
By recording credit card payments, you can quickly recognize discrepancies and spot billing errors such as unauthorized charges, duplicate entries, and inconsistencies in amounts charged. This helps prevent financial mistakes and ensures your records are accurate.
Recording credit card payments also protects against fraudulent activities by recording each transaction within the company appropriately. This is especially important for businesses that process a high volume of credit card transactions.
To make the most of recording credit card payments in QuickBooks Online, it's essential to follow best practices. Here are some key tips to keep in mind:
- Automate the system to save time and reduce common errors.
- Integrate with other payment applications to ease transaction processes across different platforms.
- Use centralized tracking of business financial transactions to stay on top of your finances.
- Track expenses and income, cash flow, and make informed decisions based on comprehensive and accurate financial reports.
By following these best practices, you can ensure that recording credit card payments in QuickBooks Online is a seamless and efficient process that benefits your business.
Sources
- https://www.fylehq.com/blog/how-to-enter-credit-card-charges-in-quickbooks-online
- https://www.dancingnumbers.com/how-to-record/credit-card-payments-in-quickbooks/
- https://www.nerdwallet.com/article/small-business/credit-card-charges-on-quickbooks
- https://www.nerdwallet.com/article/small-business/process-credit-card-payments-in-quickbooks-online
- https://bestarion.com/record-credit-card-payments/
Featured Images: pexels.com