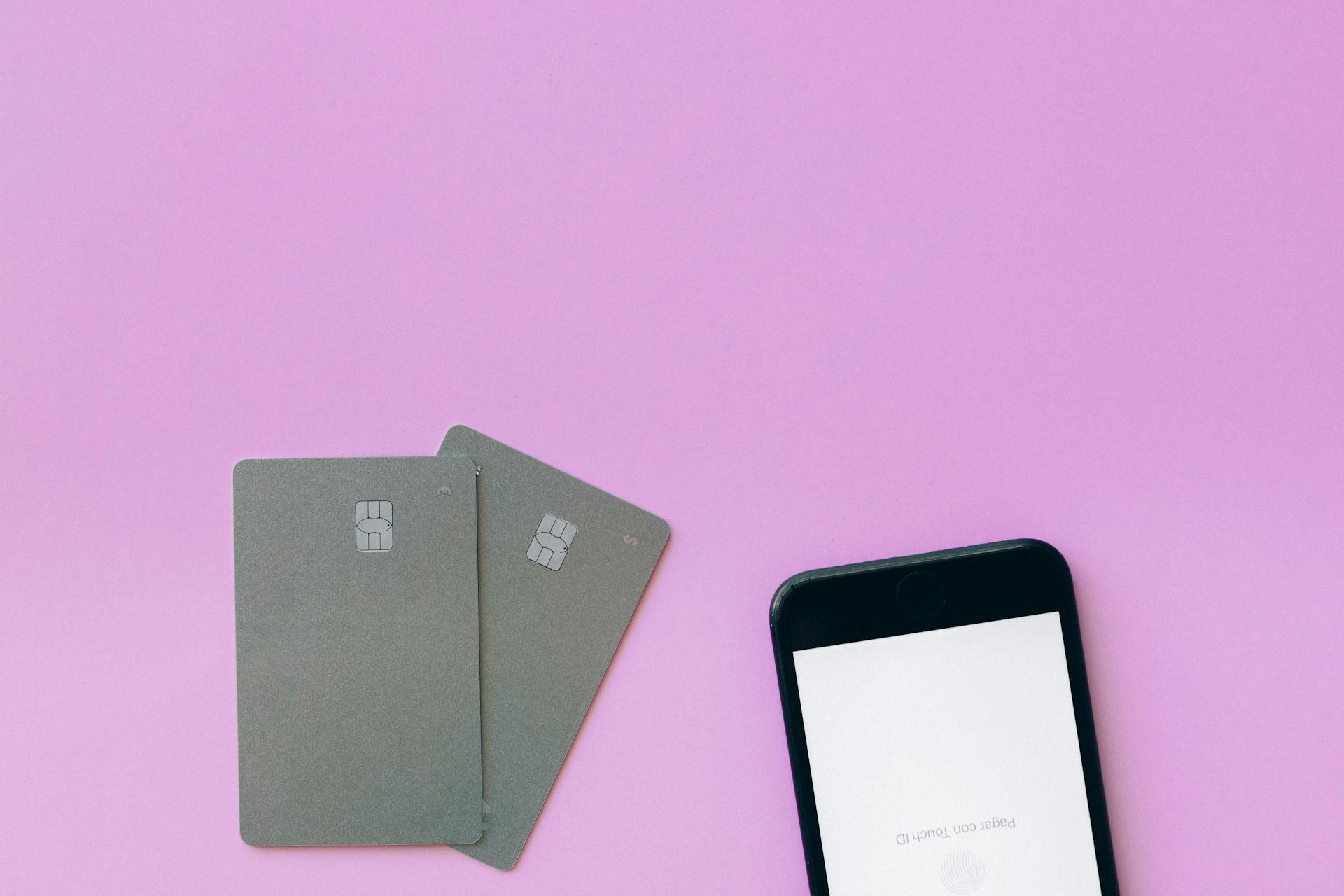Recording credit card processing fees in QuickBooks Online can be a bit tricky, but don't worry, we've got you covered.
To start, you'll need to set up a new bank account in QuickBooks Online to track your credit card processing fees.
This account will be used specifically for recording credit card processing fees, so make sure to give it a clear and descriptive name.
You can then link your credit card processor's bank account to QuickBooks Online, allowing you to easily import transactions and reconcile your fees.
Set Up Fee Account
To set up a fee account in QuickBooks Online, start by creating a designated account to track and manage credit card processing fees. This account helps segregate these fees from other expenses, providing a clear picture of the company's financial obligations.
Proper categorization of these fees ensures accurate financial reporting and tracking of costs associated with credit card transactions. By creating a separate account, businesses can easily monitor and analyze the impact of credit card processing fees on their overall financial health.
A dedicated credit card processing fee account within QuickBooks lays the foundation for accurate and structured management of these expenses within the financial records. This process involves creating a new account specifically for credit card processing fees, allowing for efficient categorization and tracking of these expenses.
By documenting transactions related to processing fees separately, businesses can gain better insight into their overall financial health. To create a new account, go to the "Chart of Accounts" in QuickBooks Online and click on "New".
Here's a brief summary of the steps:
This account setup with structured expense management ensures that all costs are accounted for and accurately reflected in financial reports, enabling informed decision-making and improved financial planning.
Recording Fees in QuickBooks
To record credit card processing fees in QuickBooks Online, you need to set up a dedicated account to track these fees. This account should be a separate expense account specifically for credit card processing fees.
You can create this account by following the steps outlined in Example 5, which involves setting up a new account and categorizing credit card processing fees accordingly. This will ensure that these fees are not lumped together with other expenses, allowing for precise financial documentation.
To accurately record credit card fees, you should regularly reconcile your credit card statements with your QuickBooks records, as mentioned in Example 5. This will help you identify any discrepancies and maintain the accuracy of your financial reporting.
In QuickBooks Online, you can record credit card processing fees by navigating to the "Banking" tab and selecting "Record Credit Card Charges", as described in Example 10. This will allow you to input the fee details, including the date, account, payee, and amount.
To ensure accurate representation and tracking of credit card fees, it's essential to create a specific account for credit card processing fees, as mentioned in Example 10. This will enable you to categorize these fees separately from other expenses and maintain a clear picture of your financial obligations.
Here's a summary of the steps to record credit card fees in QuickBooks:
- Set up a dedicated account for credit card processing fees
- Regularly reconcile credit card statements with QuickBooks records
- Record credit card processing fees by navigating to the "Banking" tab and selecting "Record Credit Card Charges"
- Create a specific account for credit card processing fees
By following these steps, you'll be able to accurately record credit card processing fees in QuickBooks Online and maintain a clear picture of your financial obligations.
Understanding and Tracking Fees
To accurately track credit card processing fees in QuickBooks Online, it's essential to set up a dedicated account to segregate these fees from other expenses. This account helps provide a clear picture of your company's financial obligations and ensures accurate financial reporting and tracking of costs associated with credit card transactions.
You can create a separate account by going to the "Chart of Accounts" and creating a new account named "Credit Card Processing Fees." This account should be set up to accurately track and record the credit card processing fees, ensuring that they are efficiently added to the corresponding transactions.
To track surcharge revenue, create a dedicated income account for surcharges, such as "Credit Card Surcharges." This allows you to monitor surcharge revenue and assess its impact on your business's overall financial health.
You can add credit card fees to QuickBooks invoices by creating a service item for credit card fees, setting up a surcharge item, or adding a surcharge to credit card payments. This ensures that customers are aware of any additional charges incurred and helps maintain accurate financial records.
To automatically add credit card fees in QuickBooks, you need to set up a designated account to facilitate the seamless application of these charges to customer transactions. This account should be set up to accurately track and record the credit card processing fees, ensuring that they are efficiently added to the corresponding transactions.
By setting up a separate account for credit card processing fees, you can ensure that these fees are not lumped together with other expenses, allowing for precise financial documentation and analysis. This level of precision in recording expenses is vital for maintaining a comprehensive financial record and gaining insights to make informed business decisions.
Here's a step-by-step guide to setting up a separate account for credit card processing fees:
- Go to the "Chart of Accounts" and create a new account named "Credit Card Processing Fees."
- Set up the account to accurately track and record the credit card processing fees.
- Assign the account to the corresponding transactions.
By following these steps, you can ensure that your credit card processing fees are accurately tracked and recorded in QuickBooks Online, providing a clear picture of your company's financial obligations and ensuring accurate financial reporting and tracking of costs associated with credit card transactions.
Managing Fees in QuickBooks Online
To manage fees in QuickBooks Online, it's essential to set up a designated account for credit card processing fees. This allows you to track and record these fees accurately, ensuring they're not lumped together with other expenses.
Creating a separate expense account for credit card processing fees is crucial for precise tracking and reporting of expenses. By doing this, you can categorize credit card processing fees separately from other expenses, providing a clear picture of your company's financial obligations.
You can create a service item for credit card fees and add it as a line item to customer invoices. This ensures that customers are informed about any additional charges incurred. To do this, go to the Sales option, select Product and Service, and click on New to create a service item.
To add credit card fees to QuickBooks invoices, you can use two methods: manually adding the fee as a line item or using the automated feature. The automated feature saves time by calculating and applying the correct credit card fees to transactions without manual input.
For more insights, see: Depreciation Expense Straight Line Method
Here's a step-by-step guide to setting up a credit card processing fee account in QuickBooks Online:
1. Click on the "Banking" tab and select "Record Credit Card Charges."
2. Input the fee details, including the date, account, payee, and amount.
3. Utilize the correct expense account and match the fee amount with the corresponding credit card statement.
Regularly reconciling credit card statements with recorded fees helps to identify any discrepancies and maintain financial accuracy. This ensures that your financial records align with actual transactions, providing a clear overview of your financial outflows and allowing for accurate analysis and reporting.
Alternative Methods and Tools
Recording credit card processing fees in QuickBooks Online can be a breeze, but did you know there are alternative methods and tools to make the process even smoother?
Some third-party apps integrate with QuickBooks to handle surcharges automatically, offering advanced features and customization options.
One popular option is Surcharge for QuickBooks, which simplifies the surcharging process by automatically applying surcharges to credit card transactions and ensuring compliance with legal requirements.
Intuit Payments is another option, providing seamless integration with QuickBooks and allowing you to configure payment processing to apply surcharges to credit card payments.
These third-party apps can save you time and reduce errors in recording credit card processing fees in QuickBooks Online.
Here are some popular third-party apps that can help:
- Surcharge for QuickBooks: Automatically applies surcharges to credit card transactions and ensures compliance with legal requirements.
- Intuit Payments: Configures payment processing to apply surcharges to credit card payments, providing seamless integration with QuickBooks.
Sources
- https://www.trykeep.com/newsroom/how-to-automatically-add-credit-card-fees-in-quickbooks
- https://ebetterbooks.com/quickbooks-training/record/credit-card-processing-fees/
- https://www.process.st/how-to/record-credit-card-processing-fees-in-quickbooks-online/
- https://szwedaconsulting.com/recording-credit-card-transactions-in-quickbooks/
- https://paygration.com/how-to-surcharge-credit-card-fees-in-quickbooks-to-reduce-processing-costs/
Featured Images: pexels.com