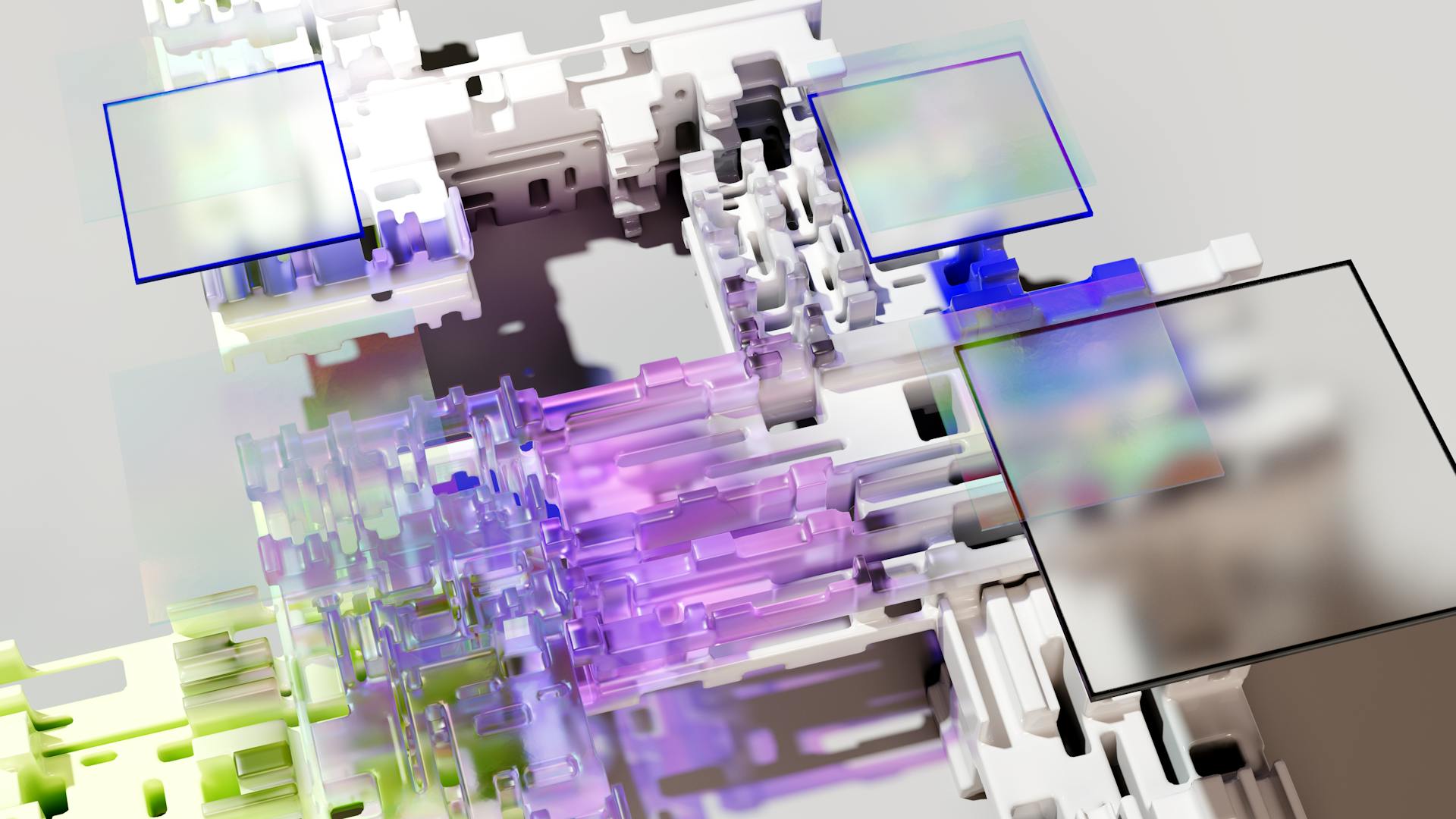There are a few different ways that you can go about kicking a user out of Microsoft Access. One way is to simply close the Access database file. Another way is to use the /exclude switch with the compact command. Yet another way is to use a script or a macro to automate the process.
The most straightforward way to close an Access database is to just close the file. You can do this by clicking on the 'x' in the top right corner of the Access window. This will close the database file and exit Access.
The /exclude switch with the compact command is a bit more technical. This method will leave the Access database file open but will exclude the offending user's database from the compact operation. To do this, you need to open the Command Prompt and navigate to the folder where the Access database file is located. Then, you will need to type in the following command:
compact /exclude:[offending user's database name]
For example, if the database file is named "MyDatabase.accdb" and the user's database that you want to exclude is named "User1.mdb", you would type in the following command:
compact /exclude:User1.mdb
This will compact the database but will exclude the User1.mdb file from the process.
You can also use a script or a macro to automate the process of kicking a user out of Microsoft Access. To do this, you will need to create a new macro in Access. Then, you will need to add the following code to the macro:
DoCmd.Quit acQuitSaveAll
This code will close the Access database and save any changes that have been made. You can then assign the macro to a button or a shortcut key so that it can be easily executed.
How do you delete a user from Microsoft Access?
You can delete a user from Microsoft Access by opening the Access Options dialog box, selecting the Current Database tab, and then clicking the Object Type button next to the Users object type. In the Object Type dialog box, select the user you want to delete, and then click the Delete button.
How do you change a user's password in Microsoft Access?
When you change a user's password in Microsoft Access, the first thing you need to do is open the Access database. Once the database is open, you need to click on the "Security" tab. Then, you need to click on the "change password" button. This will open a new window where you can enter the new password for the user. After you have entered the new password, you need to click on the "OK" button.
How do you add a user in Microsoft Access?
To add a user in Microsoft Access, first open the Database Tools tab on the ribbon and click on the Users and Groups button. In the User-Level Security Wizard, click on the New User button. In the New User dialog box, type in the User Name and the Password. Then click on the OK button. The user will now be added to the Access database.
How do you make a user a administrator in Microsoft Access?
There are two ways to make a user a administrator in Microsoft Access. The first way is to add the user to the Built-in Administrators group. The second way is to grant the user the the privileges needed to perform administrative tasks.
The Built-in Administrators group is a group that is created when Windows is installed. It is a group that has serveral privileges that are required to administer a Windows system. When you add a user to the Built-in Administrators group, the user becomes an administrator.
The privileges needed to administer a Microsoft Access database are:
•Create and modify user accounts
•Back up and restore the database
•Import and export data
•Manage security
To grant a user the privileges needed to perform administrative tasks, you need to open the Microsoft Access database. Then, click on the "Security" tab. On the Security tab, click on the "Permissions" button.
On the Permissions dialog box, click on the "New" button. On the "New User or Group" dialog box, type in the name of the user that you want to make an administrator. Then, click on the "Check Names" button.
After you have checked the name, click on the "OK" button. On the Permissions dialog box, click on the "Administrator" radio button. Then, click on the "Apply" button and then the "OK" button.
The user that you added will now be an administrator.
You might enjoy: System Administrator Grant Users Access
How do you disable a user in Microsoft Access?
There are a few different ways to disable a user in Microsoft Access. One way is to go into the user's account settings and change the account to "disabled." Another way is to delete the user's account entirely.
If you want to disable a user's account, but you don't want to delete it, you can go into the user's account settings and change the account to "disabled." To do this, open the Access database. Click on the "File" menu and then click on "Open." Find the Access database file you want to disable a user in and double-click on it to open it.
Once the file is open, click on the "Security" tab. Click on the "Users" button. This will bring up a list of all the users in the database. Find the user you want to disable and click on the checkbox next to their name. Then, click on the "Disable" button.
If you want to delete a user's account entirely, you can do this by going into the user's account settings and clicking on the "Delete" button. To do this, open the Access database. Click on the "File" menu and then click on "Open." Find the Access database file you want to delete a user in and double-click on it to open it.
Once the file is open, click on the "Security" tab. Click on the "Users" button. This will bring up a list of all the users in the database. Find the user you want to delete and click on the checkbox next to their name. Then, click on the "Delete" button.
See what others are reading: Master Strawman Account
How do you enable a user in Microsoft Access?
There are a few ways to enable a user in Microsoft Access:
1. Give the user a read-only role:
To do this, open the Access database and click on the "Security" tab. Then, click on the "Permissions" tab and select the user you want to give read-only permissions to. Finally, click on the "Read Only" check box and then click "OK".
2. Give the user a read/write role:
To do this, open the Access database and click on the "Security" tab. Then, click on the "Permissions" tab and select the user you want to give read/write permissions to. Finally, click on the "Read/Write" check box and then click "OK".
3. Give the user a read/write/delete role:
To do this, open the Access database and click on the "Security" tab. Then, click on the "Permissions" tab and select the user you want to give read/write/delete permissions to. Finally, click on the "Read/Write/Delete" check box and then click "OK".
How do you set a user's permissions in Microsoft Access?
When creating a Microsoft Access database, you will need to set up user permissions in order to control who can access and make changes to the data. There are three levels of permissions that can be assigned to users:
1. No Access: This permission level prevents the user from opening the database file.
2. Read-Only: This permission level allows the user to open the database file and view the data, but they cannot make any changes.
3. Read/Write: This permission level allows the user to open the database file, view the data, and make changes.
To set up user permissions, follow these steps:
1. Open the database that you want to modify user permissions for.
2. Click the "File" tab, and then click "Options".
3. In the Access Options dialog box, click "Client Settings".
4. Under the "Advanced" section, check the box next to "Enable both trusted and untrusted user access".
5. Click "OK".
6. Close and then reopen the database.
7. When prompted, enter the name of the workgroup that you want to use.
8. If you are prompted for a password, enter the password for the workgroup.
9. Click the "File" tab, and then click "Info".
10. Click the "Manage Users" button.
11. In the Users and Permissions dialog box, click the "Add" button.
12. Enter the name of the user that you want to add, and then select the permission level that you want to assign to them.
13. Click "OK".
14. Repeat steps 11-13 for each additional user that you want to add.
15. When you are finished, click "Close".
For another approach, see: Dark Souls 3
How do you create a user group in Microsoft Access?
User groups in Microsoft Access can be created in a few different ways. The most common way is to create a new user group using the Group Accounts tool in the Access Control Center. Another way is to create a user group by duplicating an existing group.
When you create a new group, you'll need to specify a group name and description. You'll also need to specify the permissions that the group will have. The permissions that you can assign to a group include:
- Read: This permission allows users in the group to view data in the database.
- Write: This permission allows users in the group to add, edit, and delete data in the database.
- Create: This permission allows users in the group to create new objects in the database, such as tables, forms, and reports.
- Delete: This permission allows users in the group to delete objects in the database.
- Execute: This permission allows users in the group to run macros and code modules.
Once you've created a group, you can add users to it by clicking the "Add User" button in the Group Accounts tool. You'll need to specify the username and password for each user that you want to add to the group.
Take a look at this: Users Retrieve Data Stored
How do you add a user to a user group in Microsoft Access?
When adding a user to a user group in Microsoft Access, you first need to open the Access database that you want to add the user to. Once the database is open, click on the "Security" tab in the left pane. Then, click on the "Users" tab in the middle pane.
Next, click on the "Add User" button in the right pane. This will open the "Add User" dialog box. In the "Add User" dialog box, you will need to enter the user's name, email address, and password. Once you have entered the required information, click on the "OK" button.
The user will now be added to the Access database and will be able to access the database using the credentials that you created.
Frequently Asked Questions
How do I delete a user from my account?
To delete a user from your account, go to Family & other users and click the user you want to delete. You'll see more options appear for that user. Click Remove and Delete account and data.
How do I assign access to a deleted user?
To assign access to a deleted user, first review the user’s settings to determine what access you would like to assign them. You can then choose the “Assign access and convert user” option from the administrator tab of Microsoft 365. After selecting this option, Microsoft 365 will perform the requested actions and notify any user who now has access to the emails and files.
How do I delete a family account?
To delete a family account, follow these steps:
How to remove a user from a shared document?
1. select the shared document > share > shared with > advanced. 2. select the user > remove user permissions.
How do I remove or delete an account from my computer?
To remove an account from your computer: Login to your computer with an Administrator account. Click the Start (Windows key) menu and select Settings. Click Accounts. Select Family & other users from the left column. Click the account you want to remove from the Other Users section. Or you can use the following steps:
Sources
- https://answers.microsoft.com/en-us/windows/forum/all/how-to-delete-local-user-accounts-on-windows-10/336bde42-5c49-41c3-a7e9-ebba0b7531bb
- https://www.microsoft.com/en-us/microsoft-365/blog/
- https://docs.aws.amazon.com/vpc/latest/userguide/VPC_SecurityGroups.html
- https://stackoverflow.com/questions/77528/how-do-you-run-cmd-exe-under-the-local-system-account
- https://answers.microsoft.com/en-us/windows/forum/all/i-forgot-my-password-to-log-into-my-computer-how/c8fdd664-a1e6-4c1e-acc9-b96ec8bb0c5d
- https://learn.microsoft.com/en-us/graph/api/resources/user
- https://support.google.com/travel/answer/9826300
- https://learn.microsoft.com/en-us/troubleshoot/windows-server/performance/windows-registry-advanced-users
- https://stackoverflow.com/questions/31464359/how-do-you-create-a-custom-authorizeattribute-in-asp-net-core
- https://stackoverflow.com/questions/1278521/why-do-you-create-a-view-in-a-database
- https://pixelprivacy.com/resources/windows-privacy-settings/
- https://support.microsoft.com/en-us/office/introduction-to-queries-a9739a09-d3ff-4f36-8ac3-5760249fb65c
- https://www.computerworld.com/
- https://learn.microsoft.com/en-us/sql/relational-databases/security/authentication-access/create-a-database-user
- https://www.microsoft.com/en-us/microsoft-365/roadmap
Featured Images: pexels.com