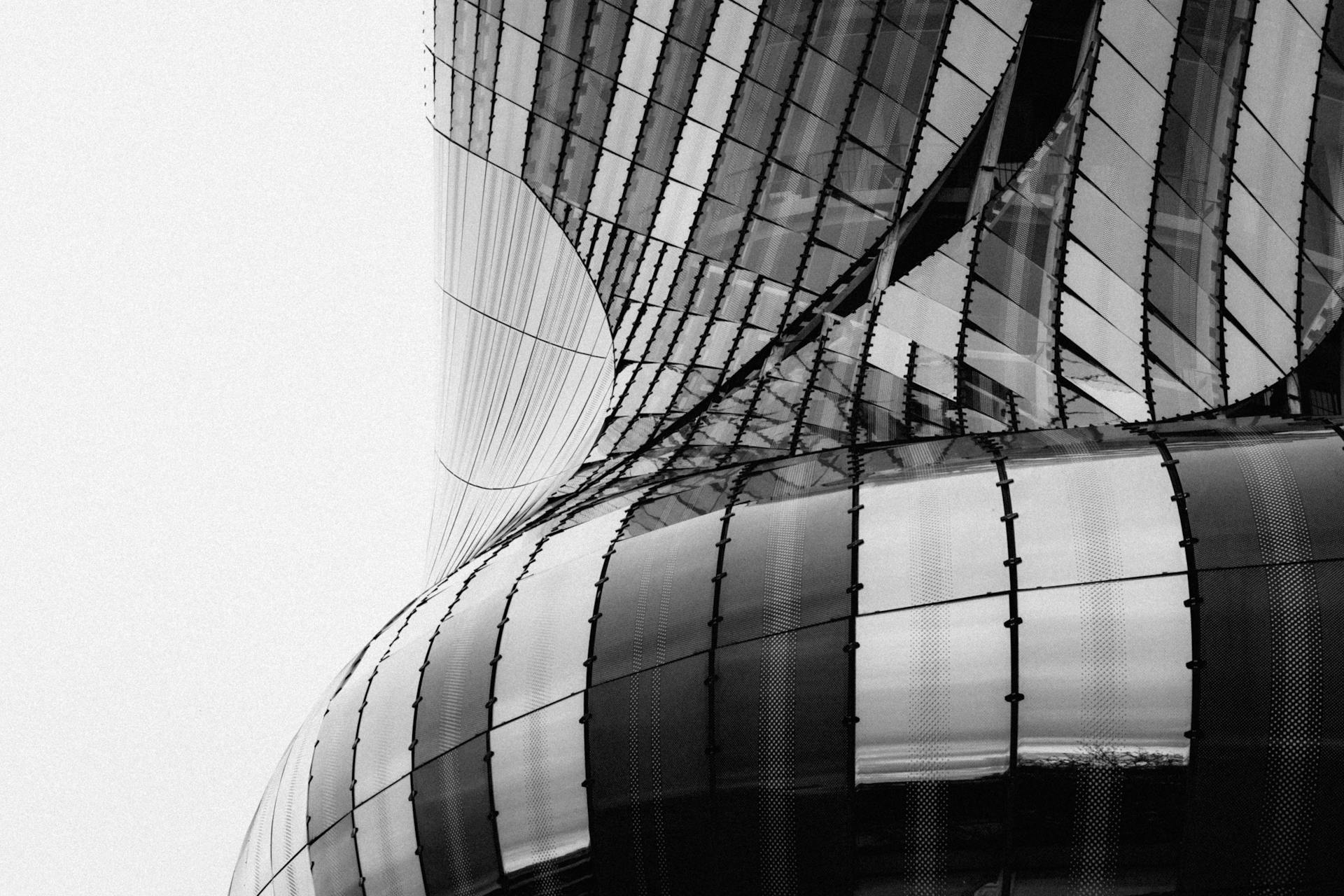There are a few ways to curve text in silhouette. The most common way is to use the Transform menu. To do this, select the text you want to curve, then go to Edit > Transform > Warp. In the Warp Options menu that pops up, choose the Arc option. You can then drag the handles on the text to curve it to your liking.
If you want more control over the curve, you can use the Pen tool. To do this, select the Pen tool from the Tools menu. Then click on the point in the text where you want the curve to start, and drag the mouse to where you want the curve to end. Release the mouse button, and you should see a curved line. You can then click on the endpoint of the curve and drag it to change the curve.
If you want to curve text around an object, you can use the Type on a Path tool. To do this, select the Type on a Path tool from the Tools menu. Then click on the object you want the text to curve around, and type your text. The text should automatically curve around the object.
You can also use the Baseline Shift option to curve text. To do this, select the text you want to curve, then go to Type > Baseline Shift. Enter the amount you want to shift the baseline by, and the text will curve.
Recommended read: Can You Use Bleach on Your Areola?
What is the best way to curve text in silhouette?
There are a few different ways that you can curve text in silhouette, but which one is the best? Let's take a look at a few of the most popular methods and see how they stack up.
One popular way to curve text in silhouette is to use the Text Warp tool. To do this, simply select the text you want to curve, then click on the Text Warp tool in the Silhouette Studio software. From there, you can choose how you want to curve your text, and the software will do the rest.
Another popular method is to use the Pen tool to draw a path for your text to follow. This is a bit more time-consuming than the Text Warp tool, but it gives you a lot more control over how your text looks.
Finally, you can also use the Offset Path tool to create a curved path for your text. This method is similar to the Pen tool method, but it's a bit easier to use. Simply select your text, then click on the Offset Path tool. Enter the amount you want to offset your text, and the software will create a curved path for it to follow.
So, which of these methods is the best? That really depends on your personal preference. If you want the quickest and easiest way to curve text in silhouette, the Text Warp tool is probably your best bet. If you want more control over how your text looks, the Pen tool or Offset Path tool might be better options. Ultimately, it's up to you to decide which method works best for your needs.
You might enjoy: Router Bit
How do you create curved text in silhouette?
There are a few ways to create curved text in silhouette. The first way is to use the pen tool. With the pen tool, you can trace around the curve of your text. The second way is to use the Warp tool. With the Warp tool, you can push and pull the edges of your text to create a curve. The third way is to use the Transform tool. With the Transform tool, you can scale and rotate your text to create a curve.
To create curved text with the pen tool, first select the pen tool from the tools palette. Then, click on the point where you want to start tracing your curve. As you move your mouse, you will see a line following your cursor. Click again to create another point, and continue tracing until you have gone all the way around your text. To complete the curve, click on the first point that you created.
To create curved text with the Warp tool, first select the Warp tool from the tools palette. Then, click on the edge of your text. You will see a square appear. Click and drag the square to warp the edge of your text. You can also click and drag the corners of the square to change the amount of warp.
To create curved text with the Transform tool, first select the Transform tool from the tools palette. Then, click on your text. You will see eight square handles appear around your text. Click and drag one of the corner handles to scale your text. To rotate your text, click on one of the side handles and drag it to the side.
Curious to learn more? Check out: What Is Friction?
What are the benefits of curving text in silhouette?
One of the benefits of curving text in silhouette is that it can help to create a more dynamic and visually interesting composition. When text is placed on a straight line, it can appear static and boring. By contrast, curving the text can give it a sense of movement and energy, making it more eye-catching and engaging.
In addition, curving text can be used to achieve a variety of different aesthetic effects. For example, curved text can appear softer and more graceful, or it can look more dynamic and exciting. By experiment with the curve of the text, you can create a wide range of different looks to suit your particular needs.
Finally, curving text can also be a useful tool for solving practical problems. For instance, if you are working with a limited amount of space, curving the text can help you to fit it all into the available area. Additionally, curving text can help to reduce the number of line breaks, making it easier to read.
Overall, there are many benefits to curving text in silhouette. By using this technique, you can create more dynamic and visually interesting compositions, achieve a variety of different aesthetic effects, and solve practical problems.
Explore further: Clean Hunter Douglas Silhouette Blinds
How do you make text follow a path in silhouette?
There are a few different ways that you can make text follow a path in silhouette. One way is to use the pen tool. With the pen tool, you can click and drag to create a curved line, and then type your text directly onto the path. Another way is to use the text tool. With the text tool, you can click on the canvas and then type your text. However, the text will not be automatically placed onto a path. To place the text onto a path, you will need to first select the text, and then click on the “Text on Path” Tool, which is located in the Tools palette. Once you have clicked on the “Text on Path” Tool, you can then click on the path that you want your text to follow. Finally, you can use the Type on a Path Tool. The Type on a Path Tool is located in the Tools palette. With the Type on a Path Tool, you can click on the path, and then type your text. The Type on a Path Tool will automatically place your text onto the path.
Recommended read: Phone Automatically Rejecting Calls
What are the best settings for curving text in silhouette?
There are many ways to curve text in silhouette, but the best settings usually depend on the look you are going for. If you want a more classic look, then you might want to try a simple curve. If you are looking for something more modern, then you can try a more complex curve. The important thing is to experiment and find the settings that work best for you.
Intriguing read: Url Settings
How do you make text wrap around an object in silhouette?
There are a few ways to make text wrap around an object in silhouette. The first way is to use the pen tool to create a path around the object. Then, use the type tool to create your text, and make sure to choose a font that will work well with the shape of the object. To make the text wrap around the object, simply place it on the path you created. You can also use the type mask tool to create a mask around the object, and then type your text into the mask. The last way to make text wrap around an object in silhouette is to create a clipping mask. First, create a new layer and place your object on it. Then, create a selection around the object and choose Edit > Create Clipping Mask. Finally, type your text into the new layer.
Worth a look: Green Tea Mask Stick
What are the best fonts for curving text in silhouette?
Choosing the best font for curving text in silhouette can be tricky. There are many factors to consider, such as the specific look you're going for and the message you want to convey. In general, though, there are a few fonts that are particularly well-suited for this purpose.
One good option is Trajan, a classic serif font that has a strong horizontal structure. This makes it easy to read, even when the text is curve. However, its rigid structure can also make it look a bit cold and impersonal.
If you're looking for something with a bit more personality, Baskerville is a great choice. It's also a serif font, but its letters are softer and more organic-looking than Trajan. This makes it more inviting and warm, while still being easy to read.
If you want something completely different, Helvetica is a great option. This sans-serif font is modern and minimalistic, with clean lines and a sleek look. It can be a bit hard to read at small sizes, but it's perfect for making a statement.
Ultimately, the best font for curving text in silhouette is the one that fits your specific needs. Don't be afraid to experiment with different options until you find the perfect match.
Explore further: State Specific Id
How do you make text stand out when curving it in silhouette?
If you want to make text stand out when curving it in silhouette, there are a few things you can do. First, you can use a thicker font. This will make the text more visible and easier to read. You can also use a lighter color for the text. This will make it more visible against the dark background of the silhouette. Finally, you can use a longer curve for the text. This will make it more visible and easier to read.
Here's an interesting read: Visible Color
What are the best tips for curving text in silhouette?
There are a few key things to keep in mind when curving text in silhouette:
1. Use a consistent curve. This will help ensure your text looks tidy and professional.
2. Start with a basic curve and then experiment with different settings to find the perfect look for your project.
3. Pay attention to the spacing between letters. This is especially important if you are using a condensed or expanded font.
4. Use a grid or template to help you keep everything in line.
5. When in doubt, less is more. Too much curving can make text difficult to read.
With these tips in mind, you should be able to create beautiful curved text for any project!
Intriguing read: What Are the Best Places to Elope in California?
Frequently Asked Questions
How do I create a curve in silhouette?
To create a curve to your text, first open your Silhouette Design Studio. On the design screen, drag the bottom handle of the ellipse while keeping it selected so you can edit its shape. When you release the mouse button, Silhouette creates a curve to your text.
How to draw a circle and type out text in Silhouette Studio?
First, select the 'Draw an Ellipse' (Circle) tool on the left side of Silhouette Studio. In the work area, draw a circle. Next, type out your text in the work area below the circle.
How do you curve text around a circle in Photoshop?
To curve text around a circle in Photoshop, first create the circle shape. Then click on the black circle and drag the text on top of the circle shape that you just drew. The text will curve around the circle.
How to make curved text in SketchUp?
Here is a quick tutorial on how to make curved text in SketchUp: Open SketchUp and create a 3D model of the object you will be texturing. This can be anything from a basic shape like a rectangle, to something more complicated like a round object. Once you have your 3D model created, open the Text tool and type out your text. ... Click and drag on the text to adjust its position and size.... Once you are happy with the way your text looks, select it all within the Text tool by holding down the CTRL (Windows) or CMD (Mac) key while clicking on each individual piece of text. To curve each individual letter, first click and drag on an anchor point (the small circles near the base of each letter) ....
How to curve text in Silhouette Studio?
1 Step 1. First, you need to type out your text. Access the text too by clicking on the “A” in the left-hand panel. Type out your text choose your font ... 2 3 STEP 3. 4 STEP 4. 5 MORE SILHOUETTE TUTORIALS.
Sources
- https://www.youtube.com/watch
- https://kellyleighcreates.com/curve-text-silhouette-studio/
- https://www.silhouetteschoolblog.com/2022/04/how-to-curve-text-in-silhouette-studio.html
- https://www.youtube.com/watch
- https://www.silhouette101.com/archives/videos/how-to-curve-text-in-silhouette-studio
- https://makersgonnalearn.com/how-to-curve-text-in-silhouette-studio/
- https://www.geminiredcreations.com/curving-text-in-silhouette-studio-tutorial/
- https://www.youtube.com/watch
- https://designbundles.net/design-school/how-to-create-text-to-path-in-silhouette-studio
- https://smart-silhouette.com/text-to-path/
- https://www.youtube.com/watch
- https://www.youtube.com/watch
- https://cleversomeday.com/text-path-power/
- https://silhouette-secrets.com/tag/text-to-path/
- https://www.youtube.com/watch
Featured Images: pexels.com