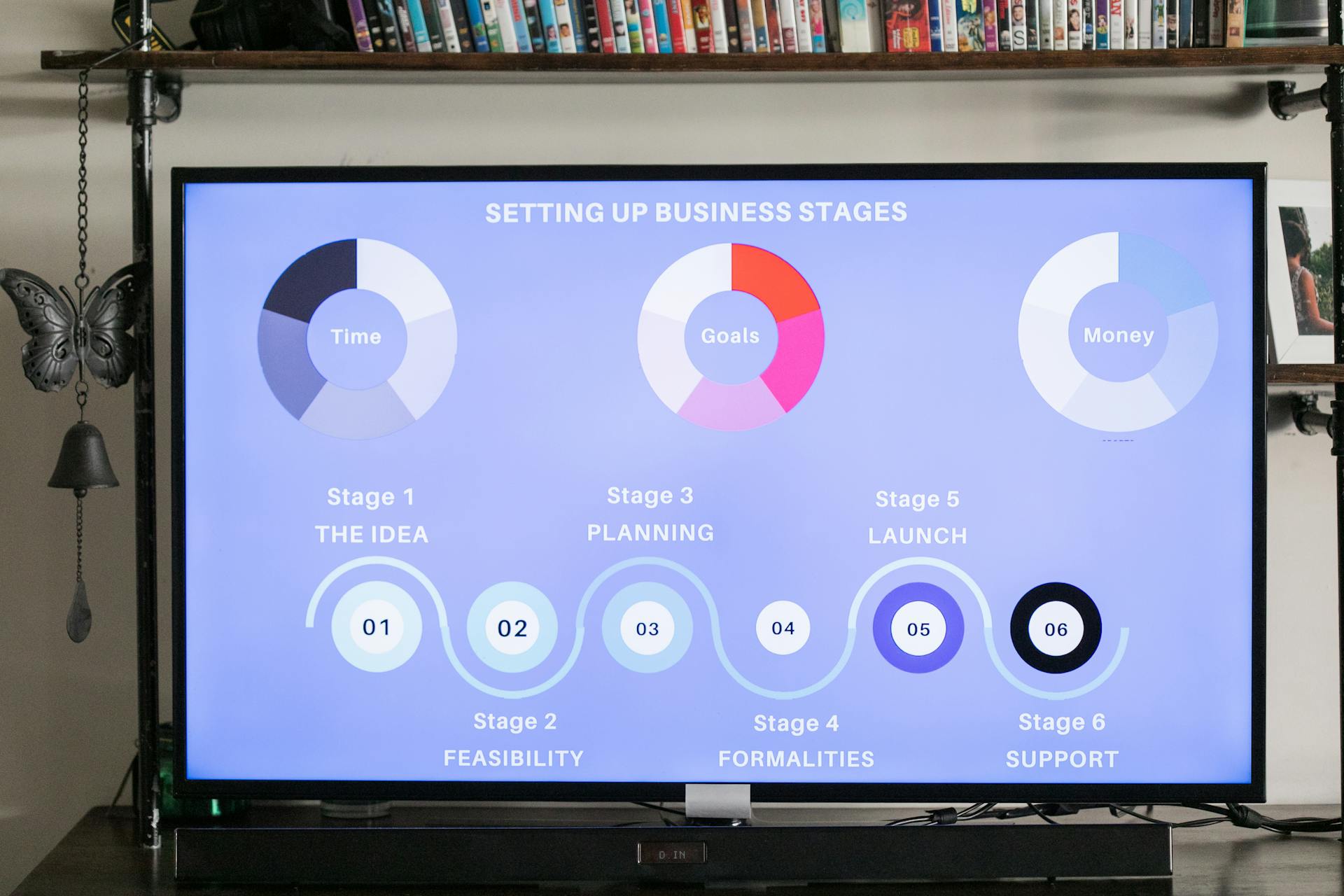To create an artboard project in Adobe Photoshop CC, first open the “New Document” dialog box. In the New Document dialog box, set the Width and Height of the new document to the desired values and make sure that the “Artboards” option is selected. You can also set the Resolution and Color Mode values as desired. When you are finished, click “OK” to create the new document.
Once the new document has been created, you will see a gray canvas with a white border around it. This is your artboard. To add additional artboards to your project, click the “New Artboard” button in the toolbar. This will open the “New Artboard” dialog box. In this dialog box, you can set the Width and Height of the new artboard as well as the Position of the artboard. When you are finished, click “OK” to add the new artboard to your project.
Now that you have created your artboard project, you can begin adding content to it. To do this, simply select the “Pen” tool from the toolbar and begin drawing on the canvas. You can also add text to your project by selecting the “Text” tool from the toolbar. To move around the canvas, you can use the “Hand” tool.
Once you are finished creating your artboard project, you can save it by clicking “File” > “Save As” in the menu bar. In the “Save As” dialog box, you can choose the location where you would like to save your project as well as the file format. Photoshop CC supports a variety of file formats, so make sure to choose the one that is best suited for your needs. When you are finished, click “Save” to save your project.
Suggestion: When Can Puppies Be Boarded?
What is an art board project in Adobe Photoshop?
An art board project in Adobe Photoshop is a project in which you work on a project using a variety of different tools and resources. You can use art boards to create a number of different projects, including posters, digital paintings, and even website designs. With art boards, you can easily add and remove different layers to your project, as well as change the order of your layers, making it easy to experiment with different looks for your project. You can also save your art board projects so that you can come back to them later and make changes or add new elements.
See what others are reading: Add Balloons
How do you create an art board project in Adobe Photoshop?
When creating an artboard project in Adobe Photoshop, first select the artboards tab on the main menu. Then, click on the new artboard button. A new window will appear. In this window, you will be able to specify the name, width, and height of your project. After you have specified these settings, click on the Ok button.
Next, you will need to add your project's name, width, and height. To do this, simply click on the project's name field and type in your desired name. Then, click on the width and height fields and type in your desired measurements. After you have completed these steps, your project's artboard will be created!
What are the benefits of creating an art board project in Adobe Photoshop?
Adobe Photoshop is a widely used software program for editing digital photos and creating graphics. Elements of an art board project in Photoshop can include creating a layout, adding text, and inserting images. Projects can be saved as layered files to be edited later, or opened in other programs like Adobe Illustrator for further editing.
Creating an art board project in Adobe Photoshop can have many benefits, both for the individual and for businesses or organizations. For individuals, working on an art board in Photoshop can be a creative outlet to express oneself. It can also be a way to learn new skills and improve one's Photoshop knowledge and experience. For businesses or organizations, creating an art board project in Photoshop can be a way to create marketing or promotional materials, or to develop a new product or service.
There are many reasons why someone might want to create an art board project in Adobe Photoshop. However, some of the most common reasons include the following:
1. To learn new Photoshop skills and improve one's experience with the software.
2. To express oneself creatively. 3. To create marketing or promotional materials for a business or organization.
4. To develop a new product or service for a business or organization.
5. To save time and money by creating a project in Photoshop instead of another program.
6. To have more control over the final product when compared to other software programs.
7. To take advantage of Photoshop's many features, such as layers, text, and graphics.
8. To create a professional-looking project.
9. To share the project with others who also use Photoshop.
10. To keep the project as aLayered Filefor future editing.
If this caught your attention, see: Business Plan Financial Projections
How do you add art boards to an existing project in Adobe Photoshop?
Adding art boards to an existing project in Adobe Photoshop couldn’t be simpler. You can either create a new art board or duplicate an existing one. To create a new art board, select the ‘Artboard’ tool from the ‘Tools’ menu. You’ll then be able to click and drag on the canvas to create a new art board of whatever size you like. To duplicate an existing art board, simply select it in the ‘Layers’ panel and press ‘Cmd+J’ (Mac) or ‘Ctrl+J’ (PC). A copy of the art board will be created, which you can then move around and place wherever you like. If you need to, you can also change the size of an art board by selecting it and dragging one of the handles that appear around its edges.
Expand your knowledge: Size Art
How do you delete an art board in Adobe Photoshop?
There isn't a specific function to delete an art board in Adobe Photoshop like there is in other Adobe products such as Illustrator. However, there are a few ways that you can go about removing an art board from your project.
If you no longer need an art board, you can simply select it and press the delete key. This will remove the art board and all of its contents from the project.
Alternatively, you can right-click on the art board and select "Delete" from the menu.
If you want to delete multiple art boards at once, you can select them all and then press the delete key (or right-click and select "Delete" from the menu).
Finally, if you want to keep an art board but just remove its contents, you can select the art board and then select "Clear" from the Edit menu. This will remove all layers from the art board but leave the art board itself intact.
You might like: How to Delete a Board in Trello?
How do you rearrange art boards in Adobe Photoshop?
There are a few different ways that you can rearrange your art boards in Adobe Photoshop. The first way is to simply click and drag the art board that you want to move to a new location. Another way is to use the "Move" tool, which can be found under the "Edit" menu. With the "Move" tool, you can click on an art board and then use the arrow keys on your keyboard to move it to a new location. You can also use the "Align" tool, which can be found under the "Edit" menu, to align your art boards in a specific way. For example, you can align them horizontally or vertically.
How do you change the size of an art board in Adobe Photoshop?
When you first open Adobe Photoshop, the artboard size is set to 8.5 by 11 inches. However, you may need to change the size of the artboard to better suit your needs. For example, if you are working on a larger project, you may need to increase the size of the artboard. Conversely, if you are working on a smaller project, you may need to decrease the size of the artboard.
To change the size of the artboard, go to "File" > "New" > "Document" > "Custom" > "Width" and "Height". From here, you can enter in the desired width and height for your artboard. Once you have entered the desired dimensions, click "OK" to finalize the changes.
Keep in mind that you can also change the orientation of the artboard by clicking on the "Orientation" drop-down menu and selecting either "Portrait" or "Landscape". If you are unsure of which orientation to use, it is usually best to stick with the default "Portrait" orientation.
Once you have changed the size of the artboard, you can begin working on your project. Remember to save your work frequently so that you do not lose any progress.
For your interest: Size Paddle Board
How do you change the background color of an art board in Adobe Photoshop?
In Adobe Photoshop, you can change the background color of an art board by following these steps:
1. First, open the Photoshop program and click on the "File" menu at the top of the screen.
2. Next, click on the "Open" option in the File menu.
3. A dialog box will appear. Locate the image file that you want to open and click on the "Open" button.
4. The image will appear in the Photoshop workspace.
5. Click on the "Edit" menu at the top of the screen and then click on the "Preferences" option.
6. Click on the "Interface" option in the Preferences menu.
7. A dialog box will appear. In the "Color Scheme" section, click on the color that you want to use for the background of the art board.
8. Click on the "OK" button.
9. Click on the "File" menu and then click on the "Save" option.
10. A dialog box will appear. Enter a name for the file and click on the "Save" button.
How do you add an image to an art board in Adobe Photoshop?
Adding an image to an artboard in Adobe Photoshop is a relatively simple process that can be easily accomplished by following a few steps. Adobe Photoshop is a powerful image editing software application that provides users with a wide variety of tools and features for creating and manipulating images. One of the program's many features is the ability to create artboards, which are essentially blank canvases that can be used for sketching out ideas or for creating final designs.
To add an image to an artboard in Adobe Photoshop, simply open the image file in the program and then select the "Artboards" tool from the toolbar. Next, click on the artboard where you want to add the image and then click the "Place" button. This will add the image to the artboard. Once the image is placed on the artboard, you can use the various tools in Adobe Photoshop to edit and manipulate the image as desired.
Curious to learn more? Check out: Creating Content
Frequently Asked Questions
How do I use artboards in Photoshop?
To begin using Artboards, set the Document Type to Artboard when you create a New Document in Photoshop, then select an Artboard Size. To add additional Artboards to your canvas, use the Artboard Tool.
What is an Artboard?
An artboard is a document's individual canvas. You can think of an artboard as a container for your designs, where each design resides on its own layer. With Artboards, you can create multiple copies of your work with easy access to each copy's updates. You can also easily move or resize your artwork without worrying about messing up the layers below or above it. How do I create an Artboard? To create an Artboard, click on the Custom Shape tool in the toolbar and select the Rectangle tool. From the Artboard Options dialog box, choose New Artboard from the drop-down list. The new artboard will be placed at the top level of your current document (Figures 1 and 2). Figure 1: Creating an Artboard in Photoshop Figure 2: The new Artboard displayed in Photoshop You can also create an Artboard using the Layers panel. In the Layers panel, select one or more
How do I change the name of an Artboard in Photoshop?
In Photoshop, you can rename an artboard by selecting the artboard and then choosing Layer > Rename Artboard.
How do I create an Artboard in Photoshop?
Click on the Artboard icon at the top of the Photoshop window. Three Artboards will appear in the main workspace - Portrait, Landscape and Mobile. To create a new Artboard, click on the New Artboard button ( ). How big can an Artboard be? An Artboard can be up to 10000px wide and 2500px high. What are the different types of Artboards available in Photoshop? There are three types of Artboards in Photoshop: Portrait, Landscape and Mobile. Each type has its own specific features and benefits which we'll explore later on in this tutorial. For now, just remember that an Artboard is a tool that enables you to divide your design layout into smaller, more manageable pieces. How do I place objects onto an Artboard? To place objects onto anArtboard, first select the object or objects you wish to Place onto the Artboard. Once you have selected your object
What are the benefits of multiple artboards in Photoshop?
Artboards are a great way to organize your work, so that you can easily see what's going on at a glance. You can also use multiple artboards to make different parts of your design look different, or to group related elements together. There's no need to worry about losing track of which artboard contains which layer - everything is neatly organized in the layers palette.
Sources
- https://www.youtube.com/watch
- https://community.adobe.com/t5/illustrator-discussions/ai-cs4-how-to-add-an-art-board-to-existing-document/td-p/3466629
- https://www.photoshopbuzz.com/how-to-add-artboards/
- https://community.adobe.com/t5/photoshop-ecosystem-discussions/how-to-turn-off-the-artboard-function-in-photoshop/td-p/7403863
- https://www.youtube.com/watch
- https://digitalbabes2.com/how-to-create-art-board-projects-in-adobe-photoshop
- https://www.youtube.com/watch
- https://creativecloud.adobe.com/discover/article/how-to-make-projector-art-in-adobe-photoshop
- https://makersaid.com/get-rid-of-artboards-photoshop/
- https://www.youtube.com/watch
- https://www.bwillcreative.com/what-are-artboards-in-photoshop-how-to-use-them/
- https://imagy.app/how-to-create-an-artboard-in-photoshop
- https://theitalianeye.com/how-to-create-art-board-projects-in-adobe-photoshop/
- https://www.youtube.com/watch
Featured Images: pexels.com