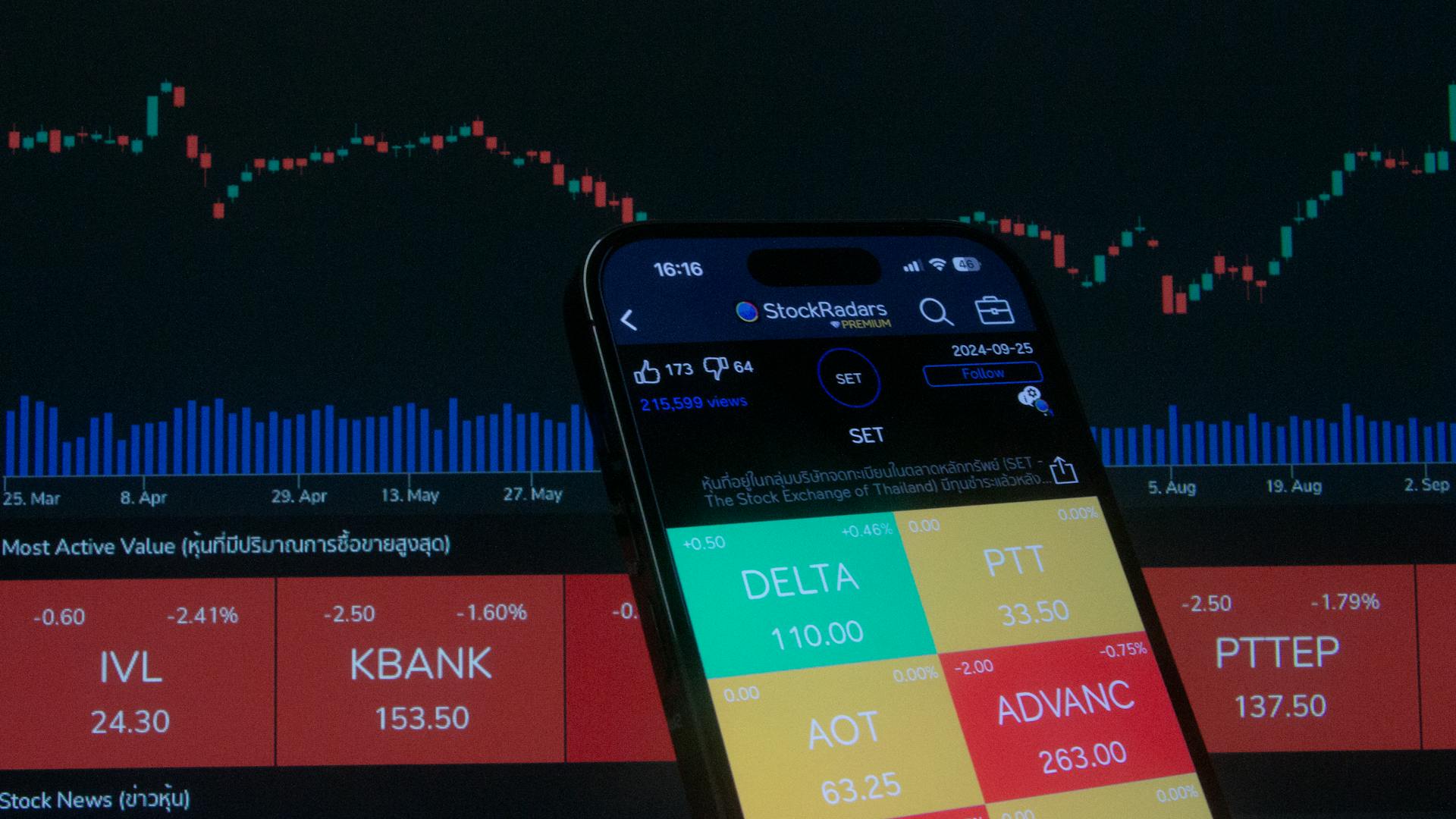There are many ways to add balloons to a photo in photoshop. One way is to use the selection tool to draw a path around the balloon. Then, use the pen tool to create a new layer for the balloon. On the new layer, use the brush tool to paint the balloon. Another way is to use the clone stamp tool to clone the balloon onto the new layer.
What is the best way to add balloons to a photo in Photoshop?
The best way to add balloons to a photo in Photoshop is to use the pen tool to draw a path around the balloon. Then, use the stroke command to create a line that follows the path. Finally, add a layer mask and use a brush to paint over the area where you want the balloon to be.
What are some tips for adding balloons to a photo in Photoshop?
There are a few tips to keep in mind when adding balloons to a photo in Photoshop. One is to create a new layer for the balloons. This will make it easier to move them around and edit them if need be. Another tip is to use a light color for the balloons so they stand out against the background. And lastly, don’t forget to add a shadow to the balloons! This will give them a more realistic look.
How do I make sure the balloons I add to a photo in Photoshop look realistic?
If you're looking to add some realistic-looking balloons to a photo using Photoshop, here are a few things to keep in mind.
First, when it comes to the balloons themselves, try to find a source image that's a similar size and shape to what you're looking for. This will help to make the end result look more believable.
Next, pay attention to the lighting in your source image and match it as closely as possible in Photoshop. This means adding shadows and highlights in the right places to make it look like the balloons are actually in the scene.
Finally, don't forget about the background! A busy background can make it look like the balloons have been pasted into the photo, so try to find a source image with a similar background or use the clone stamp tool to blend the balloons into their new setting.
By following these tips, you can create some pretty realistic-looking balloon additions to your photos in Photoshop!
Frequently Asked Questions
How to create a balloon effect in Photoshop?
Step-by-step instructions to create a balloon text effect in Photoshop:
How to create the small knot under the balloon in Photoshop?
1. Create a new layer and select the Rectangular Marquee Tool ( M). 2. Draw a small shape like the image below. Fill the selection with black color and press ( cmd + D) to deselect. 3. Go to Edit > Transform > Perspective and change the shape similar to image b.
How to add a moon to a photo in Photoshop?
1. Open the photo you want to add the moon to in Photoshop. 2. Click on the sentence under your photo: ProPhoto.. and select Open in Photoshop as a Smart Object. 3. Once you have done that, you can come back and open the moon image or element to add to the first image. 4. We are going to select a moon that we want to add to this mountain so let's highlight it with the cursor and then click on it.
How do I add light reflections to a balloon image?
Create a new layer and selected the Elliptical Marquee Tool ( M). Draw a small thin oval shape with white color and fill it with. Press ( CTRL + D) to deselect. Rotate the image and move it to the left lower corner.
How to make a balloon with knots in Photoshop?
1. Create a New Document in Photoshop and have the dimensions 480x360px. 2. Copy the Balloon layer to a new document and rename it Knots. 3. Change the alignment of the Balloon layer to North-Up and click on Edit > Free Transform (Ctrl+T). The desired shape of the knot should be glued on top of the balloon. If you want, you can adjust its position with the handles located on top left and bottom right corner of the knot shape. 4. Next, use the chalk icon from the Select menu to colorize all four sides of the knot with different colors using Color Picker (Option + C). The colors must be similar to those used in step 2. 5. To style the knot, Right-click over Knots layer in Design View and press Copy Layer Style (Ctrl+C); then paste it on top of Balloon layer in New Document (Ctrl+V). drag along Horizontal Center Line(HC
Sources
- https://fixthephoto.com/portrait-photography-ideas.html
- https://www.smh.com.au/lifestyle
- https://www.usatoday.com/story/money/2022/10/25/unbanked-record-low-america-fdic/10595677002/
- https://thenextweb.com/
- https://mobiri.se/
- https://www.free-css.com/
- https://www.pcgamer.com/microsoft-says-a-sony-deal-with-activision-stops-call-of-duty-coming-to-game-pass/
- https://www.the-tls.co.uk/
- https://www.protocol.com/fintech/cfpb-funding-fintech
- https://www.theverge.com/2022/10/19/23411972/microsoft-xbox-mobile-store-games
- https://www.ehow.com/
- https://www.ppic.org/publication/ppic-statewide-survey-californians-and-their-government-october-2022/
- https://www.livejournal.com/create
- https://business.tutsplus.com/articles/birthday-powerpoint-ppt-slide-templates--cms-35908
Featured Images: pexels.com