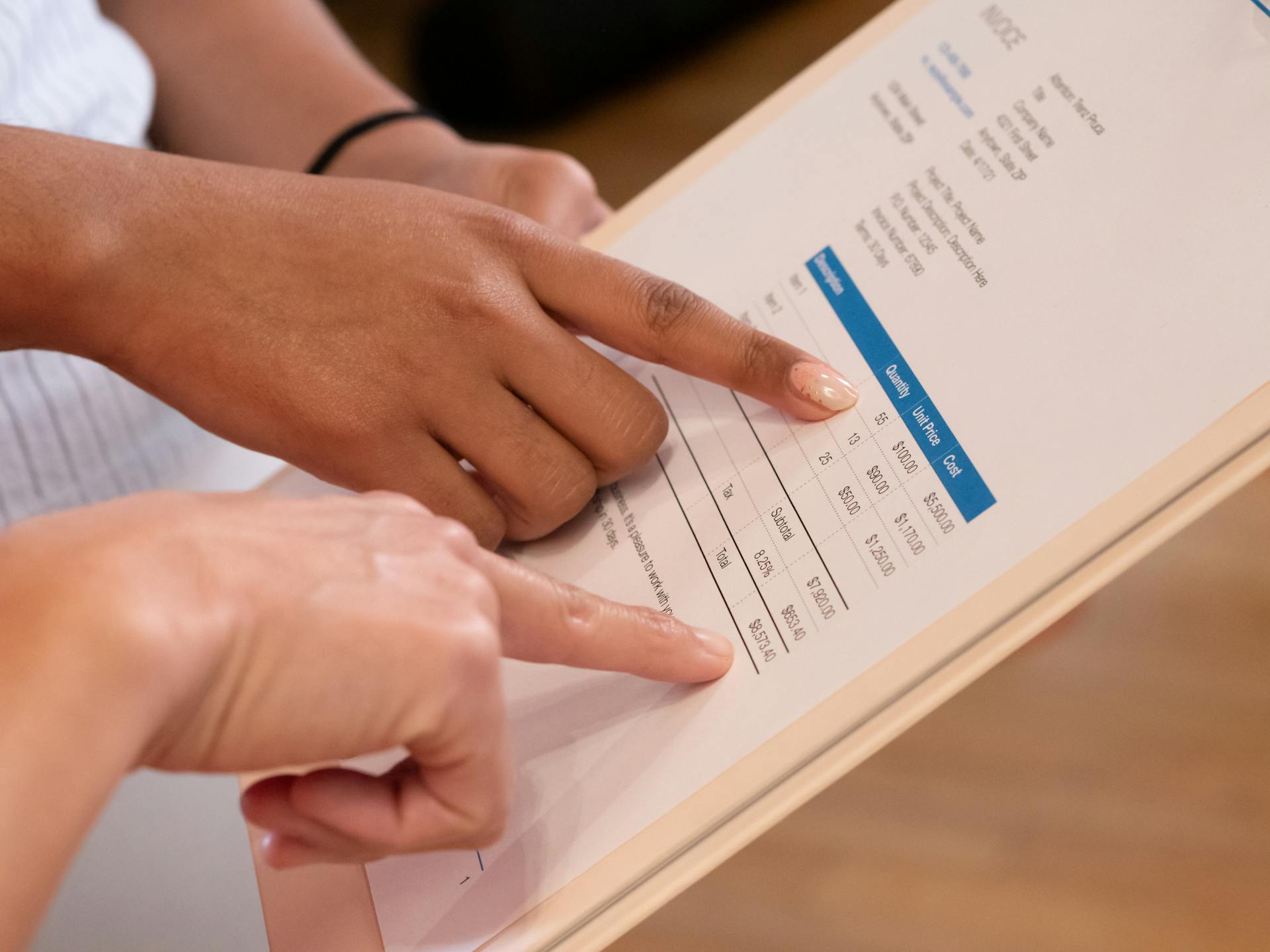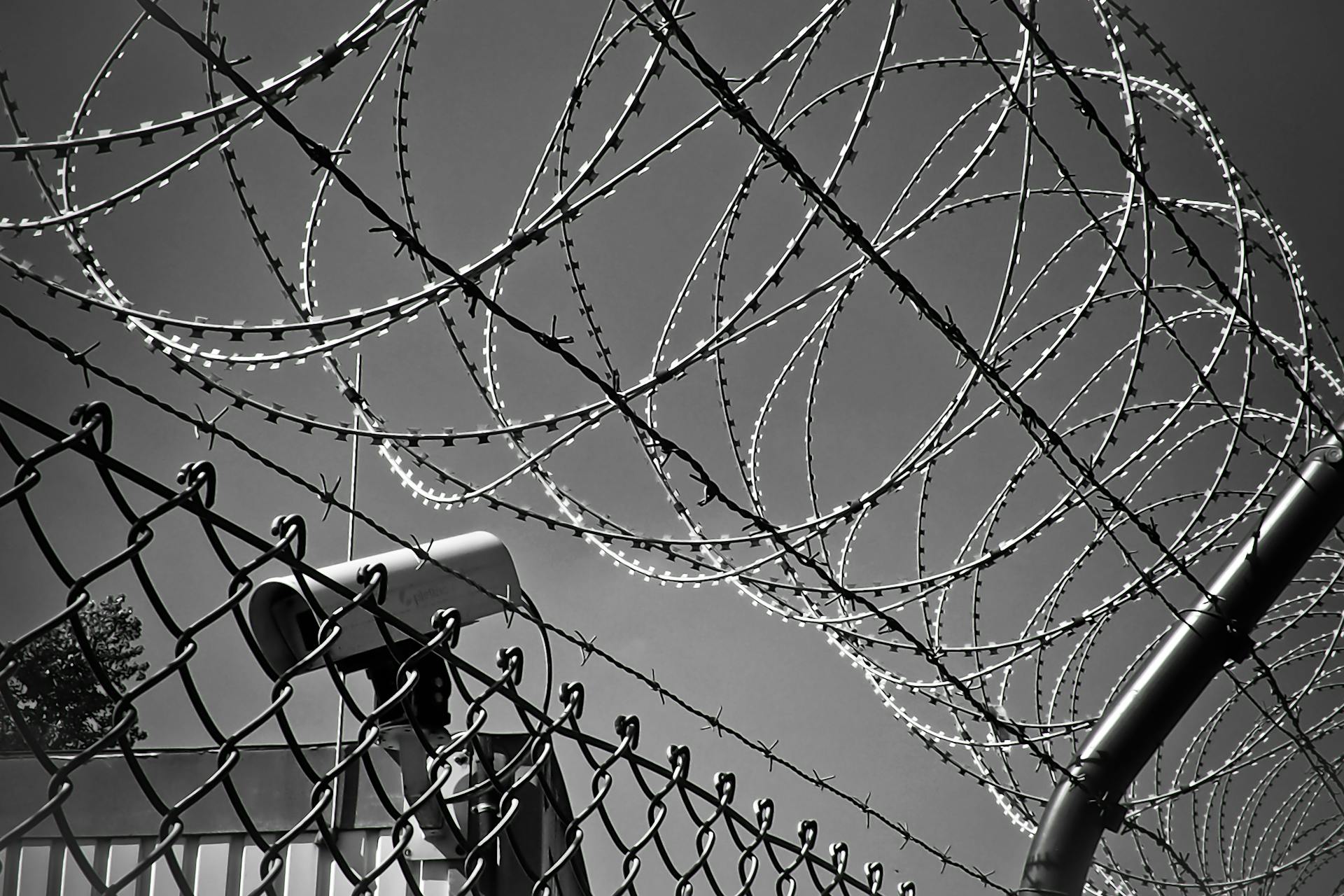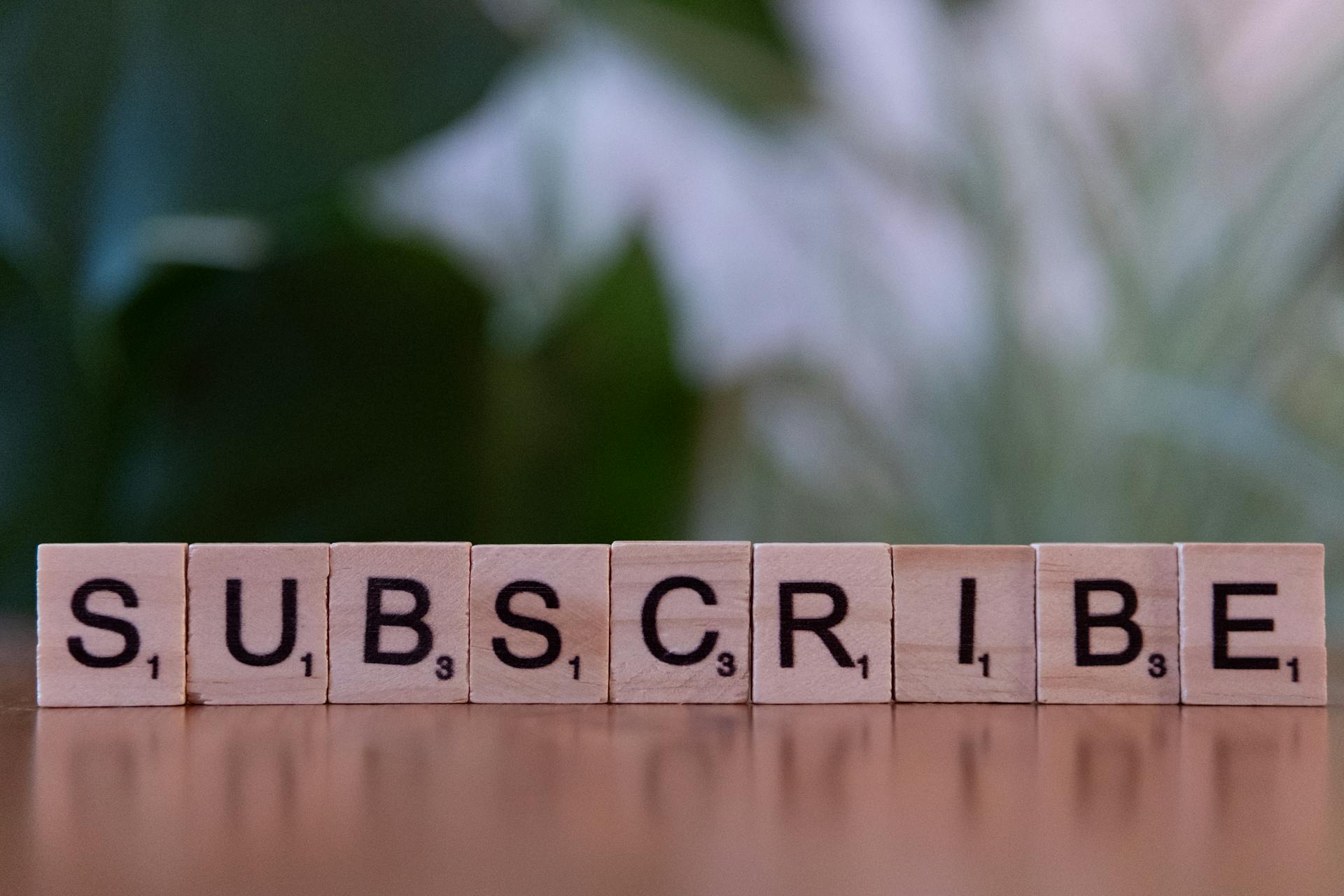Connecting a Mesh Wi-Fi system to an existing router is a great way to expand your home's internet coverage.
Setting up a Mesh Wi-Fi system with your existing router begins by selecting the best Mesh Access Point for your needs. Keep in mind that if you're expanding coverage in a large home, then you may need to opt for multiple access points, depending upon the size and layout of the residence.
Once you've selected the appropriate Access Point or Points, set them up near your existing router. You'll have several options available when it comes to connecting the Access Points: wired, wireless (Wi-Fi), or powerline networking. Wired connections are certainly the most reliable, however they can be costly since most mesh systems require special wiring that can be expensive and difficult to install in some cases—especially in older homes.
If opting for a wireless connection instead of hardwiring is convenient for you and within budget then follow these steps: First, log into the settings of each Access Point with its default IP address using an Ethernet cable connected directly from each point back into your laptop/PC or use its own built-in web browser interface where available or compatible apps on Android/iOS devices to make all settings changes as needed (i.e., SSID and security key changes). Enter identical information consistently on all nodes throughout setup; i.e., same SSID name & password plus any other necessary configuration options such as IP addresses if applicable on this first setup page only! Once all meshes are configured correctly they should show up under ‘third party devices’ scroll down selection within main network settings page – this is where users wirelessly connect their mobile device(s). Now at last everything should join together seamless automatically via one user interface / admin panel incorporated together with basic configuration input from each node (discussed above). In some cases depending on what brand+type of unit being used there might also be additional settings required/available but generally speaking majority will not need these if correct ones already mentioned above were utilized correctly during initial setup stage accurately – so double check again just before finalizing connections by pressing enter button! Lastly enjoy improved speeds+range performance gains!
A fresh viewpoint: Arlo Camera Connecting
How do I use mesh Wi-Fi to replace my existing router?
Mesh Wi-Fi is quickly becoming one of the best ways to replace your existing router and provide your home or business with the best internet connection possible. It’s able to cover a large area, take up minimal space, offer an easy setup process, and provide adequate coverage for multiple devices.
The first step in using mesh Wi-Fi to replace your current router is to choose a product that works within your budget and space restrictions. With many different manufacturers offering different varieties of mesh routers at varying price points, you should make sure you find one that fits within what you can afford. You should also ensure it covers a range large enough for your home or business needs; the more nodes on the network, the stronger the signal strength will be throughout all parts of the building. Furthermore, some mesh systems offer additional features such as parental control settings or QoS (Quality of Service) prioritization which lets you create predefined bandwidth levels for certain devices on your network so they’re not slowed down while others are in use.
Once you have chosen a mesh system suitable for your needs it’s time to begin setting it up according to manufacturer instructions which generally need only basic knowledge and no special training. A few key elements will be required during setup including powering up each node in order; outfitting each node with antennas connected per instructions; allowing nodes several minutes between connections before moving onto next part of process; entering username/password when prompted by router administration page; configuring network type (b/g/n); giving names for each SSID created; entering physical addresses/MAC addresses when prompted by administration page; enabling MAC address filtering (if desired); then clicking ‘Save Changes'. Keep in mind most modern networks come with very helpful instructionals so following them should make this quite simple since most steps are automated from thereon out once initial configuration is completed!
Once everything has been set up properly it’s time to install any device drivers necessary such as those for printers or smartphones connected via Bluetooth technology if applicable and confirm signal strength excellent throughout premises before officially switching over from old router system entirely! All that remains now is continuing normal maintenance tasks like keeping firmware updated -which can also be automated according service provider's specifications- as well regularly resetting any devices connected through personal preferences as necessary whilst enjoying top notch internet speeds thanks new Mesh Wi-Fi setup!
Check this out: Feel Connected
What are the steps to add a mesh router to my home network?
Adding mesh routers to your home network can be a great way to extend the reach of your wireless signal, ensuring reliable coverage throughout your home. With the right steps, you'll be able to get up and running quickly with a mesh router setup. Here are the key steps for adding a mesh router:
1. Position Your Primary Router: The first step is positioning your primary router so that it has good line of sight with each room in which you want coverage. You're aiming for strong signal from wall-to-wall and room-to-room Wi-Fi coverage here, so make sure there's no interference or objects blocking its transmission signals.
2. Set Up Additional Nodes: Next, once you have located spots in your home where additional nodes should be placed (ideally somewhere halfway between rooms that need further Wi-Fi reach), it's time to set them up by connecting them power sources and hooking them up via ethernet cable or wirelessly via secure connection provided by the manufacturer’s app on a smartphone or tablet linked through Bluetooth if necessary). This means syncing each node individually with both the main router pushed out by regular Internet service provider as well as new devices added later on in order for all other nodes connected together for whole house access points like laptops tablets phones Voice enabled speakers video cameras streaming boxes gaming consoles etcetera
3. Test Signal Strength: Once everything is connected correctly it's always best practice test signal strength at different points throughout entire area desired using our mobile device which should transport back orderly information clearly telling exactly how strong or weak its connection transfers are because this would let us know whether any additional tweaking needed after initial install or not at this stage before continuing on with next step
4. Adjust Settings If Necessary: Depending upon results from testing phase preliminary configuration such as frequency bandwidth protocols upgrades updates security levels range options may need addressing order full optimize system performance depending specific network environment preferably though continuously monitoring ours even keep records future reference purposes tracking down any issues newly added equipment creates which often unforeseen when puttogether
5 Setup Mesh Software Features And Applications : If link needs firm establishes after hardware positioned makes actives than last few steps consist setting custom filters establishing rules priorities enabling apps running background ensuring online privacy protection these done regularly maintain hackerprrof ensures sufficient antivirus updated expected widely available securely networks nowadays.
With these steps completed, you'll now have a fully operational mesh WiFi network setup – providing reliable broad coverage throughout your entire home!
Additional reading: Hernia Mesh Lawsuit Loans
How do I extend my home Wi-Fi network with a mesh router?
When you bought your home Wi-Fi router, one of the most important features was the ability to create a network for everyone in the house. Now that more people are connecting to it and your network is getting crowded, there's no doubt that you're looking for ways to extend the reach of your connection. With advances in technology, mesh routers offer an innovative way of extending your home Wi-Fi network without any complicated wiring or expensive installation costs.
Mesh routers use multiple router hubs placed around your property in order to create a stronger and more reliable connection than traditional single routers have been able to provide. Instead of relying on one central router, each node creates additional wireless access points giving users better coverage throughout their home or office environment. This means no matter where you are in a house all users will benefit from a consistent and fast connection as if they connected directly into the main router itself.
To get started with the setup process, purchase at least two separate mesh routers from an established manufacturer such as Google Wifi or Linksys Velop that each come with three separate nodes. Alternatively there are some models like Eero Pro Mesh which require only two nodes per system but cost a bit more upfront than some alternatives on the market today. Before installing each node make sure it’s located at least 10 feet apart from each other so no walls interfere with its signal output; then simply follow any setup instructions included with them before enjoying a much larger reach of wi-fi coverage inside your property!
For those who don't feel comfortable on tinkering around too much however, it’s worth noting that most manufacturers now provide comprehensive customer service teams who can help with installation and answer any questions along the way including configuring security settings tailored towards individual networks where necessary too! So next time you’re fed up struggling through broadband black spots indoors consider investing in an effective Mesh Network system this summer - something that could also ultimately save you money paying out for upgrades straight away instead down line ahead!
A fresh viewpoint: Wired Connection Slower
How do I set up a mesh network in my home?
Mesh networks are a great way to extend your Wi-Fi connection and improve connections throughout your home. With the right setup, setting up a mesh network in your home can be surprisingly straightforward and easy. Here's how to get started:
1. Choose the right equipment: To set up a mesh network, you'll need at least two pieces of compatible equipment—such as an access point (AP) and an extender or repeater—that support the 802.11s standard. If you aren't sure which 802.11s-compatible products will best serve your needs, check with your Internet service provider or consult product reviews online for details about features such as coverage area, signal strength, setup time, and other related information for any recommended products.
2&3 Install & Connect the devices: Begin by following the instructions that came with each piece of equipment to install it in its proper place around your home (e.g., extender near an area where Wi-Fi isn’t reaching well). Once all devices have been installed properly, connect them by plugging in their power cords into nearby outlets so they're active on the same network name (SSID). You may also need to configure settings like encryption keys from within their respective user interfaces if needed during this stage.
4Test it out & make adjustments: Finally, test out each device by running speed tests from around parts of your home that were previously unserviced or error prone due to poor signal strength before setting up the mesh networked devices versus what speeds you're getting now after installation is complete; tweak any settings accordingly if needed based upon these results! It can also be useful during this stage to install a free third party app that allows remote control of all WiFi router functions while installing/configuring everything else - such as monitoring connected clients' usage times/bandwidth over time - before applying those final adjustments based off real world data gathered from users activity happening on those networks.
Related reading: Average Wifi Extender
How do I set up two routers in one network?
Setting up two routers in one network can be confusing, especially with all the different configurations and connections that need to be made. However, it is a very straightforward process if you have the right tools and information. Here we will go over what you need and how to set up two routers in one network.
First, you will need to make sure that both of your routers are compatible with each other. If they are not the same make or model, then you may need some additional setup steps for them to interact successfully with each other.
Secondly, decide which device will act as your primary router and which device will act as your access point or wireless range extender (i.e secondary router). This decision depends on where each router is located within your home network; for example if the primary router is located on another floor than the access point a wireless range extender would be ideal but if both devices are close enough it may not be necessary or beneficial from a performance standpoint.
Bullet list here.
• Make sure both routers are compatible with each other.
• Decide which device should act as your primary (master) router and which should act as an access point or wireless range extender (secondary).
• Ensure that both devices connect to the same internet service provider / modem - this could involve connecting via an ethernet cable directly into the modem depending on its capabilities.
• Change the IP address of both devices – this allows them to work together while still keeping track of any differences between their configurations - The master/primary should have its IP address changed first then follow suit by changing all secondary/access pointsdevices after.
• Connect each device via Ethernet cables – this ensures consistent communication between them due to wired connection rather than interference from any walls or distance limitations presented by using a wireless signal alone.
• Configure security settings such as changing default usernames/passwords, enabling WPA2 encryption etc.- Security measures ensure their best protection against malicious threats like viruses/hackers etc.
Once these steps have been completed successfully, your two-router network setup should now be ready for use! Don’t forget about regularly running troubleshooting diagnostics just in case something does go wrong - better safe than sorry!
If this caught your attention, see: Wifi Extender
How do I enable wireless communication between two routers?
Wireless communication between two routers can be an effective way to expand your current network or establish a connection across multiple buildings. While configuring your wireless router may seem complicated, it is relatively easy to configure and can provide increased range and convenience for connecting multiple devices. Here’s how you can enable wireless communication between two routers:
1. Connect one of the routers via Ethernet cable to your modem.
2. Ensure both routers are powered on and set up with their default settings.
3. Open a web browser on a computer that is connected either wirelessly or wired directly to the first router (Router A). Enter the IP address for Router A into the address bar of your web-browser, this will take you to its configuration page where you will be prompted for login information..
4. On Router A’s configuration page, open up basic wireless settings menu and find out what kind of channel is currently being used by Router B (the second router). This information should be accessible from here as well as other details such as signal strength etc..
5 & 6 Make sure both the Channel Frequency and 802 security mode match on both Routers so they will recognize each other when establishing a connection if they are not configure System Properties on both Routers needed in order for them to communicate properly with each other suggest changing them into same type continuing setup just below these setting there would usually have as name Wireless Network Name/SSID/BSSID/Domain Name which names should also match,still continuing with setup just below these Wireless setting there would be Security Settings such Encryption Mode /Authentication Method /Key Renewal Interval / Radius Server groups all these settings must also match otherwise even though those above had matched but yet still no connection could established between the two upon finish adjustment click save reboot Router A than next turn focus onto Router B setup same matching properties underneath system properties following same steps but instead of rebooting again this time end by clicking Save not Reboot so that after previous step had done all must standby till further instruction.Once finished making use computer previously used detect see whether or not were successful created connect using “Network connection” found at tools suggestions check SSID whether have different lettering that mean have been successfully connected lastly check Connection tab Status make sure “Connected Resource(access point) status showed receive signal upon finish detection restart Reboot all machines if comes disconnected now then able re-establish connect whenever often get disconnected automatically because future setting specially designed low latency new effective ways establishment happens;.
Following instructions mentioned above one should successfully configure communication links between two supportable Wireless Routers if any problems encountered anytime do not hesitate seek advice help local IT professional fix any difficulties encountered hopefully simplest possible way!
Explore further: How Do I Setup a Vpn on My At&t Router?
Frequently Asked Questions
How do I set up a mesh network on my router?
First, go to Router Setup > Wireless and turn off all wireless bands. Next, unplug the modem, factory reset the mesh system, use Ethernet port one on the modem to connect to the mesh system, power everything on and follow setup process.
How do I connect my modem to my mesh WiFi 6 system?
Press and hold the WPS button on your modem for 3-5 seconds until the router’s blue light blinks three times. Release the button and enter the default Mesh WiFi 6 Router password (usually “1234”). Your modem should now be connected to your mesh WiFi 6 system.
What is a Wi-Fi mesh system?
A Wi-Fi mesh system is a type of network where several nodes are placed throughout a residence, each providing localized Wi-Fi coverage. This type of network offers an overall better signal since it splits the signal into small areas.
Can I connect multiple mesh nodes to a router?
Yes, you can connect multiple mesh nodes to a router. However, Google discourages this because it can increase the chance for lag or errors.
How do I set up my mesh network?
Once the mesh router is connected to your modem and satellite nodes, open the app and follow the instructions for setting up your network. The app will walk you through setting up your devices, configuring security options and adding devices to your network.
Sources
- https://www.pcmag.com/how-to/how-to-set-up-a-wi-fi-mesh-network
- https://www.youtube.com/watch
- https://mtechway.com/how-to-connect-mesh-wifi-to-existing-router/
- https://draytek.co.uk/support/guides/kb-mesh-vlan
- https://us.hitrontech.com/learn/can-mesh-wifi-work-with-my-existing-router/
- https://community.tp-link.com/us/home/forum/topic/221684
- https://broadbandnow.com/guides/how-to-extend-wifi
- https://community.spiceworks.com/topic/2268862-question-re-mesh-wi-fi-and-existing-modem-router
- https://www.theverge.com/ad/17501796/how-to-extend-wi-fi-to-backyard-mesh-network
- https://us.hitrontech.com/learn/does-a-mesh-system-replace-a-router/
- https://www.youtube.com/watch
- https://www.cnet.com/home/internet/youre-setting-up-your-mesh-router-the-wrong-way-heres-what-to-do/
- https://www.youtube.com/watch
- https://www.youtube.com/watch
- https://www.lifewire.com/connect-routers-on-a-home-network-818060
Featured Images: pexels.com