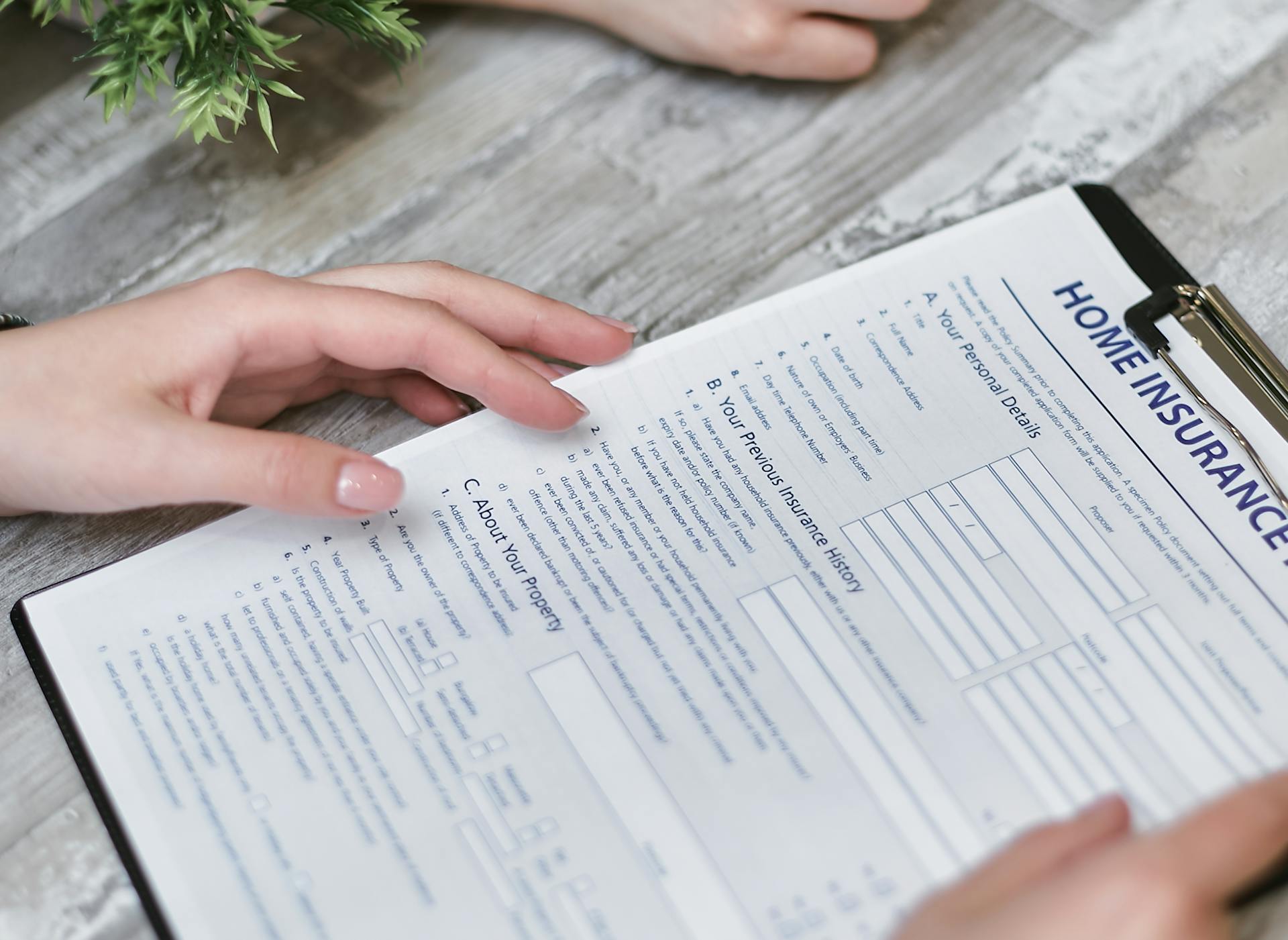A VPN, or Virtual Private Network, is a way for individuals and companies to protect your personal data and information. By using an encrypted connection, all of your information is kept private from anyone who might try to intercept it. There are many benefits to using a VPN, including the ability to remain anonymous and keep your data safe. In this guide, we will show you how to set up a VPN on your AT&T router.
The first step is to log into your AT&T router. You will need to use the username and password that you set up when you first got the router. Once you are logged in, you will need to find the VPN section. This is usually under the "Advanced" tab or something similar.
Once you are in the VPN section, you will need to create a new profile. To do this, click on the "Add Profile" button. You will then need to enter a name for the profile and the VPN server address. The server address will be provided by your VPN provider.
The next step is to choose the type of VPN you want to use. There are two main types: PPTP and L2TP. PPTP is the most common and is usually the easiest to set up. L2TP is more secure but can be more difficult to set up.
Once you have chosen the type of VPN, you will need to enter your username and password. These will be provided by your VPN provider.
The next step is to choose the "Encryption" option. This is the most important step in setting up your VPN. By choosing the right encryption, you can make sure that your data is safe from anyone who might try to intercept it.
The final step is to click on the "Connect" button. This will connect you to the VPN server and you will be able to browse the internet securely and privately.
Consider reading: Is Vpn Safe for Online Banking
What is a VPN and why would I want to set one up on my AT&T router?
A VPN, or Virtual Private Network, allows you to set up a private, secure connection over the internet. This can be useful if you're trying to keep your internet activity private from your ISP, or if you're trying to access blocked websites.
There are two main ways to set up a VPN on your AT&T router. The first is to use a third-party VPN service. This will require you to sign up for an account with a VPN provider, and then follow their instructions for setting up the VPN connection on your router.
The second way to set up a VPN on your AT&T router is to use the built-in VPN feature. This is a more technical option, and will require you to set up your own VPN server. If you're not comfortable doing this, we recommend using a third-party VPN service.
If you're trying to keep your internet activity private, we recommend using a VPN. By routing your traffic through a VPN, your ISP will only be able to see that you're connected to a VPN server, and not what you're doing on the internet.
If you're trying to access blocked websites, a VPN can be helpful. By connecting to a VPN server in a different country, you can bypass internet filters and restrictions.
In general, we recommend using a VPN if you're concerned about your privacy, or if you're trying to access blocked websites. Setting up a VPN on your AT&T router is simple, and can be done using a third-party VPN service or the built-in VPN feature.
Expand your knowledge: Why Does My Vpn Keep Turning On?
What are the benefits of using a VPN?
There are many benefits to using a VPN, but the three primary benefits are:
1.Security 2.Anonymity 3.Access to blocked content
1.Security- One of the main reasons people use a VPN is for the security it provides. When you connect to a VPN, all of your traffic is encrypted so that it can not be intercepted and read by anyone. This is especially important when using public Wi-Fi, as it is very easy for someone to set up a fake Wi-Fi hotspot and intercept any data that is sent over it. With a VPN, you can be sure that your data is safe.
2.Anonymity- Another great benefit of using a VPN is that it allows you to browse the internet anonymously. When you connect to a VPN, your IP address is hidden and replaced with the IP address of the VPN server. This means that anyone trying to track your internet activity will only see the IP address of the VPN server, and not your real IP address.
3.Access to blocked content- One of the frustrating things about the internet is that some content is blocked in certain countries. This is usually because the government or other authority in that country has decided to block it. However, if you connect to a VPN server in a different country, you can bypass these restrictions and access the blocked content.
Broaden your view: Connect Mesh Wifi
How do I go about setting up a VPN on my AT&T router?
Assuming you would like a step-by-step guide on setting up a VPN on your AT&T router:
1. From your computer, open a web browser and type 192.168.1.254 into the address bar. This will open the AT&T router admin console.
2. Enter your admin username and password. If you don't know your credentials, you can find them on the bottom of your router.
3. Once logged in, click on the "Internet" tab at the top of the page.
4. Under the "WAN" section, select "Static IP Address."
5. Enter the static IP address that you want to use for your VPN connection.
6. Under the "VPN" section, select "Enable VPN."
7. Enter the details for your VPN connection. This will include the VPN server address, your username, and your password.
8. Click "Apply" to save your changes.
Your VPN should now be up and running!
Take a look at this: Why Is My At&t Broadband Light Flashing Red?
What are the steps involved in setting up a VPN on my AT&T router?
AT&T routers are highly configurable devices that can be used to create a variety of different networking environments. One such environment is a virtual private network, or VPN. VPNs are used to allow secure communication between two or more networks, and can be used to give remote users access to a private network. Setting up a VPN on an AT&T router is a relatively simple process that can be completed in a few steps.
1. The first step is to log into the router's web interface. This can be done by entering the router's IP address into a web browser. The router's IP address can be found on the bottom of the device, or in the documentation that came with it.
2. Once logged in, navigate to the "VPN" section of the router's web interface.
3. Select the "Create New VPN Connection" option.
4. Enter the required information for the new VPN connection. This includes the VPN type, the name of the VPN, the remote VPN server's IP address, and the pre-shared key.
5. Save the new VPN connection.
6. To activate the VPN connection, select it from the list of VPN connections and click the "Connect" button.
Curious to learn more? Check out: Routers Create
What are the potential risks of not using a VPN?
There are a number of potential risks associated with not using a VPN. Perhaps the most obvious is the risk of not being able to access certain websites or online services. In some cases, this can mean not being able to access a desired website at all. In other cases, it can simply mean that the website or online service will be slower to load. Additionally, not using a VPN can put you at risk for having your personal information, such as your name and address, exposed. This is because when you connect to the internet without a VPN, your internet service provider can see your IP address. This information can then be used to track your online activity or, in some cases, sell your data to third-party companies. Additionally, not using a VPN can put you at risk of malware and viruses. This is because when you connect to the internet without a VPN, you are more susceptible to attacks from malicious software. Finally, not using a VPN can also make it difficult to protect your privacy online. This is because without a VPN, your internet service provider can see your online activity and may sell your data to third-party companies.
How do I ensure that my VPN is properly configured and working?
When configuring a VPN, there are a number of factors to consider in order to ensure that it is properly configured and working correctly. The following sections highlight some of the key considerations when configuring a VPN.
- Firstly, it is important to ensure that the VPN server is properly configured. This includes ensuring that the correct IP address is assigned to the VPN server, and that the server is able to accept incoming VPN connections.
- Secondly, it is important to ensure that the VPN client is properly configured. This includes ensuring that the correct IP address is assigned to the VPN client, and that the client is able to connect to the VPN server.
- Thirdly, it is important to ensure that the VPN connection is properly established. This includes ensuring that the correct IP addresses are assigned to the VPN server and VPN client, and that the VPN client is able to connect to the VPN server.
- Fourthly, it is important to ensure that the VPN connection is properly encrypted. This includes ensuring that the correct encryption settings are used, and that the VPN connection is not being intercepted by a third party.
- Fifthly, it is important to ensure that the VPN connection is properly authenticated. This includes ensuring that the correct authentication settings are used, and that the VPN connection is not being spoofed by a third party.
- Sixthly, it is important to ensure that the VPN connection is properly authorized. This includes ensuring that the correct authorization settings are used, and that the VPN connection is not being utilized by a unauthorized user.
By following the above steps, you can ensure that your VPN is properly configured and working correctly.
What are the most common problems that can occur when setting up a VPN on a router?
A VPN, or Virtual Private Network, is a private network that extends across a public network, such as the Internet. A VPN allows users to securely access a private network, such as a company's internal network, over the public Internet.
VPNs are commonly used by businesses to allow remote workers to securely connect to the company's internal network. VPNs can also be used to securely connect to public Wi-Fi networks.
However, setting up a VPN on a router can be problematic, as there are a number of potential problems that can occur.
One of the most common problems is that the router's firmware may not be compatible with the VPN software. This can cause the VPN connection to be unstable or even drop completely.
Another common problem is that the router's NAT (Network Address Translation) settings may need to be configured in order for the VPN to work properly. NAT is a feature of routers that allows multiple devices on a private network to share a single public IP address.
If NAT is not configured correctly, the VPN connection may be slow or even fail to connect.
Another potential problem is that the router's firewall may need to be configured to allow VPN traffic. Many routers have a firewall enabled by default, which can block VPN traffic.
If the firewall is not configured correctly, the VPN connection may be blocked altogether.
Finally, it is also important to make sure that the router's VPN client is properly configured. If the VPN client is not configured correctly, the VPN connection may not be established correctly.
In summary, there are a number of potential problems that can occur when setting up a VPN on a router. These problems can include compatibility issues, NAT configuration issues, firewall configuration issues, and VPN client configuration issues.
See what others are reading: How Many Routers Can You Have in a House?
How can I troubleshoot any problems that occur when setting up my VPN?
A VPN, or Virtual Private Network, is a service that allows you to connect to the internet securely and privately. A VPN can be used to access websites and services that are blocked or restricted in your country, and it can also help to protect your online privacy.
If you're having trouble setting up your VPN, there are a few things you can do to troubleshoot the problem.
First, check to make sure that your VPN provider has servers in the country you're trying to connect to. If not, you won't be able to connect.
Next, check your VPN connection settings. Make sure that the correct server location is selected, and that you're using the correct protocol (usually PPTP or L2TP).
If you're still having trouble, contact your VPN provider's customer support. They should be able to help you troubleshoot the problem.
What are the best practices for using a VPN?
A virtual private network (VPN) is a private network that extends across a public network or the Internet. It enables users to send and receive data while remaining anonymous and secure online. A VPN is created by establishing a virtual point-to-point connection through the use of dedicated connections, virtual tunneling protocols, or traffic encryption.
There are many benefits to using a VPN, including increased security and privacy, as well as the ability to bypass geographical restrictions on content. However, it is important to choose a VPN provider that offers a high level of security and privacy, as well as a reliable and fast connection.
When selecting a VPN provider, there are a few factors to consider, including the following:
Security and privacy: A good VPN provider will offer a high level of security and privacy, using strong encryption algorithms and procedures.
Reliability and speed: A good VPN provider will offer a reliable and fast connection.
Compatibility: A good VPN provider will offer software that is compatible with all major operating systems and devices.
Customer support: A good VPN provider will offer customer support in case you have any problems connecting to or using the VPN.
Price: A good VPN provider will offer a competitive price.
When using a VPN, it is important to follow best practices in order to ensure a secure and private connection. These best practices include the following:
Use a reputable VPN provider: As mentioned above, it is important to choose a reputable and reliable VPN provider.
Connect to a server in your country: When connecting to a VPN server, it is recommended to connect to a server in your own country in order to improve speeds and reduce latency.
Use a strong password: When setting up your VPN account, be sure to use a strong and unique password in order to protect your account from being hacked.
Enable two-factor authentication: If your VPN provider offers two-factor authentication, be sure to enable this feature in order to further protect your account.
Use a VPN on public Wi-Fi networks: When using public Wi-Fi networks, it is recommended to use a VPN in order to encrypt your traffic and protect your data.
Avoid free VPNs: While free VPNs may seem like a good option, they are often less secure and slower than paid VPNs. In addition, free VPNs may sell your data to third-parties or insert ads into
Take a look at this: Business Bank Account Setup Credit and Checking
Frequently Asked Questions
How to set up a VPN on Windows 10?
Open the Windows Store and search for VPN apps. Once you have found a suitable app, click on it and follow the onscreen instructions.
How do I create a VPN connection?
After filling in the Server name or address box, use the arrow keys to select the server from the list of available servers, and then press ENTER. You’ll be prompted to enter your user name and password. After you enter these details, a dialog box will appear displaying a summary of your connection. If everything is correct, click Connect. Alternatively, if you want to cancel the connection before it starts, click Cancel.
How do I install a VPN on my router?
You'll need to gain access to your router's settings and make the necessary changes.
What is a VPN and why would I need one?
A VPN, or Virtual Private Network, allows you to create a secure connection to another network over the Internet. VPNs can be used to access region-restricted websites, shield your browsing activity from prying eyes on public Wi-Fi, and more.
How to set up a VPN connection?
Finding the best VPN service can be a difficult task. It’s important to understand what you need and want in a VPN service before narrowing down your search. The first step is to figure out what kind of security you need. Do you want a privacy enhancer or just general online security? Then, determine if you need a VPN for gaming or streaming TV. After that, consider what type of connection speed and location you are looking for. Finally, consider your budget. Here are five ways to set up a VPN connection: 1) Use a free provider: Many private users choose to use free VPN services because they offer basic privacy and security features as well as limited data speeds and locations. In order to use these providers, however, you will most likely need to install an app on your device. Some of the more popular dVPN (domain-name-based virtual private networks) include FreeVPN (for Windows), TorGuard (for MacOS), Tunnel
Sources
- https://support.microsoft.com/en-us/windows/connect-to-a-vpn-in-windows-3d29aeb1-f497-f6b7-7633-115722c1009c
- https://www.youtube.com/watch
- https://www.pcmag.com/how-to/what-is-a-vpn-and-why-you-need-one
- https://www.howtogeek.com/791382/what-is-a-vpn-tunnel-a-quick-look-at-vpn-security/
- https://www.techradar.com/vpn/benefits-of-vpn
- https://www.digitaltrends.com/computing/benefits-of-using-a-vpn/
- http://gadgetadvisor.com/technology/8-benefits-of-using-vpn
- https://www.pcmag.com/how-to/how-to-set-up-and-use-a-vpn
- https://www.top50vpn.com/vpn-guides/how-to-set-up-a-vpn
- https://www.privacyaffairs.com/home-vpn-setup/
- https://vpnoverview.com/vpn-setup/install-vpn-windows-11/
- https://fossbytes.com/how-to-set-up-a-vpn-in-windows-10/
- https://us.norton.com/internetsecurity-privacy-test-vpn-security.html
- https://www.techtarget.com/searchnetworking/answer/What-are-the-3-most-common-network-issues-to-troubleshoot
- https://www.a-b-s.com/common-network-issues-solutions
- https://www.itproportal.com/guides/a-guide-to-vpn-troubleshooting-fix-all-your-vpn-problems/
- https://vpnoverview.com/vpn-information/vpn-not-working/
- https://www.websafetytips.com/a-step-by-step-vpn-troubleshooting-guide-to-help-you-fix-vpn-problems/
- https://www.sdxcentral.com/security/definitions/what-is-encryption-definition/what-is-virtual-private-network-vpn/what-are-vpn-best-practices/
- https://www.focusdatasolutions.com/best-practices-for-vpn-use-in-your-small-business/
- https://www.reddit.com/r/VPN/comments/tt4ejp/best_practices_for_using_a_vpn/
- https://www.reddit.com/r/VPN/comments/2ukvls/best_practices_when_usingabout_to_use_a_vpn/
- https://www.consumerreports.org/vpn-services/should-you-use-a-vpn-a5562069524/
Featured Images: pexels.com