
Computing internal rate of return in Excel can seem daunting, but it's actually quite straightforward once you break it down into manageable steps.
To start, you need to have a cash flow table set up in Excel. This should include all the cash inflows and outflows associated with a project or investment.
The cash flow table should have a column for the year, a column for the cash inflows, and a column for the cash outflows.
You can use Excel's built-in functions to calculate the internal rate of return, but first, you need to set up the cash flow table correctly.
See what others are reading: How to Calculate Coupon Rate in Excel
Calculating IRR in Excel
Calculating IRR in Excel is a straightforward process that can be broken down into simple steps. First, you need to create a cash flow table for each period you want to analyze, which can be annual or something else, depending on your needs.
To calculate IRR, you'll need to input the =IRR() function in Excel, which will do the number-crunching for you. This function can be used to calculate the IRR for investments with a series of cash flows over time.
Discover more: The Present Value of Multiple Cash Flows Is
The =IRR() function is a powerful tool that can be used to calculate the internal rate of return for a variety of investment scenarios. For example, if you have an investment with the same cash inflow every year, like clockwork, you can use the =IRR() function to calculate the IRR.
Here's a simple example of how to calculate IRR in Excel:
To calculate the IRR, you can use the XIRR function, which is similar to the IRR function but allows you to specify the number of periods. For example, the formula =XIRR(A3:A7, B3:B7, 0.1) calculates the internal rate of return for the cash flows in cells A3:A7, with a specified number of periods of 0.1.
Example
To calculate the IRR in Excel, you can use the XIRR function, as shown in the example. The XIRR function requires two sets of data: the cash flows and the dates.
The cash flows are the values in column A, and the dates are in column B. You can copy and paste this data into a new Excel worksheet.
A different take: Excel Formula to Calculate Loan Amount Based on Payment
Here's a breakdown of the XIRR formula: =XIRR(A3:A7, B3:B7, 0.1). This formula calculates the internal rate of return, which is approximately 37.34%.
You can adjust the column widths to see all the data, and select the formula to see the result. Press F2 and then Enter to see the result.
The XIRR function is a powerful tool in Excel, and it's easy to use. With this function, you can calculate the internal rate of return for your investments and make informed decisions.
Here's a summary of the XIRR formula:
Demonstration: Calculating the IRR
Calculating the IRR is a straightforward process that can be completed in a few steps. You'll need to create a cash flow table for each period you want to analyze, as mentioned in Example 1.
To start, you'll need to input the =IRR() function in Excel, which will do the number-crunching and serve you the IRR on a silver platter. This is shown in Example 2, where the IRR is calculated to be approximately 10.87%.
For a simple scenario like this, you can enter the cash flow data into columns A and B, and then type “=IRR(B2:B7)” in cell E2, where column B represents the range of cash flows. This will give you the IRR, which in this case is approximately 10.87%.
The IRR is the annualized rate at which the net present value (NPV) of the cash flows equals zero. This means that it represents the expected annualized return of the investment over its lifespan.
To demonstrate this, let's take a look at Example 3, which shows how to calculate IRR in Excel. This example uses a real estate venture with an initial investment of $200,000, generating rental incomes and an appreciated resale value over five years.
Here's a step-by-step guide to calculating IRR in Excel:
- Enter the cash flow data into columns A and B.
- Type “=IRR(B2:B7)” in cell E2, where column B represents the range of cash flows.
- Press Enter to get the IRR, which will be calculated by Excel.
The IRR is a bit like a financial detective that checks out the hidden return on your investment by saying, “This is the interest rate you’d need for your investment’s cash inflows and outflows to break even.” This is explained in Example 4.
Check this out: Which Appraisal Method Uses a Rate of Investment Return
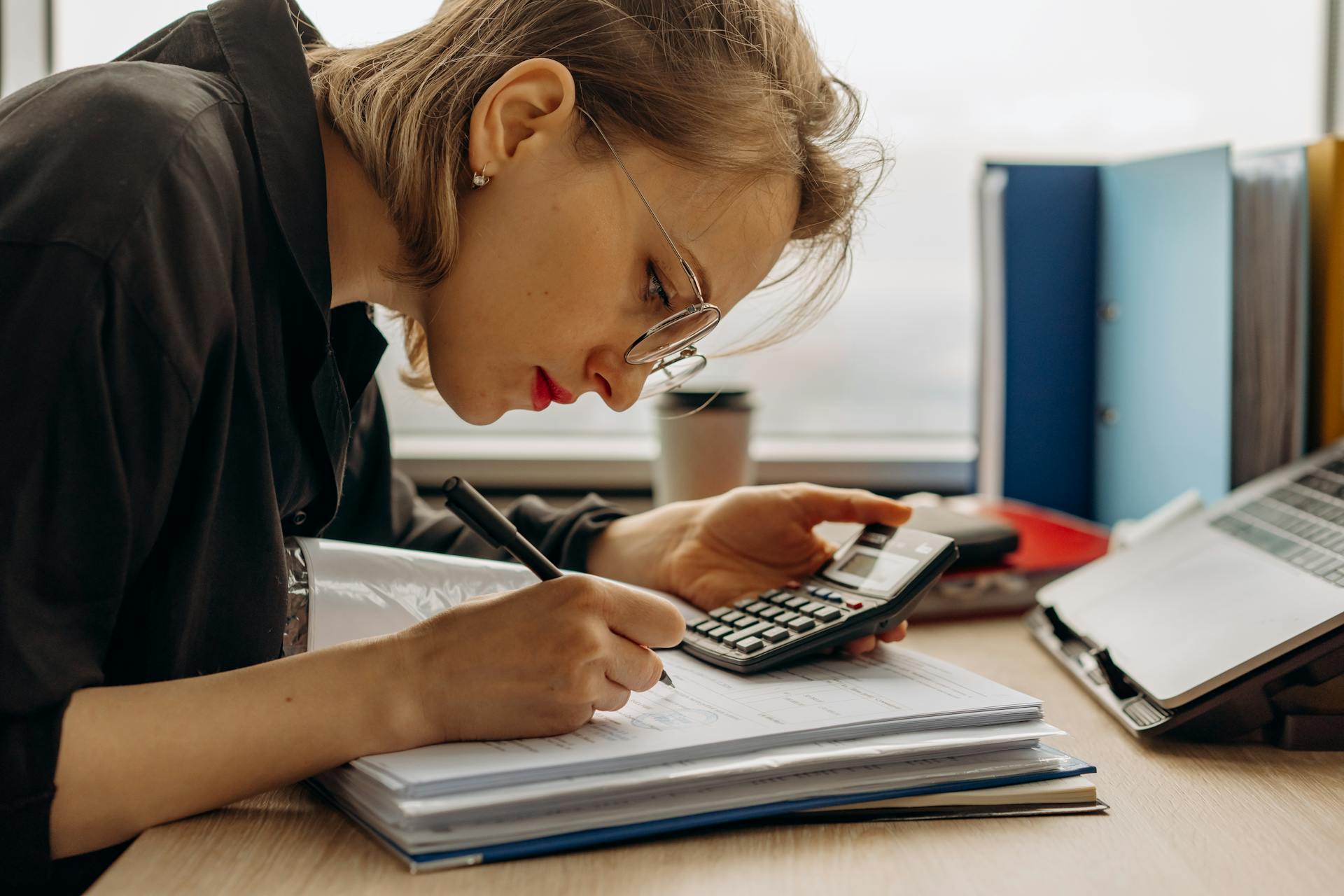
To speed up the process of inserting and calculating IRR, you can use Excel shortcuts like the “Insert Function” button and the “AutoSum” feature, as shown in Example 5.
Here are some example data to practice calculating IRR:
Note that this example uses the XIRR function, which is similar to the IRR function but allows for non-uniform periods, as shown in Example 6.
Components and Flow
To compute internal rate of return in Excel, you'll need two primary components: the number of periods and a series of cash flows.
The series of cash flows is comprised of a negative initial investment followed by positive cash flows. You'll need to know the initial investment, as well as payment and income values that generate a series of positive cash flows for the periods you want to evaluate.
To organize your cash flows in Excel, allocate a designated column for each cash flow entry and utilize row-by-row segmentation to delineate distinct periods. This will allow for seamless tracking of the investment's financial trajectory.
Here's an example of how to structure your cash flow data:
Components

To calculate the Internal Rate of Return, you'll need two primary components: the number of periods and a series of cash flows.
The number of periods is a crucial component, as it determines how often the cash flows occur.
A negative initial investment is a key part of the series of cash flows, indicating the initial outlay required for a project or investment.
Positive cash flows follow the initial investment, representing the returns or revenue generated by the project or investment.
For more insights, see: Internal Rate of Return in Project Management
Flow
To calculate Internal Rate of Return (IRR), you'll need a series of cash flow, which includes a negative initial investment followed by positive cash flow. This is essential for the IRR formula.
Cash flow is a critical component of IRR calculation. You'll need to know the negative initial investment as well as payment and income values that generate a series of positive cash flows for the periods you want to evaluate.
You might enjoy: Can Internal Rate of Return Be Negative
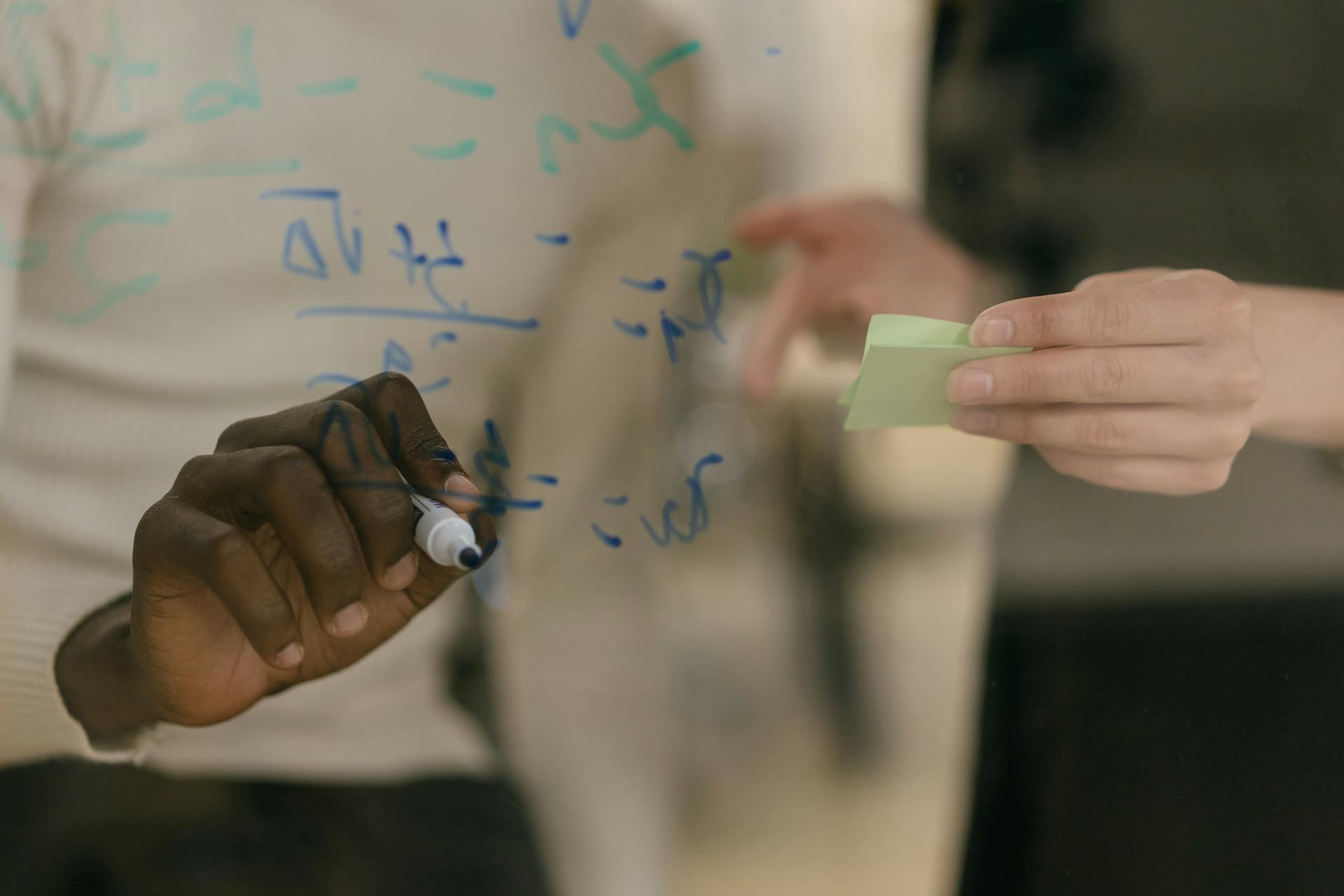
Organizing your cash flow data is key to a smooth IRR calculation. Place your initial investment at the starting line, typically as a negative number because it's cash going out. Then, list out the expected inflows in chronological order.
To avoid duplicating cash flows, double-check that each cash flow is only listed once. Duplicating cash flows can distort the IRR calculation and lead to inaccurate results.
Here's an example of a cash flow table:
In this example, the initial investment of $200,000 is listed as a negative number in the first row, followed by the expected rental income for each subsequent year.
Setting Up Your Workspace
To compute internal rate of return in Excel, you'll want to start by setting up your workspace in a way that makes sense for the task.
Choose a clean and organized layout, with your data and formulas spread out in a way that's easy to follow.
Make sure you have a clear and concise title for your worksheet, such as "IRR Calculation" or "Project Investment Analysis".
This will help you quickly identify the purpose of your worksheet and ensure you're focused on the task at hand.
Setting Up Your Workspace

Setting up your workspace is crucial for productivity and focus. A clutter-free desk can help you stay organized and avoid distractions.
The ideal workspace temperature is between 22-25°C (72-77°F) to maintain optimal cognitive function. This range allows you to stay comfortable and focused.
A good workspace should provide adequate natural light, which can boost your mood and energy levels. Exposure to natural light for at least 30 minutes a day can improve your mental health.
Having a dedicated workspace can help you establish a clear boundary between work and personal life. This can lead to better work-life balance and reduced stress levels.
The color of your workspace can also impact your mood and productivity. A study found that blue and green colors can improve focus and concentration, while red colors can increase alertness.
Here's an interesting read: Northwestern Mutual Whole Life Insurance Rate of Return
The Necessary Tools
To set up your workspace, you'll need the right tools. IRR and XIRR are the necessary Excel functions to crack IRR calculations.
Your toolbox should include a calculator or a computer with Excel, as you'll be using it to input cash flows into the IRR function. Make sure to include all cash flows, both positive and negative.
Intriguing read: Excel Spreadsheets
Working with Non-Periodic Intervals

Working with Non-Periodic Intervals is a breeze with Excel's XIRR function. This advanced function adapts to irregular intervals, making it perfect for cash flows that don't follow a regular schedule.
To use XIRR, you'll need to set up two columns, one for the amounts and one for the dates. This will help Excel understand the timing of each cash flow.
The XIRR function is particularly useful for cash flows that are as unpredictable as a weather forecast. It's a whiz for dealing with different amounts at different times.
To input cash flows into the XIRR function, remember to include both positive and negative amounts. This will give you a complete picture of your investment's performance.
The XIRR formula is simple: just type "=XIRR(values, dates)" and Excel will do the rest. This will reveal the true rate of return, taking into account the actual timing of each cash flow.
Setting Up Data
To set up your data for IRR calculation, you need to have a comprehensive record of all cash flows, including initial investments and monthly income.

Having precise timestamps for each transaction is crucial, reflecting the investment's timeline. This ensures accuracy in your calculations.
Organize your cash flow data chronologically, with initial investments as negative numbers and expected inflows in order of occurrence. This setup minimizes potential hiccups during calculations.
For irregular cash flows, consider using the XIRR function, which adapts to non-periodic intervals. This function is a game-changer for investments with sporadic cash flows.
To use XIRR, set up two columns: one for amounts and one for dates. Then, simply type in the XIRR formula, such as "=XIRR(values, dates)", and watch the true rate of return reveal itself.
Consider reading: Debt Covenant Calculations
Inputting and Troubleshooting
To calculate IRR, you simply need to input your cash flows into the function, which can be done by clicking on a cell, typing "=IRR(", dragging over the cash flow cells, and hitting enter.
Common errors include #NUM! and #VALUE! errors, which can occur when there are wild cash flows with no internal rate of return, or when you're using text or empty cells instead of numbers.
Here are some common causes of #NUM! errors: ul>Wild cash flows with no internal rate of returnMultiple IRRs confusing ExcelInitial investment amount not negative And here are some common causes of #VALUE! errors: Using text or empty cells instead of numbers
If you're receiving a #NUM! error, it's likely because Excel couldn't find a result within the number of iterations it attempted. To resolve this, check your initial guess value, verify your cash flow data, adjust your guess value, consider cash flow patterns, check for irregular cash flows, review for errors, or use the Solver add-in in Excel.
Related reading: What Happens to Mortgage Rates When Fed Cuts Rates
Inputting

Inputting Cash Flows into the Function is a breeze. Click on the cell, type “=IRR(“, then drag over the cash flow cells, and hit enter.
To get started, you need to have your cash flows in order. Place your initial investment at the starting line, typically as a negative number because it’s cash going out.
Organizing your cash flows is essential for a smooth ride through the calculations. Doing this minimizes potential hiccups down the road.
An Internal Rate of Return (IRR) of 14% indicates a projected annual return on investment. It suggests the investment exceeds its cost of capital, making it financially favorable.
To ensure accuracy, meticulous data organization is imperative. Begin by compiling a comprehensive record of all pertinent cash flows, including initial investments and monthly income.
If using the XIRR function, ensure that dates are formatted properly in Excel. This ensures that Excel recognizes them correctly in the calculation.
Troubleshooting Common Errors
Inputting and troubleshooting your cash flows can be a breeze if you know what to look out for. A #NUM! error often indicates wild cash flows with no internal rate of return or multiple IRRs confusing Excel.
To fix #NUM! errors, check that at least one value is negative (your investment) and one is positive (return). This is because IRR returns a #NUM! error if the Initial Investment amount is not negative.
#VALUE! errors can be caused by using text or empty cells as data points, so make sure you're using numbers. If you're using the XIRR function, ensure that the cash flow data is correct and follows a regular sequence.
If you're receiving a #NUM! error in Excel when calculating IRR, it typically indicates that Excel couldn't find a result within the number of iterations it attempted. This can happen if the initial guess value is too far from the actual IRR or if the cash flows are such that there is no valid solution.
Readers also liked: Enterprise Value Minority Interest
Here are some steps you can take to resolve the issue:
- Check the Initial Guess Value: Ensure it’s reasonably close to the actual IRR.
- Verify Cash Flow Data: Double-check that the cash flow data is correct and follows a logical pattern.
- Adjust the Guess Value: Try adjusting it slightly and see if Excel can compute the IRR.
- Consider Cash Flow Patterns: Ensure that the cash flows are reasonable and follow a logical pattern.
- Check for Irregular Cash Flows: If using the XIRR function, ensure that the cash flows are correctly timestamped and follow a regular sequence.
- Review for Errors: Double-check for any errors in the Excel formula or data.
- Use Solver Add-in: In particularly complex cases, you might want to consider using the Solver add-in in Excel.
To anticipate and manage potential calculation errors, use Excel’s error handling functions like IFERROR. This helps maintain the accuracy and reliability of your IRR results.
Prioritize data validation to catch any discrepancies or anomalies that may affect IRR calculations. It’s a crucial step towards ensuring the accuracy of your financial analysis.
Frequently Asked Questions
Why can't Excel calculate IRR?
Excel can't calculate IRR if it exceeds 20 iterations, resulting in a #NUM! error, or if there's an imbalance of positive and negative cash flows. This is because the IRR function requires at least one of each to provide an accurate calculation.
Sources
- https://support.microsoft.com/en-us/office/irr-function-64925eaa-9988-495b-b290-3ad0c163c1bc
- https://support.microsoft.com/en-us/office/xirr-function-de1242ec-6477-445b-b11b-a303ad9adc9d
- https://www.f9finance.com/internal-rate-of-return-excel/
- https://www.myexcelonline.com/blog/irr-calculator/
- https://7einvestments.com/mastering-irr-excel-functions-how-to-calculate-the-internal-rate-of-return-in-microsoft-excel/
Featured Images: pexels.com


