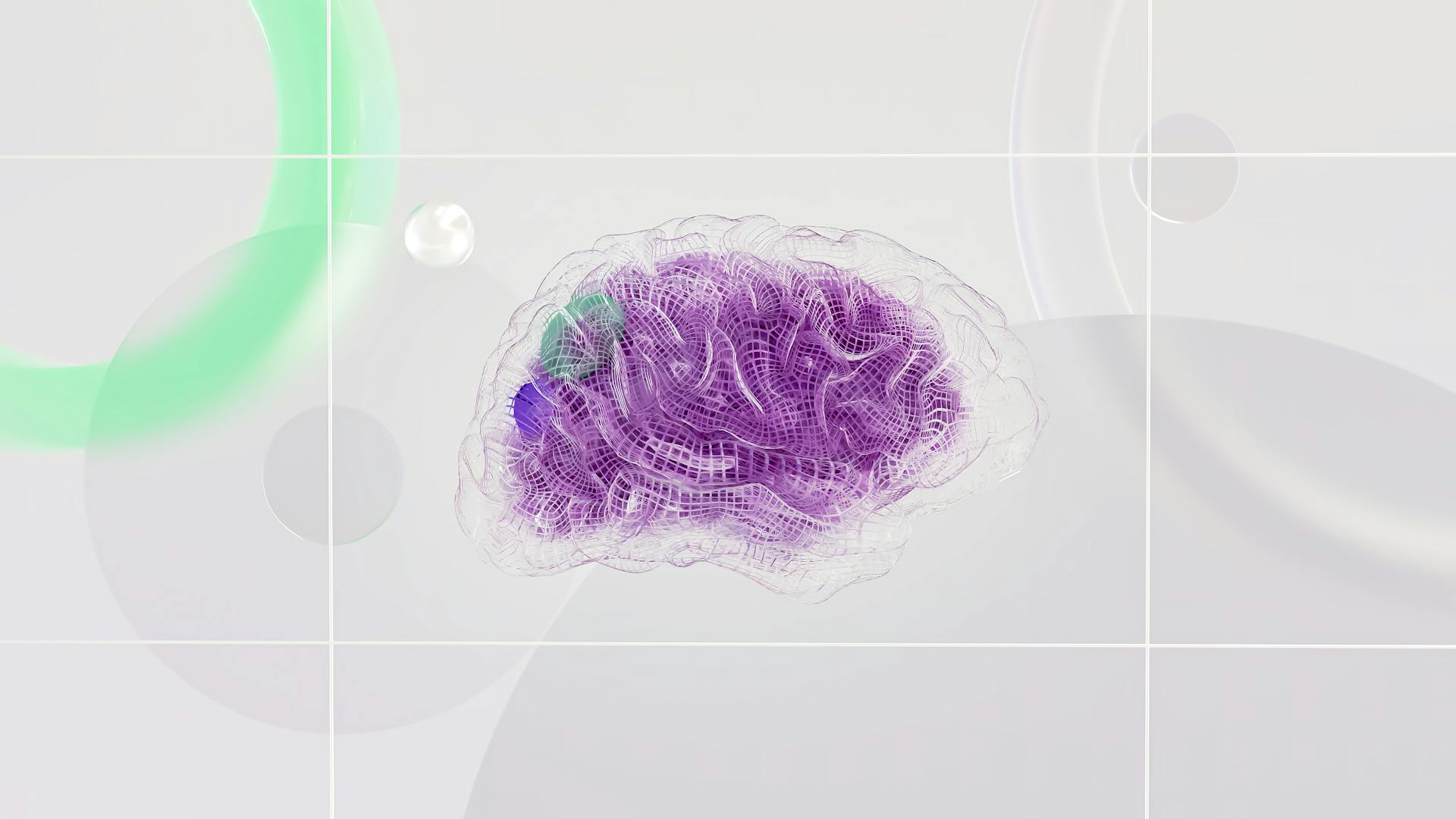The oculus quest 2 is a virtual reality headset that was released in October 2020. It is the successor to the original oculus quest and is compatible with both the oculus rift and the oculus go. The quest 2 features a higher-resolution display than its predecessor and a more powerful processor. It also has a new controller that is similar to the one used for the oculus rift.
The quest 2 can be used to cast content from your phone or PC to your TV. To do this, you will need to connect the quest 2 to your TV using the included HDMI cable. Once the quest 2 is connected to your TV, you can launch the oculus app and select the "cast" icon. This will allow you to select your TV as the target for the quest 2's output.
If you're casting from your PC, you'll need to install the oculus desktop app. Once the desktop app is installed, you can launch it and select the "cast" icon. This will allow you to select your TV as the target for the quest 2's output.
Once you've selected your TV as the target, you can launch any app that you want to cast. For example, you can launch the Netflix app and start watching a movie. The quest 2 will output the video to your TV and you'll be able to use the quest 2 controllers to interact with the movie.
You can also use the quest 2 to play games on your TV. To do this, you'll need to install the oculus gaming app. Once the gaming app is installed, you can launch it and select the "cast" icon. This will allow you to select your TV as the target for the quest 2's output.
Once you've selected your TV as the target, you can launch any game that you want to play. The quest 2 will output the video to your TV and you'll be able to use the quest 2 controllers to interact with the game.
The oculus quest 2 is a great way to enjoy content on your TV. Whether you're watching a movie or playing a game, the quest 2 provides a great experience.
Here's an interesting read: When You Ve Had Enough Quotes?
How do I cast Oculus Quest 2 to Roku TV?
Oculus Quest 2 is a standalone, all-in-one VR headset that you can use to play games, watch movies, and connect with friends. One of the best features of the Oculus Quest 2 is its ability to cast to other devices, such as Roku TVs.
To cast Oculus Quest 2 to Roku TV, you'll need to use the Oculus app on your phone. First, make sure that your Oculus Quest 2 is turned on and connected to the same Wi-Fi network as your Roku TV. Then, open the Oculus app and go to the settings menu.
Under the "Connected Devices" section, select "Cast." Select your Roku TV from the list of available devices. Once your Roku TV is connected, you'll be able to see your Quest 2 display on your TV.
You can use the Oculus app to control your Quest 2 while it's casting to your Roku TV. For example, you can use the app to launch apps and games, browse the Oculus Store, and adjust your Quest 2's settings.
To stop casting Oculus Quest 2 to Roku TV, simply go back to the "Connected Devices" menu in the Oculus app and select "Stop Casting."
Here's an interesting read: Apn Settings
What do I need to do to set up Oculus Quest 2 casting to Roku TV?
If you want to cast Oculus Quest 2 to your Roku TV, you'll need to use the casting feature built into the Oculus Quest 2 headset. Here's what you need to do:
1. Make sure that your Oculus Quest 2 and Roku TV are on the same Wi-Fi network.
2. Open the Oculus Quest 2 app on your smartphone.
3. Tap the Cast icon in the upper right corner of the app.
4. Select your Roku TV from the list of available devices.
5. You should now see the Oculus Quest 2 home screen on your Roku TV.
6. To stop casting, simply tap the Cast icon in the Oculus Quest 2 app and select Disconnect.
Suggestion: Tap Work
What are the benefits of casting Oculus Quest 2 to Roku TV?
Assuming you are asking about the benefits of the Oculus Quest 2 virtual reality headset, here are some potential benefits:
1) The Oculus Quest 2 is a standalone VR headset, meaning it does not require a PC, phone, or any other external device to power it. This makes it very easy to set up and use, as well as being extremely portable.
2) The Quest 2 has a significantly higher resolution than its predecessor, the original Quest, as well as a higher refresh rate. This results in a much crisper and smoother image, making for a more immersive VR experience.
3) The Quest 2 also features improved lenses, which minimize the "screen door" effect and provide a wider field of view. This makes it even easier to become immersed in VR games and experiences.
4) The Quest 2 supports a wide range of VR content, including many popular games and apps such as Beat Saber, Superhot, and Job Simulator. There is also a growing selection of Quest-exclusive content, such as the popular fitness app FitXR.
5) Finally, the Quest 2 is significantly more affordable than other high-end VR headsets such as the HTC Vive or the Oculus Rift. This makes it a great option for those looking to get into VR without breaking the bank.
For your interest: What Are the Best Places to Elope in California?
How does casting Oculus Quest 2 to Roku TV work?
Oculus Quest 2 is a standalone, all-in-one gaming headset that doesn't require a PC, phone, or any other external device. You can use it to play games, watch movies, and experience other VR content. But did you know that you can also cast Oculus Quest 2 to Roku TV?
Here's how it works:
1. Make sure your Oculus Quest 2 and Roku TV are connected to the same Wi-Fi network.
2. Open the Oculus Quest 2 app on your phone.
3. Tap the Cast icon in the upper right corner of the app.
4. Select your Roku TV from the list of devices.
5. Tap the VR icon in the upper right corner of the app.
6. Put on your Oculus Quest 2 headset.
7. You should now see your Oculus Quest 2 home screen on your Roku TV.
8. To exit casting, press the power button on your Oculus Quest 2 controller.
That's all there is to it! Now you can enjoy your Oculus Quest 2 content on the big screen.
For your interest: Headset Chat Mixer
What are the steps to cast Oculus Quest 2 to Roku TV?
Assuming you would like a step-by-step process on how to cast Oculus Quest 2 to Roku TV:
1. Make sure that your Oculus Quest 2 is connected to Wi-Fi.
2. On your Oculus Quest 2, go to the Settings menu.
3. Select Connected Devices.
4. Select Roku TV.
5. Follow the on-screen instructions to complete the connection.
6. Once the connection is complete, you will see the Oculus Quest 2 display on your Roku TV.
Broaden your view: What Is Friction?
What do I need in order to cast Oculus Quest 2 to Roku TV?
In order to cast Oculus Quest 2 to Roku TV, you need a compatible TV with Roku built-in, or a Roku streaming device connected to the TV. You also need the Oculus Quest 2 and the Oculus app installed on your smartphone. Once you have everything set up, you can cast Oculus Quest 2 to Roku TV by following these steps:
1. Make sure your Oculus Quest 2 and Roku TV are connected to the same Wi-Fi network.
2. Open the Oculus app on your smartphone.
3. Tap the casting icon in the top right corner of the app.
4. Select your Roku TV from the list of available devices.
5. Enjoy VR on your TV!
Intriguing read: Feel Connected
What are the requirements for casting Oculus Quest 2 to Roku TV?
There are a few requirements for casting Oculus Quest 2 to Roku TV. First, your Oculus Quest 2 and Roku TV must be on the same Wi-Fi network. Second, you'll need to make sure that the Oculus Quest 2 and Roku TV are in range of each other—within 30 feet is best. Third, your Roku TV must be powered on and connected to the internet.
Once you've fulfilled these requirements, you can begin casting Oculus Quest 2 to Roku TV. First, open the Oculus Quest 2 app on your mobile device. Then, select the "cast" icon in the upper-right corner of the app. Next, select your Roku TV from the list of available devices. Finally, select the "Oculus Quest 2" app from the list of apps on your Roku TV.
If everything is set up properly, you should see the Oculus Quest 2 home screen appear on your Roku TV. From here, you can launch any compatible Oculus Quest 2 app and begin using it on your Roku TV.
Keep in mind that not all Oculus Quest 2 apps are compatible with Roku TV. In particular, apps that require hand controllers or room-scale tracking won't work. However, there are still a wide variety of apps and games that you can enjoy on your Roku TV with Oculus Quest 2.
You might enjoy: Begin Book
What are the best settings for casting Oculus Quest 2 to Roku TV?
There are a few different ways that you can cast Oculus Quest 2 to your Roku TV.
The best way to do this is to use the official Oculus Quest app, which will allow you to cast Oculus Quest content directly to your TV. To do this, simply launch the Oculus Quest app on your phone, then select the “Cast” option from the menu. From there, select your Roku TV from the list of available devices.
If you don’t have the Oculus Quest app, you can still cast Oculus Quest 2 to your Roku TV using the built-in Chromecast support. To do this, open the Oculus Quest 2 settings menu and select “Display & sound.” From there, select “Video output” and enable the “Cast” option. Once that’s done, you should see your Roku TV appear as a Chromecast target when you open the Oculus Quest 2 Home menu.
Another way to cast Oculus Quest 2 to your Roku TV is by using the AirCast app. This is a third-party app that allows you to wirelessly cast your Quest content to a variety of different devices, including Roku TV. To use AirCast, simply install the app on your Oculus Quest 2 and your Roku TV. Once both devices are connected to the same Wi-Fi network, launch the AirCast app on your Quest and select your Roku TV from the list of available devices.
Regardless of which method you use, casting Oculus Quest 2 to your Roku TV is a great way to enjoy Quest content on the big screen.
Expand your knowledge: Can You Use Bleach on Your Areola?
What are the troubleshooting steps for casting Oculus Quest 2 to Roku TV?
If you're having trouble casting Oculus Quest 2 to your Roku TV, there are a few things you can try to troubleshoot the issue.
Restart both your Oculus Quest 2 and your Roku TV. Make sure that your Roku TV is on and connected to the same Wi-Fi network as your Oculus Quest 2.
On your Oculus Quest 2, go to Settings > Sharing and Connections > Cast and select your Roku TV from the list of available devices. If you don't see your Roku TV listed, try restarting your Quest 2 and Roku TV again.
Once you've selected your Roku TV, you should see the Oculus Home environment appear on your TV. If you're still having trouble, you can try Restarting your Roku TV from the Settings menu.
If you're still having trouble casting Oculus Quest 2 to Roku TV, you may need to perform a factory reset of your Quest 2. To do this, go to Settings > Device > Reset Oculus Quest 2 and select the option to Reset and Erase All Data. This will delete all of your data from your Quest 2, so be sure to back up any important files before proceeding.
Once you've reset your Quest 2, try casting to your Roku TV again. If you're still having trouble, you may need to contact Oculus support for further assistance.
Suggestion: How Can You Be Sure Chords?
Frequently Asked Questions
Can you cast Oculus Quest 2 VR headset to Roku TV?
Yes, you can cast Oculus Quest 2 VR headset to a Roku TV. However, there are a few things you will need to take into account. For starters, your Roku TV must have the latest software update and be connected to the internet. Additionally, your Roku TV must have a 4K or higher resolution. Finally, you will need an Oculus Quest 2 VR headset and an HDMI cable. Here's how to cast from Oculus Quest 2 VR headset to Roku TV: 1. Connect your Oculus Quest 2 VR headset and HDMI cable to your Roku TV. 2. Install the latest software update on your Roku TV. 3. Swipe down from the top of the screen on your Roku TV and select "Cast." 4. Select "Oculus Quest" from the list of options and follow the on-screen instructions. 5. Once you are in Oculus Quest 2 VR, select "Input Source." 6. Select "Roku
How to play Netflix on Roku TV?
Open the Netflix App on your mobile and find the Cast icon. Tap on it and select your Roku device. The channel will launch automatically on your Roku device and playback will begin. Turn on your Roku TV and open the Netflix App on your TV.
How to connect Oculus Quest 2 to Roku TV?
At first, make sure that your Oculus Quest 2 is connected to the same Wi-Fi network as your Roku TV. If they are not on the same network, you will need to first …... You can easily mirror the images to your Roku.
How do I cast Oculus Quest 2 to Hisense TV?
First, make sure that your Roku TV and the Chromecast device are both turned on and connected to the same network. Next, open the Oculus Quest 2 app on your mobile or desktop device. In the navigation bar at the top of the screen, tap Settings. Under "Screen mirroring," select Cast to. Enter Hisense TV's IP address or simply use the search function to find it. Click Cast. Click OK to confirm your selection. You're now ready to play games on your Rift or PC using Samsung's new Odyssey-like headset!
How to cast from Oculus to TV?
Please follow the steps below in order to cast from Oculus to TV: 1. First of all, set up your Oculus and TV. For the Oculus, connect it to your home network and make sure you have entered your device's admin credentials. For the TV, make sure that it is connected to the same router as your Oculus. 2. On the VR headset, open the Cast icon and click on it. This will open a list of available devices. If you don't see your TV listed, try casting from another app or using a different browser. 3. On the TV screen, select the input source that you would like to use. By default, this is System Sound Output but you can also choose HDMI if you have it connected that way or Use Other Display if there's another display in the room that you want to use instead (like a monitor). 4. In the next menu bar, select Device found in presence of... and
Sources
- https://technologyrater.com/how-to-cast-oculus-quest-2-to-roku-tv/
- https://www.pcwebopaedia.com/laptops/info/cast-oculus-quest-2-to-roku-tv/
- https://community.roku.com/t5/Roku-Device-Features-Settings-Updates/How-to-cast-Oculus-Quest-to-my-Roku-TV-or-streaming-player/td-p/611614
- https://beatty.safarbe.com/tech/cast-oculus-quest-2-roku-tv/
- https://signon.norushcharge.com/how-to-cast-oculus-quest-2-to-roku-tv/
- https://www.youtube.com/watch
- https://kifas.railpage.com.au/how-to-connect-oculus-quest-2-to-roku-tv/
- https://www.pcguide.com/vr/how-to/cast-oculus-quest-2/
- https://idan.kbgz.com.my/how-to-cast-oculus-quest-2-to-tv/
- https://cellphonesignal.com/how-to-cast-oculus-quest-2-to-roku-tv/
- https://gamingfreaks.net/how-to-cast-oculus-quest-2-to-roku-tv/
- https://www.reddit.com/r/OculusQuest/comments/m8kv32/oculus_quest_2_to_roku_tv/
- https://www.oculus.com/casting
- https://www.lifewire.com/cast-oculus-quest-and-quest-2-to-tv-5111876
- https://pink-en.industrialmill.com/tech/cast-oculus-quest-2-roku-tv/
- https://www.quora.com/How-do-I-cast-Oculus-Quest-2-to-Hisense-Roku-TV
- https://gearsurface.com/how-to-cast-oculus-quest-to-roku-tv/
Featured Images: pexels.com