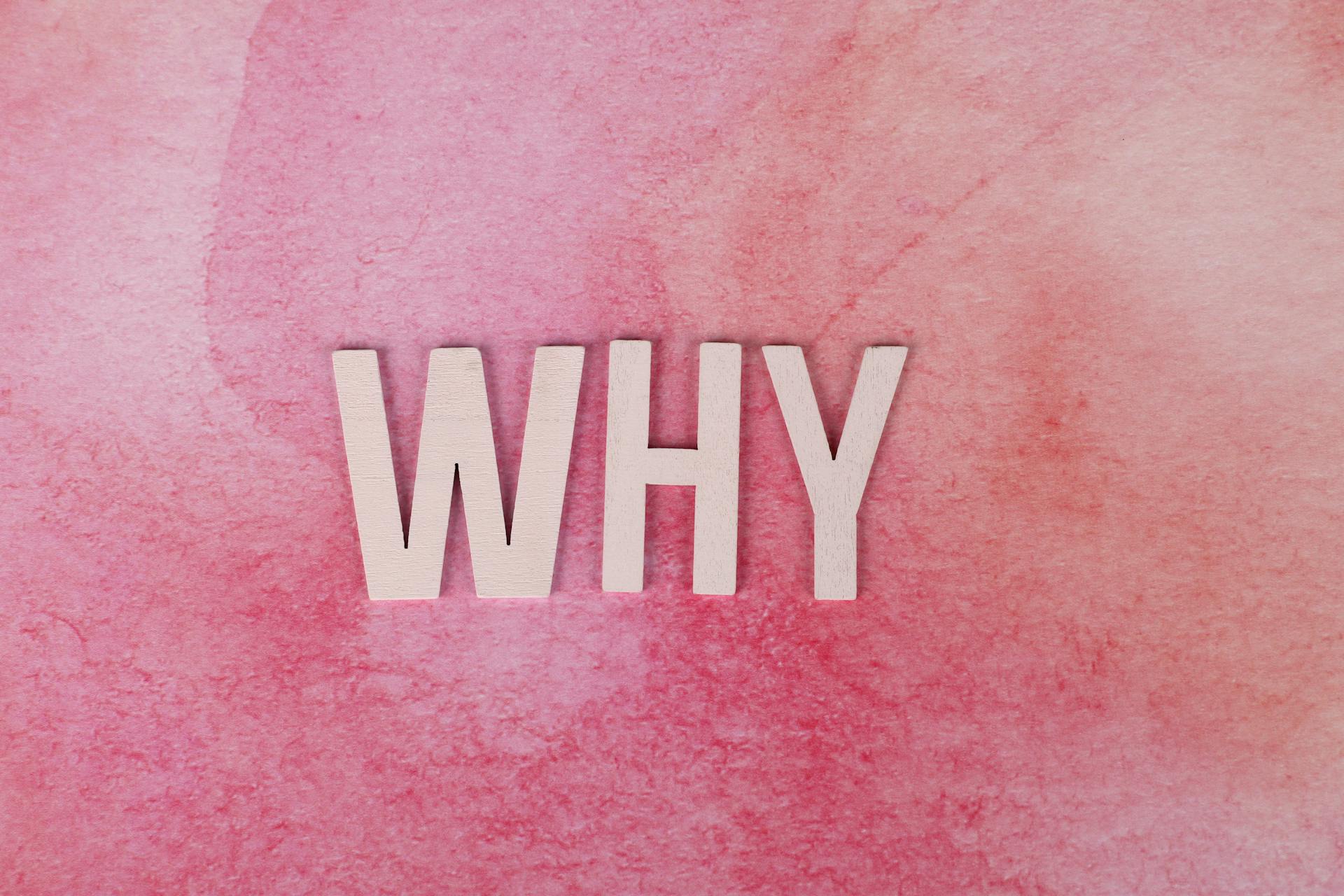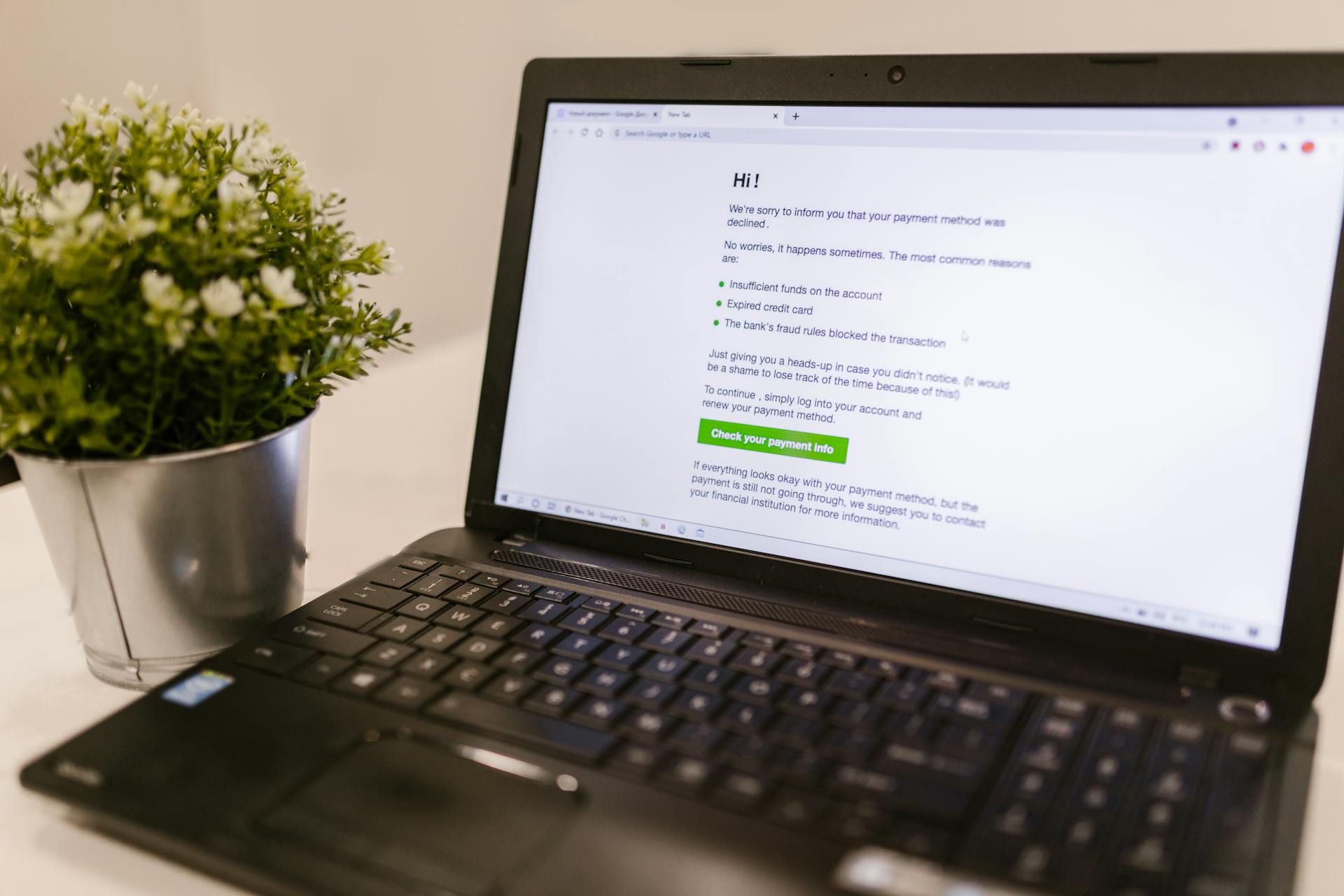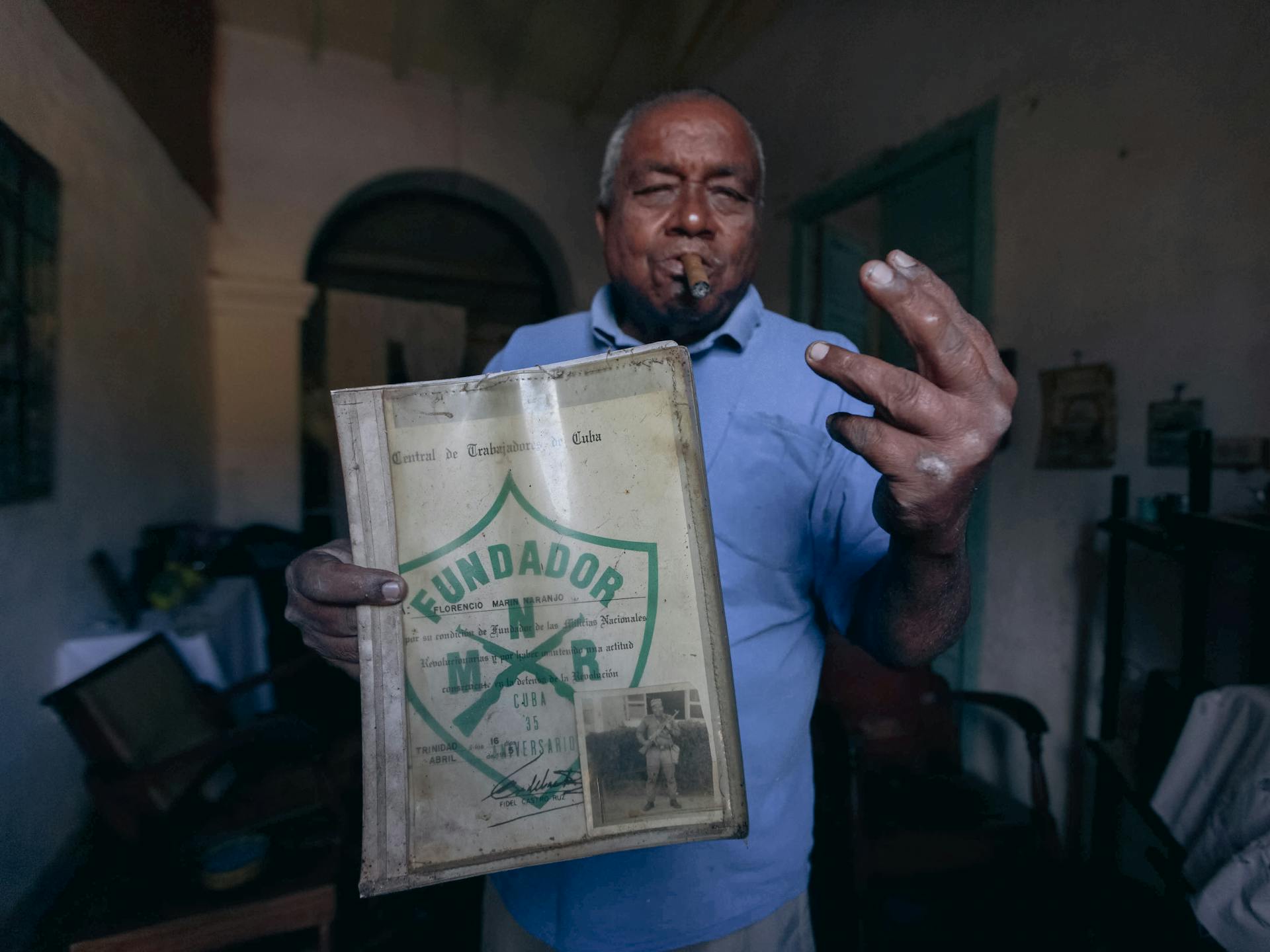There are a few different reasons why you may not be able to change your headset chat mixer. The first possibility is that your headset may not be compatible with the chat mixer. If this is the case, you will need to purchase a new headset that is compatible with the chat mixer. Another possibility is that the chat mixer itself may be defective. If this is the case, you will need to return it to the store where you purchased it and get a new one. Finally, it is also possible that the settings on your computer may be preventing you from changing the chat mixer. To fix this, you will need to change the settings on your computer.
Readers also liked: Chat Feed
Is there a way to change my headset chat mixer?
There is no one definitive answer to this question. Depending on the type and model of headset, there may be different ways to change the chat mixer. For some headsets, the chat mixer can be adjusted directly on the headset itself. For others, it may be necessary to adjust the chat mixer settings in the software that came with the headset. Still, others may require a third-party software application to change the chat mixer settings. Ultimately, the best way to determine how to change the chat mixer settings for a particular headset is to consult the headset's user manual or manufacturer's website.
You might like: Group Chat
Why is my headset chat mixer not working?
If you're experiencing issues with your headset chat mixer, there are a few things you can do to troubleshoot the problem. First, make sure that your controller is properly updated and that you're using the latest version of the Xbox One console software. Then, check your headset's chat mixer settings to ensure that the chat audio is properly balanced with the game audio. You can also try resetting your controller by pressing the Xbox button on the controller for five seconds, then unplugging the controller's battery pack and plugging it back in. Finally, if you're still having issues, you can try using a different headset or checking the audio settings on your TV or stereo system.
How do I fix my headset chat mixer?
If you're experiencing audio issues with your headset chat mixer, there are a few things you can do to try and fix the problem. First, check to make sure that your chat mixer is properly plugged into both your computer and your headset. If the cords are loose, try tightening them. If that doesn't work, try plugging the chat mixer into another port on your computer.
Next, check your computer's audio settings. Make sure that the chat mixer is selected as the primary input and output device. If it's not, try changing the settings and see if that makes a difference.
If you're still having audio issues, there may be a problem with your headset itself. Try plugging your headset into another device, such as a phone or tablet, to see if the audio is clear on those devices. If it is, then the problem is most likely with your computer and not your headset.
If you've tried all of these things and you're still having audio issues, there may be a more serious problem with your chat mixer. You may need to take it to a professional to have it repaired or replaced.
How do I change my headset chat mixer settings?
If you're like most people, you probably don't spend a lot of time thinking about your headset chat mixer settings. But if you're someone who uses a headset for gaming, chances are you've had to think about it at least once or twice. After all, getting the perfect sound balance for your game can be the difference between winning and losing.
So, how do you change your headset chat mixer settings? The first thing you need to do is identify which chat mixer setting you want to change. There are three main settings: game chat, voice chat, and party chat. Each one controls the audio balance for a different type of chat.
Once you've identified the chat mixer setting you want to change, the next step is to adjust the audio level for that setting. You can do this by using the up and down arrows next to the setting's name. Adjusting the audio level will change how loud or soft the audio is for that particular setting.
If you're not sure which setting you should adjust, a good rule of thumb is to start with the game chat setting. This is because most games have their own audio settings that you can adjust separately from the chat mixer. That way, you can make sure that the game's audio is balanced correctly before you start adjusting the chat mixer.
Once you've found the perfect balance for your game, you'll be able to focus on what's important: winning!
What is the headset chat mixer?
Headset chat mixers are devices that allow the user to control the volume of chat audio independently from game audio and other PC audio. This can be incredibly useful for gamers who want to be able to hear their teammates clearly without having to turn down the game audio, or for those who want to be able to keep track of multiple conversations at once. There are a few different types of headset chat mixers on the market, but the most popular one is the Logitech G433. This particular mixer has two separate volume controls for chat and game audio, allowing the user to easily adjust the levels to their liking. It also has a mute button for each channel, so if you need to quickly silence either the chat or game audio, you can do so without having to fiddle with the volume controls. headset chat mixers are a great way to improve your gaming experience, and the Logitech G433 is the best option on the market.
Recommended read: Kitchenaid Mixers
How do I use the headset chat mixer?
To use the headset chat mixer, first make sure that it is properly plugged into the audio input and output jacks on your computer. Then, open the volume control panel and adjust the levels for the headset and microphone as desired. You can also use the mute button on the mixer to silence the mic when needed.
Curious to learn more? Check out: Kitchenaid Mixer Weigh
What are the headset chat mixer settings?
Headset chat mixers are devices that allow the user to control the mix of chat audio and game audio in their headset. There are a variety of chat mixers on the market, each with its own unique set of features and settings. The most basic chat mixers will allow the user to adjust the volume of chat audio and game audio independently. More advanced chat mixers will also allow the user to adjust the balance of chat audio and game audio, as well as add other features such as EQ controls and echo cancellation.
When choosing a headset chat mixer, it is important to consider what features are important to you and how you will be using the device. If you are a competitive gamer who needs to be able to hear your teammates clearly, then you will want a chat mixer with good chat audio quality and a balance control. If you are a casual gamer who just wants to be able to chat with friends while playing, then a less expensive chat mixer with basic features may be all you need.
Some headset chat mixers also include features such as built-in microphones and headsets, so that you can use the device as a standalone VoIP headset. This can be a great option if you want to be able to use the same device for both gaming and VoIP calls. However, if you only need a chat mixer for gaming, then you may not need these extra features and can save some money by choosing a more basic model.
When setting up your headset chat mixer, it is important to take the time to adjust the settings to suit your needs. If you are a competitive gamer, you will want to spend some time experimenting with the balance control to find the perfect mix of chat audio and game audio. If you are a casual gamer, you may not need to adjust the settings much, but it is still a good idea to take a few minutes to familiarize yourself with the controls.
Once you have your headset chat mixer set up the way you want it, you can enjoy enhanced chat and game audio in your headset. Whether you are a competitive gamer who needs to be able to hear your teammates clearly, or a casual gamer who just wants to be able to chat with friends while playing, a headset chat mixer can improve your gaming experience.
Consider reading: Time Change
How do I access the headset chat mixer?
Assuming you would like an answer to the question posed:
To access the headset chat mixer, you need to go into your settings. From there, you will want to selecting the audio tab. Once you are in the audio tab, you will want to scroll down until you find the option for headset chat mixer. By selecting this option, you will be able to access the headset chat mixer.
Frequently Asked Questions
Why can’t I play audio from my headset or mic?
If you’re using Sonar and you don’t have your headset or mic connected, it may not be detectable by the software. First make sure that the devices are set as playback and input in the mixer tab in Sonar. If that isn’t the problem, check to see if your devices are registered as default devices in Windows.
What should I do if my Xbox One chat headset is not working?
If your Xbox One chat headset is not working, first try disconnecting the headset cable from the controller. If that does not work, try using a different controller or headset to check for a hardware malfunction. Never pull on the headset cable when removing it from your controller. Remove your headset by pulling on the body of the headset plug.
How do I adjust the audio settings on my headset?
Select Profile & system > Settings > Devices & connections > Accessories, and then select your controller to adjust your audio options. Note If you’re using the headset with a Windows PC, go to Settings, select Devices, select your controller, and then adjust your audio options.
Why can't I hear audio on the Xbox One chat headset?
There are a few possible causes for this problem: -The audio settings on your Xbox may be incorrect. Try re-configuring them using the guide in "How do I clear my console's history and preferences?" under the heading "System Settings." -Your headset may not be connected properly. Make sure the headset is plugged into the controller and that the cable is routed correctly. -You or someone else on your network might be blocking audio traffic from reaching your Xbox One console. Check with your network administrator to see if there are any restrictions in place that could be affecting sound transmission.
How to fix Xbox One chat not working?
Check if your Xbox One is connected to the internet. If not, connect it to the internet and try again. Reset your Xbox One console. Hold down the power button and select the "restart" icon on the screen. Select "yes" to continue. After restarting your Xbox One, try talking to somebody in chat again. If the problem persists, restore your Xbox One backup from time to time in order to keep your settings current.
Sources
- https://audiogr.com/how-to-fix-headset-chat-mixer/
- https://www.reddit.com/r/xboxone/comments/i29geo/headset_chat_mixer_slider_is_grayed_out_cant/
- https://answers.microsoft.com/en-us/xbox/forum/all/headset-chat-mixer-malfunction/706fea69-2ffd-40bb-8e31-97101cb93b7a
- https://www.youtube.com/watch
- https://www.youtube.com/watch
- https://www.youtube.com/watch
- https://answers.microsoft.com/en-us/xbox/forum/all/headset-chat-mixer/dd0eaa4f-2af2-4c7c-873e-9ec2cf60b0d5
- https://answers.microsoft.com/en-us/xbox/forum/all/i-cant-move-the-headset-chat-mixer-slider/c3c98c13-05f3-49f5-aba1-e53394e6a1b2
- https://answers.microsoft.com/en-us/xbox/forum/all/headset-chat-mixer-is-muting-my-game-audio-at-full/d375d191-4747-4f72-acc4-85d20b34d0b3
- https://answers.microsoft.com/en-us/xbox/forum/all/xbox-one-x-chat-mixersound-issues/7f138778-d15c-4ab3-aee5-32636f66a65f
- https://www.reddit.com/r/xboxone/comments/p55o1k/headset_chat_mixer_slider_is_grayed_out_cant/
- https://answers.microsoft.com/en-us/xbox/forum/all/headset-chat-mixer/ffd9dd3c-f723-4c05-bf56-2b621659d0a7
- https://answers.microsoft.com/en-us/xbox/forum/all/headset-chat-mixer-grayed-out/ce225c64-e54f-41f6-b0c1-5e9866ff148d
Featured Images: pexels.com