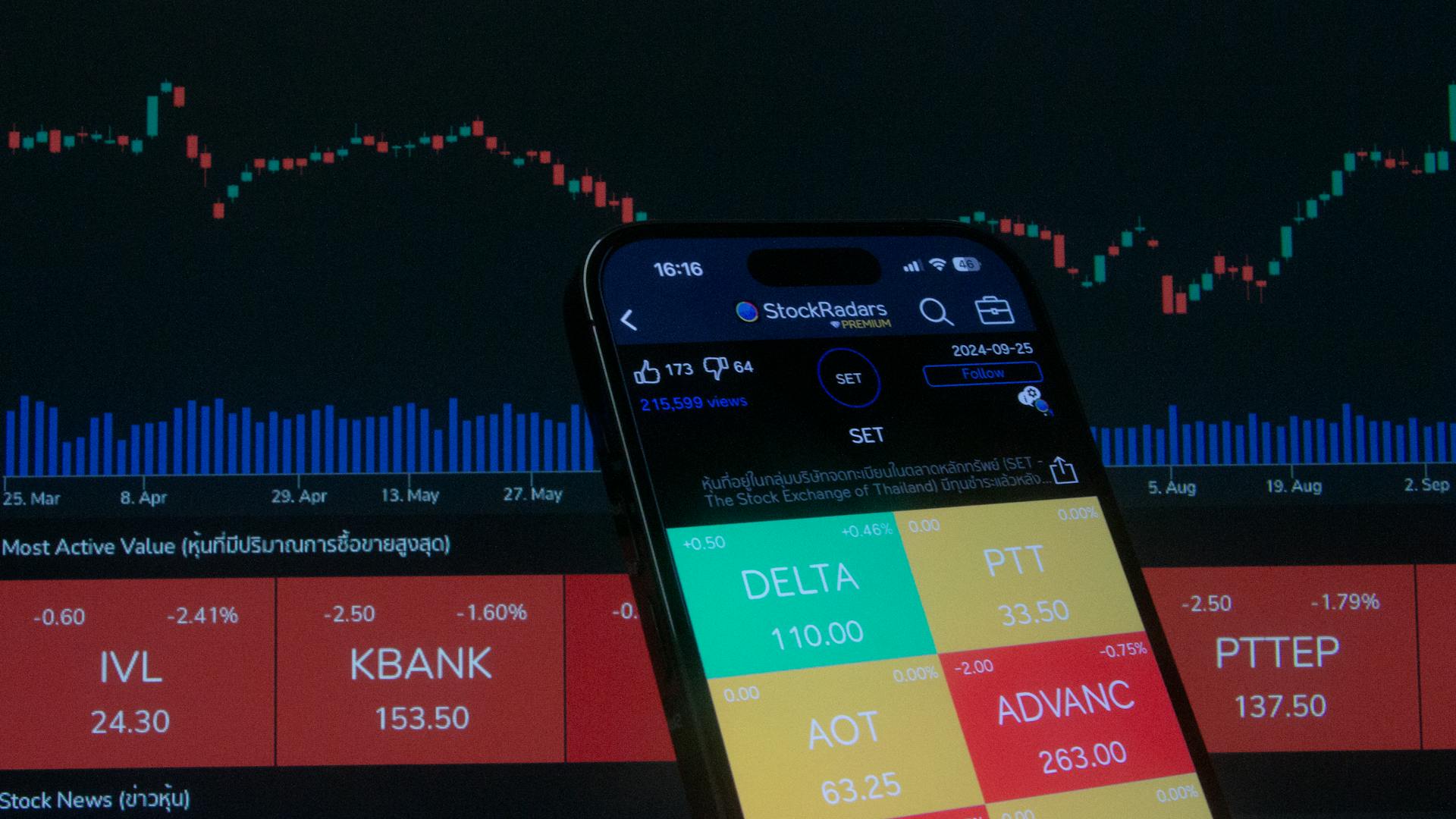Adding vsrx in eve-ng is simple. Just download the file from the website, uncompress it and copy it to the /opt/unetlab/addons/qemu/vsrx/ directory.
Login to eve-ng and go to the Devices menu. Click on the Add Devices drop-down and select QEMU. Click on the QEMU devices and select import. Now browse to the location of the uncompressed file and select it. The vsrx will be added to your eve-ng configuration.
You can now create a topology that includes the vsrx.
A fresh viewpoint: What Is Friction?
How do I add a vSRX to EVE-NG?
EVE-NG is a powerful network emulation software that allows you to create virtualized networks. It is perfect for testing and training in both enterprise and service provider environments. EVE-NG supports a wide range of devices, including Juniper vSRX.
Adding a Juniper vSRX to EVE-NG is simple. First, download the vSRX image from the Juniper website. Next, create a new node in EVE-NG and select the vSRX image. Finally, configure the node and start the emulation.
The vSRX is a powerful next-generation firewall that offers advanced security features and performance. It is perfect for use in virtualized networks and can be easily added to EVE-NG. Thanks to its support for a wide range of devices, EVE-NG is the perfect tool for testing and training in both enterprise and service provider environments.
Additional reading: 2 Wifi Networks
What are the steps to add a vSRX in EVE-NG?
There are many different ways to add a vSRX in EVE-NG. The most common way is through the use of the vSphere Web Client. Here are the steps:
1. Download the vSphere Web Client from the vSphere Client download page.
2. Extract the files and launch the installer.
3. Follow the prompts to install the vSphere Web Client.
4. Once the installation is complete, launch the vSphere Web Client.
5. Log in to the vSphere Web Client with your vSphere credentials.
6. Click on the "Hosts and Clusters" icon.
7. Select the datacenter that you want to add the vSRX to.
8. Click on the "Actions" drop-down menu and select "Add Host".
9. Enter the IP address or hostname of the vSRX in the "Hostname or IP Address" field.
10. Enter the root username and password for the vSRX in the "User Name" and "Password" fields.
11. Click on the "Next" button.
12. Select the "VMware ESXi 6.x" option in the "ESXi Host Profile" drop-down menu and click on the "Next" button.
13. Review the information on the "Confirm Add Host" page and click on the "Finish" button.
14. The vSRX will now be added to the vSphere inventory.
A unique perspective: Wisenet Admin Password
How do I configure a vSRX in EVE-NG?
The vSRX is a software router developed by Juniper Networks. It runs on the FreeBSD operating system and supports the Juniper Networks Junos software. The vSRX has been designed to provide high-performance, high availability, and enhanced security features for virtualized and cloud environments. The vSRX supports both06/04/2018 · How to configure a vSRX in EVE-NG. The vSRX is a software router developed by Juniper Networks. It runs on the FreeBSD operating system and supports the Juniper Networks Junos software. The vSRX has been designed to provide high-performance, high availability, and enhanced security features for virtualized and cloud environments. The vSRX supports both Layer 2 and Layer 3 features and includes
To configure a vSRX in EVE-NG, follow these steps:
1. Download the vSRX image from the Juniper Networks website.
2. Import the vSRX image into EVE-NG.
3. Configure the vSRX VM settings in EVE-NG.
4. Connect to the vSRX console and login with the default username and password.
5. Change the default password.
6. Configure the network settings.
7. Save the Configuration and reboot the vSRX.
Curious to learn more? Check out: Can You Use Bleach on Your Areola?
What are the benefits of using a vSRX in EVE-NG?
EVE-NG is a powerful network simulation tool that can be used to simulate various networking scenarios. One of the many features that EVE-NG offers is the ability to use a vSRX virtual firewall in your simulations. Using a vSRX in EVE-NG can offer many benefits, including the ability to:
-Easily add and remove security policies as needed without affecting the rest of the network
-Test various security scenarios to see how they would affect the network
-Monitor traffic passing through the firewall to see what is being blocked or allowed
-Educate others about the proper use of firewall policies
Overall, using a vSRX in EVE-NG can be a great way to improve the security of your network simulations and to learn more about firewall policies.
Expand your knowledge: Scenarios Involves Commodity Money
How do I use a vSRX in EVE-NG?
In order to use a vSRX in EVE-NG, you will need to first download and install the vSRX image from the EVE-NG website. Once the image is installed, you will need to add a new node in EVE-NG and select the vSRX image. After the node is added, you will need to configure the vSRX with the correct settings. Finally, you will need to start up the vSRX and connect it to your EVE-NG instance.
For your interest: What Are the Best Places to Elope in California?
What are the features of a vSRX in EVE-NG?
The vSRX is a high-end, next-generation firewall that offers state-of-the-art security and networking features. It is purpose-built to protect against the most advanced cyber threats, while delivering high performance and scalability. With its unique combination of features, the vSRX is an ideal solution for today's most demanding enterprise and service provider environments.
Here are just some of the key features of the vSRX:
Next-generation security:
The vSRX offers a comprehensive set of next-generation security features, including support for the latest security protocols, IPsec VPN, and advanced firewall policies. It also features powerful intrusion detection and prevention (IDP) capabilities, which can detect and block sophisticated attacks.
Unmatched performance:
The vSRX delivers industry-leading performance, with support for up to 40 Gbps of firewall throughput and 10 Gbps of VPN throughput. It also features a high-performance multicore CPU architecture, which enables it to scale to meet the most demanding traffic loads.
High availability:
The vSRX offers built-in high availability (HA) capabilities, which ensure uninterrupted service in the event of a hardware or software failure. It also features automatic failover and failback capabilities, which minimize downtime in the event of a system failure.
Flexible deployment options:
The vSRX can be deployed as a physical appliance or as a virtual machine (VM). It also supports a wide range of deployment scenarios, including stand-alone, clustered, and high availability configurations.
Extensive management capabilities:
The vSRX offers a web-based GUI and CLI for easy management and configuration. It also supports a wide range of third-party management tools, including SNMP, syslog, and Netconf.
Check this out: Flame Failure
How do I add a vSRX to my network in EVE-NG?
Adding a vSRX to your network in EVE-NG is a very simple process. You will first need to download the vSRX image from the Juniper website. Once you have the image, you will need to uncompress it and then copy it to your EVE-NG virtual machine's directory. The next step is to add the vSRX to your EVE-NG topology. To do this, simply drag and drop the vSRX image from your EVE-NG directory onto your EVE-NG topology.
Once the vSRX has been added to your topology, you will need to configure it. The first thing you will need to do is set the vSRX's IP address. To do this, click on the vSRX in your EVE-NG topology and then click on the "configure" button. In the "Network" tab, you will need to set the "Management IP" to the IP address you want the vSRX to have.
The next step is to configure the vSRX's interfaces. To do this, click on the "Interfaces" tab and then click on the "add" button. In the "add interface" window, you will need to configure the interface's name, IP address, netmask, and gateway. Once you have finished configuring the interface, click on the "OK" button.
The last step is to configure the vSRX's routing. To do this, click on the "Routing" tab and then click on the "add" button. In the "add route" window, you will need to configure the route's destination, gateway, and netmask. Once you have finished configuring the route, click on the "OK" button.
You have now successfully added a vSRX to your network in EVE-NG!
Readers also liked: Command Staff Interfaces
What are the requirements for adding a vSRX in EVE-NG?
There are some requirements for adding a vSRX in EVE-NG:
1) An ISO image of the vSRX. You can download this from the Juniper website.
2) A license file. This is also available for download from the Juniper website.
3) A valid SSH key. This can be generated using the ssh-keygen command.
4) Some basic networking knowledge.
5) A willingness to learn!
Once you have these things, you can start adding a vSRX in EVE-NG. The process is relatively simple, but there are a few things to keep in mind.
1) Extract the contents of the ISO image to a folder on your computer.
2) Copy the license file to the same folder.
3) Generate an SSH key and copy it to the same folder.
4) Configure your network settings. This includes the IP address, netmask, and gateway.
5) Add a new host in EVE-NG. Be sure to select the "Juniper vSRX" template.
6) Enter the path to the folder that contains the ISO image, license file, and SSH key.
7) Choose the appropriate network settings for your vSRX.
8) Start the vSRX and connect to it using the SSH key.
9) Follow the prompts to complete the initial configuration.
10) Congratulations! You have now added a vSRX in EVE-NG.
Here's an interesting read: Advanced Settings
What are the best practices for adding a vSRX in EVE-NG?
Adding a vSRX in EVE-NG is a simple process that can be completed in a few steps.
1. Add the vSRX to your EVE-NG topology.
2. Configure the vSRX.
3. Add the vSRX to your EVE-NG topology.
4. Start the vSRX.
The first step is to add the vSRX to your EVE-NG topology. You can do this by clicking the "Add" button in the topology menu.
Next, you will need to configure the vSRX. The first thing you will need to do is set the IP address of the vSRX. You can do this by clicking the "Configure" button in the vSRX menu.
Once you have configured the vSRX, you can add it to your EVE-NG topology. To do this, click the "Add" button in the vSRX menu.
The last step is to start the vSRX. You can do this by clicking the "Start" button in the vSRX menu.
For more insights, see: Prepare Tenga Ng Daga
Frequently Asked Questions
How to add vios-adventerprisek9-m to Eve?
1. Download the vios-adventerprisek9-m image from the UnetLab website. 2. Extract the image to a location on your computer. 3. Change to that location and open a command prompt (on Windows) or a shell (on Linux or MacOS X). 4. Navigate to the directory where you extracted the image files and enter the following command: filezilla -url:"https://dl-ssl.unetlab.com/pub/eqemu/addons/qemu/vios-adventerprisek9-m.SPA.156-1.T/" filezilla+filename_to_download
How to add vsrx image in Eve-Ng?
1. Firstly, you need to download the Juniper vSRX image for Eve-ng. The image can be downloaded from https://www.juniper.net/us/en/products/firewalls/srx/. 2. After you have downloaded the image, extract it to a local location on your computer. Note that the extracted file size will vary depending on the version of Juniper vSRX you are using. 3. Next, you need to prepare Eve-ng for use with the Juniper vSRX firewall. To do this, open the Eve-ng Manager application and click the Add Image button in the Application Portfolio section of the Management Interface. 4. Browse to the location where you have extracted the Juniper vSRX image and select it. Then click Open. 5. Once the image has been added, click the Start button next to it to start it up. Once started, you should see a message indicating
How to add a QEMU image to Eve?
1. Log in to your EVE account. 2. Go to the Images tab of your account settings. 3. Select a QEMU image from your Downloads folder and click upload. 4.Choose a destination for the image on your hard drive, and click save.
How to download images to Eve using SSH protocol?
ssh root@localhost cd /media/EVE mkdir qcow2 unzip downloaded.img -pq -o qcow2
How to download juniper vsrx firewall images for Eve-Ng?
1. First go to Juniper Networks website and sign in with your credentials. 2. Under "Services and Solutions" section, locate the SRX firewall image for your device and click on it to download it. 3. After downloading is complete, unzip it and you will find the img file and a readme file. 4. Put the img file into the local storage of your Eve-Ng instance. 5. In Eve-Ng, navigate to Deployments -> Firewall Images and click on Import Image. Select the img file you just downloaded and click OK.
Sources
- https://www.eve-ng.net/index.php/documentation/howtos/howto-add-juniper-vsrx-ng-15-x-and-later/
- https://techacad.net/how-to-add-juniper-vsrx-firewall-in-eve-ng/
- https://www.youtube.com/watch
- https://www.eve-ng.net/index.php/documentation/howtos/howto-add-juniper-vsrx-ver-12-x-firefly/
- https://www.youtube.com/watch
- https://community.juniper.net/communities/community-home/digestviewer/viewthread
- https://community.juniper.net/communities/community-home/digestviewer/viewthread
- https://jncie.eu/vsrx-3-0-template-for-eve-ng/
- http://tech.silvique.ro/2020-04-25-juniper-vsrx-ng-installation-into-eve-pro/
- https://blog.bestbox.my.id/how-to-add-vsrx-in-eve-ng.html
- https://netohub.net/2019/05/31/eve-ng-create-a-virtual-network-lab/
- https://www.juniper.net/documentation/us/en/software/vsrx/vsrx-consolidated-deployment-guide/vsrx-contrail/topics/task/security-vsrx-cli-configuring.html
- https://www.reddit.com/r/Juniper/comments/cyyizw/vsrx_evenggns3_performance/
- https://ipwithease.com/what-is-eve-ng-eve-ng-set-up/
- https://www.reddit.com/r/Juniper/comments/ve4gxb/vsrx_on_eveng_cant_ping_gateway/
- https://ameen.io/en/blog/2020/04/building-advanced-labs-using-eve-ng/
- https://networkhunt.com/how-to-add-juniper-vsrx-firewall-in-eve-ng/
- https://www.eve-ng.net/index.php/documentation/
- https://www.eve-ng.net/index.php/documentation/installation/system-requirement/
Featured Images: pexels.com