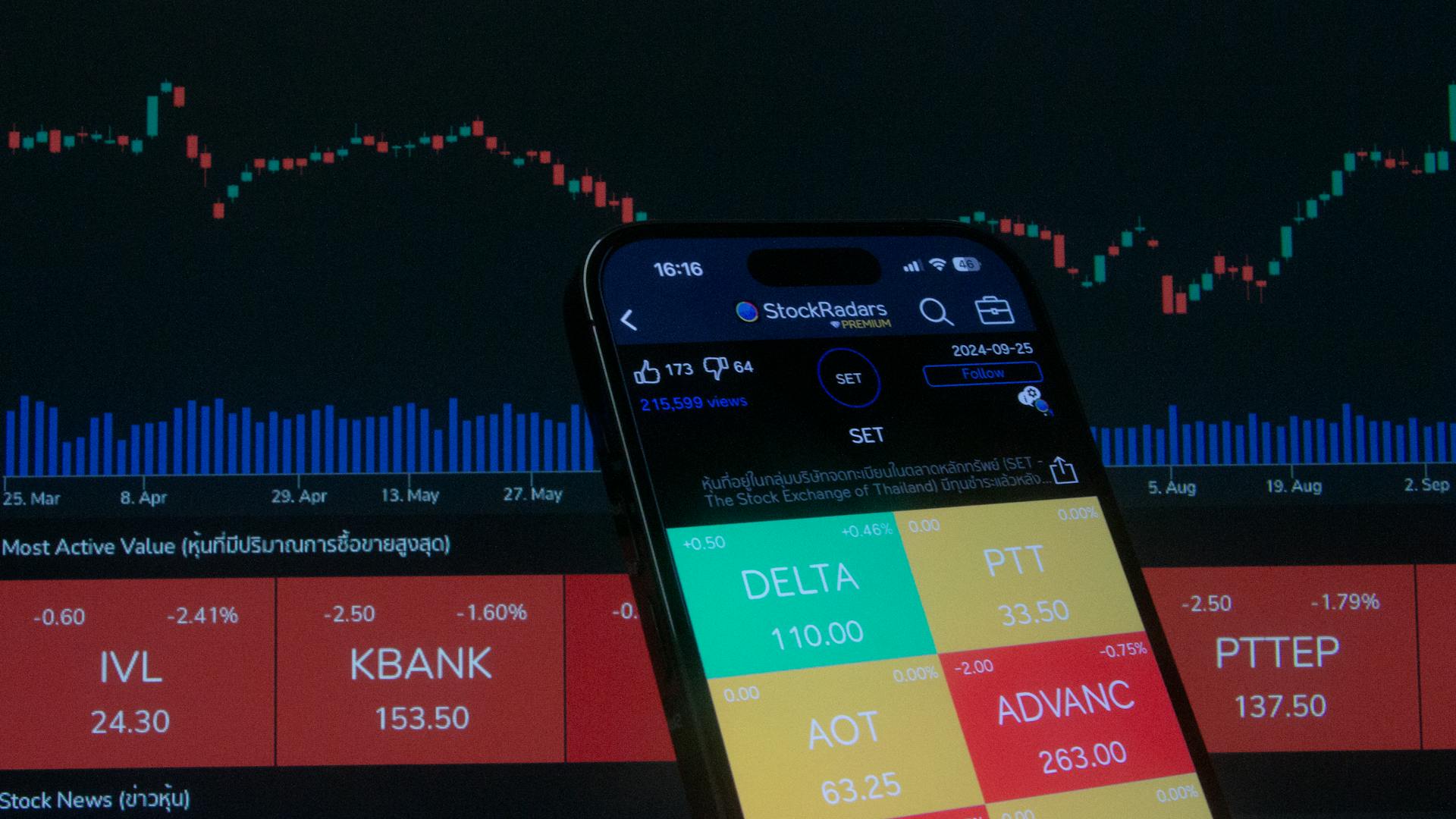Premiere Pro is a powerful video editing software that allows you to create stunning videos. You can add vibrance in Premiere Pro by using the vibrance adjustment layer.
First, open your Premiere Pro project and select the vibrance adjustment layer from the Effects panel.
Then, adjust the vibrance and saturation settings to add vibrance to your video.
Finally, apply the effect to your video by selecting the Adjustment Layer icon in the Effects panel and dragging it onto your video clip.
You might like: Premiere Pro
How do I make my video look more vibrant?
There are a few things you can do to make your video look more vibrant. One is to adjust the brightness and contrast. If your video looks too dark or bright, you can try playing around with these settings until you find a look that you like. Another thing you can do is to add some color correction. This can make a big difference in the overall look of your video. Finally, you can try using some video filters to give your video a unique look.
What are some tips for adding vibrance in Premiere Pro?
There are a few key things you can do to add vibrance in Adobe Premiere Pro:
1. Use color correction to enhance your footage. You can alternatively use Premiere Pro’s built-in ‘Color’ effect.
2. Use resizing and tracking to get more precise control over your footage.
3. Use effects to add more visual interest. Try adding a vignette or using the keyframing features in Premiere Pro to create custom animations.
4. export your final project as an .mp4 or .mov file with the H.264 codec to ensure maximum compatibility.
How do I know if I've added too much vibrance?
This is a difficult question to answer, as it depends on personal preferences. If you are unsure about whether vibrance has been added, it is best to ask someone else for their opinion. over-vibrant.
Frequently Asked Questions
How to use visual effects in Premiere Pro?
To begin with, open the file in Premiere Pro and choose Edit > Preferences. On the Effects tab, make sure that all the options for visual effects are turned on. (Click any of the icons to reveal a bunch of additional settings). In addition, take a quick look at some of the other tabs: General controls for video and audio including bitrate and frame rate. Layout : Change how previews are displayed. There are three views: Cut, Playback, and Timeline. I'm working with Playback view here. Audio : Choose between various output formats, define whereound audio should be sent (for surround sound), adjust volume levels, and examine options for music and sound integration. Setting up different effects in PremierePro
How do I adjust the vibrance of a photo in Photoshop?
To adjust the vibrance of a photo in Photoshop, select Image > Adjustments > Vibrance. Experiment by adjusting the sliders. The Vibrance slider affects the intensity of colors. It has the strongest effect on muted colors in the image.
How do you apply multiple effects to a clip in premiere?
To apply multiple effects to a clip in Premiere, first open the Effect Controls panel (Window > Effect Control). To add an effect preset to a clip, drag it onto the clip. You can also hold Control (Windows) or Command (macOS) to select multiple effect names and add them to the preset.
How do I add vibrance to a layer in AutoCAD?
One way to add vibrance to a layer in AutoCAD is to use the Vibrance adjustment layer.
How do I apply effects to a video in Premiere Pro?
To apply an effect to a video in Premiere Pro: 1. Choose Window > Effects to open the Effects panel. 2. Drag an effect onto the clip you want to affect in the sequence. 3. Play the video and navigate around to see the changes.
Sources
- https://www.youtube.com/watch
- https://www.youtube.com/watch
- https://www.reddit.com/r/VALORANT/comments/nltbcj/how_much_digital_vibrance_is_too_much/
- https://helpx.adobe.com/fr/premiere-pro/how-to/add-motion-blur.html
- https://community.adobe.com/t5/premiere-pro-discussions/add-vibrance-like-photoshop-to-premiere-pro-cc/m-p/5882961
- https://helpx.adobe.com/premiere-pro/how-to/easy-video.html
- https://helpx.adobe.com/photoshop/using/adjust-vibrance.html
- https://www.phototraces.com/b/vibrance-vs-saturation/
- https://helpx.adobe.com/lightroom-classic/how-to/lightroom-clarity-vibrance-saturation.html
- https://www.youtube.com/watch
- https://www.youtube.com/watch
- https://www.youtube.com/watch
- https://community.adobe.com/t5/premiere-pro-discussions/how-to-apply-lumetri-color-quot-vibrance-quot-only-to-the-highlights-in-the-video-clip/m-p/11279034
- https://www.youtube.com/watch
Featured Images: pexels.com