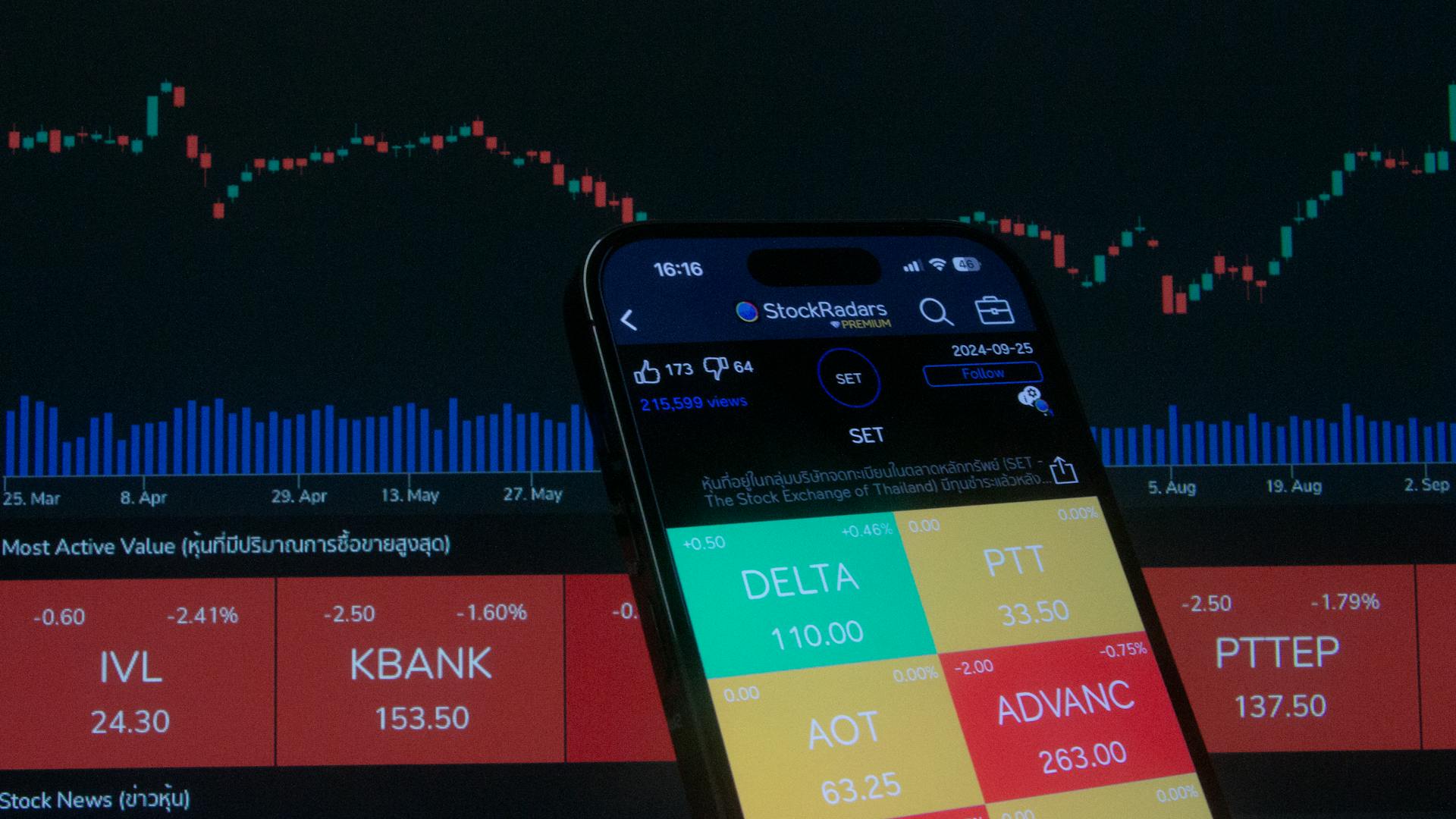To add a digital card to Apple Wallet, you'll need to open the Wallet app on your iPhone. You can find it on your home screen or by searching for it in the App Library.
First, make sure you have the latest version of iOS installed on your iPhone. This will ensure that you have the necessary features to add digital cards.
To start, tap the "+" icon in the top-right corner of the Wallet app to begin the process. This will prompt you to choose the type of card you want to add, such as a credit or debit card.
Recommended read: Paypal Tap to Pay Iphone
Adding Debit/Credit Cards
Adding debit or credit cards to Apple Wallet is a straightforward process. You can tap your card on your iPhone to add it, or add it manually if you have any issues.
To add a card manually, open the Wallet app and tap the Add button. Then, tap Continue and follow the on-screen instructions. Some banks or card issuers might require further authentication, so be prepared to provide more information or download an app before approving your card for use with Apple Pay.
You can also add a card to your Apple Watch by opening the Apple Watch app on your paired iPhone, tapping Wallet & Apple Pay, and then tapping Add Card. Follow the on-screen instructions to add your card, and verify your information with your bank or card issuer if necessary.
To remove a card from the Wallet app, tap Edit, then Remove button, and finally Delete to confirm and remove the card from all your devices.
Here are the steps to add a debit or credit card to Apple Wallet:
- Tap + in the Apple Wallet app to add a new card
- Select the card type, such as Debit or Credit Card
- Follow the instructions on screen to add your card details
- Verify your details with your card issuer, which may involve a verification SMS message or opening your banking app
The process for adding cards to Apple Wallet on other devices, such as Mac, iPad, or Apple Watch, is effectively the same. Apple Wallet will use the first card you add as your default payment method, but you can easily change this by dragging and dropping another card to the front of the card pile.
Adding e-Money
Adding e-Money is a straightforward process that can be completed on your iPhone or Apple Watch. To start, you'll need to have iOS 15 or watchOS 8, or later, installed on your device.
To add an e-Money card, tap the e-Money option in the Wallet app. From there, you can select the card you want to add and follow the on-screen instructions. You'll need to choose the type of card you want to add and then verify your details with your card issuer.
The physical card you transfer to the Wallet app won't work after the transfer, so be sure to use your digital card for purchases instead. If you're having trouble transferring your physical card, contact the card issuer for assistance.
Here are the steps to add an e-Money card in more detail:
- To add a card, tap e-Money in the Wallet app.
- Tap the card you want to add.
- Tap Continue.
- Choose the type of card you want to add.
- Follow the steps on the screen to complete the process.
Once you've added your e-Money card, you can use it to make purchases wherever it's accepted.
Using Mobile Passes
You can use your boarding pass, ticket, or other pass on your iPhone by opening it, authenticating if needed, and then scanning or tapping it at the contactless reader or presenting it to the attendant.
To open your pass on your iPhone, tap your default payment card to see your other cards, then tap your boarding pass, ticket, or other pass.
You can also use your boarding pass, ticket, or other pass on your Apple Watch by opening it and scanning or tapping the display at the contactless reader or presenting it to the attendant.
You might need to unlock your device to show your pass or ticket before scanning or tapping it.
Using Mobile Passes on iPhone
To use a boarding pass, ticket, or other pass on your iPhone, you'll need to follow these simple steps. Open your pass, and if needed, tap your default payment card to see your other cards. Then tap your boarding pass, ticket, or other pass, and authenticate.
You can add an e-Money card to your iPhone by tapping e-Money in the Wallet app. This option appears only if your device is running iOS 15 or later. After you transfer your physical card to the Wallet app, the physical card won't work.
Explore further: Apple Card Monthly Installments vs Apple Iphone Payments
To use a boarding pass, ticket, or other pass on your iPhone at a contactless reader, simply scan or tap your iPhone at the reader. If you're presenting your pass to an attendant, you may need to unlock your device to show your pass or ticket first.
Here's a quick summary of the steps to use a boarding pass, ticket, or other pass on your iPhone:
- Open your pass
- Tap your default payment card to see your other cards (if needed)
- Authenticate your pass
- Scan or tap your iPhone at the contactless reader
- Present your pass to the attendant (if necessary)
Using Pay
To use Apple Pay, you'll need to add a card to Apple Wallet first. You can do this by following the instructions in the Wallet app.
You can use Apple Pay at any vendor that accepts it, and you'll be able to use your default card or select a different one. If you have an iPhone with Face ID, double press the side button to verify the transaction.
If you have an iPhone with Touch ID, simply touch the fingerprint sensor to complete the transaction. Hold the top of your phone near the card reader and you'll see a checkmark appear on the screen once the transaction has been completed.
See what others are reading: Amazon Transaction Pay
To use Apple Pay online, tap the 'Buy with Apple Pay' button when you see it on a website or in an app. Confirm the payment with your fingerprint, Face ID, or passcode and you're done.
If you have an e-Money card, you can add it to your iPhone or Apple Watch by tapping e-Money, then selecting the card you want to add, and following the on-screen instructions.
Worth a look: E Wallet Qr Code
Adding Loyalty Cards
Adding loyalty cards to Apple Wallet is a straightforward process. Most loyalty or membership cards now use QR codes or barcodes instead of traditional chip or magnetic strip formats.
There are two main ways to add QR code-based loyalty cards to Apple Wallet. You can tap 'Add to Apple Wallet' when you use the loyalty card in another app, like email or a web browser, and the card will appear in Apple Wallet.
Alternatively, you can scan the QR code in the camera app and follow the instructions on screen.
General Information
Apple Wallet is a convenient way to store your credit, debit, and loyalty cards digitally. You can access it from your iPhone, iPad, or Apple Watch.
To add a digital card to Apple Wallet, you'll need to have the latest version of iOS or watchOS installed on your device.
Digital cards are secure and protected with Face ID, Touch ID, or a passcode, so you don't have to worry about unauthorized access.
You can use Apple Pay to make purchases online and in-store, and it's accepted by many merchants around the world.
To set up Apple Pay, you'll need to have a supported credit or debit card, and a compatible device running iOS 8.1 or later.
A different take: B of a Mobile Banking App
Featured Images: pexels.com