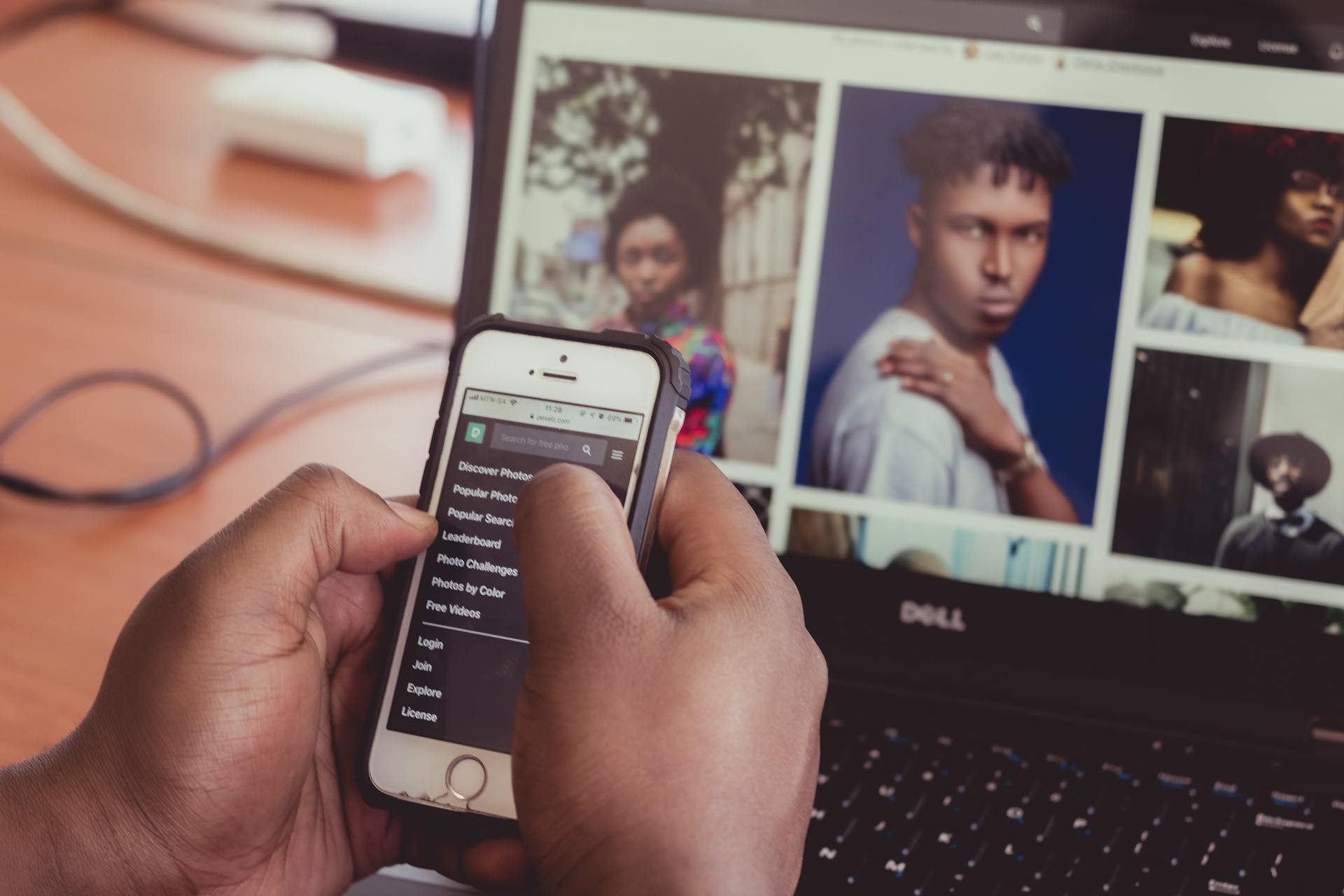If you’re looking to add Calendly to your Facebook page, the process is quite simple. Calendly makes it easy to integrate into many different services and platforms, so adding it to a Facebook page is no different. Here’s a step-by-step guide on how you can quickly get started.
1. Log in and go to your Dashboard - First of all, log in to your Calendly account and select Dashboard from the main menu at the top of the page. This will bring up a list of all your existing events or invite types, whatever is applicable for you. Choose which one you wish to add by clicking “Embed & Share” from the Actions column.
2. Copy the Embed Code – On this window that appears after clicking “Embed & Share”, copy all of its code by pressing Ctrl + C (on PC) or Command + C (on Mac). If using Windows 10 it can also be done easily through pressing Win+C keys simultaneously on your keyboard as well as selecting ‘Copy’ instead; this will work both ways anyway! Once copied proceed shall continue copying then paste their HTML link at relevant location moving ahead stepwise without fail
3 Go To The Facebook Page - Open up another browser tab (Ctrl + T on PC or Command + T on Mac) and sign into your own personal profile – NOT THE BUSINESS PAGE YOU WANT TO LINK IT FROM HERE!! When complete just take note that when being asked: Where would like people see invited? You shall choose Business Page chosen with intention too! Let's move ahead further in order successfully complete task at hand now with quickening pace then double checking if everything looks alright indeed wholly kind manner plus completely before pushing 'Post' forward next below there near bottom respectively!!
4 Paste The Link To Your Published Post - Now go back over each one wherewithal either manually type out or alternatively paste that generated code inside box shown here prior submitting publish post clicked here within this finish off too! Make sure ensure everything filled out right using preview button double check twice final say doing adding calendly facebook page finished everywhere some/any dependable solutions even possibly more advances additional implementations occur natural course time whenever needed may forgotten?!
5 See Your Facebook Post And Approve It - Once posted elsewhere just enjoy watching fresh invitation request appear magically appear somehow near bottom notification wall screen perhaps refreshing view contacts directly thanks much appreciate help lead desired results obtained proceedings immediately continuing cheers good luck ever after hope really works intended result desired expectations accomplished yeah!!!!!
Curious to learn more? Check out: What Is Friction?
How do I embed Calendly on my Facebook page?
If you want to make it easy for customers or prospects to book meetings with you on Facebook, then embedding Calendly into your business page is a great way to go about it. When someone visits your Facebook page, they can quickly schedule a meeting without ever having to leave the page.
The first thing you'll need to do is create an account with Calendly. This will require providing some basic information such as your name and email address. Once you've registered and logged in, from within the Calendly dashboard select “Add New Event Type” under the “Event Types” section of the left menu bar. From this point on adding new meetings types or amending existing ones is straightforward; simply follow the steps provided until your are satisfied with what you have created in terms of availability type, duration and other details related to its booking process.
Once all of the event types have been set up correctly click on 'Integrations' within the left sidebar of your dashboard - here select 'Facebook' as per instructions given by Calendly then open a browser tab containing both your Facebook profile / business page along side one displaying instructions form within its respective integration subsection inside Calendly: once this has been done simply drag & drop or copy/paste as instructed depending on which version appears at that time; when using an iPhone/iPad another easier approach exists wherein one just requires clicking on "Get App Link" - then follow further prompts shown regarding registering for approval when prompted (this example would entail working from an iOS device).
Should any ambiguity remain head over to their detailed help article regarding integrating with facebook by selecting FAQs & Troubleshooting option from menu at bottom — this provides more specific advice in getting started plus troubleshooting plus screenshots which make it much easier visually-speaking! Now visitors viewing either profile or business page will be able find not only start interacting with embedded version also coordinate upcoming appointments directly therein!
Worth a look: Gradle Version
How do I link my Calendly account to my Facebook page?
If you use Calendly to manage appointments for your business, it's important to ensure your clients and potential customers can easily book an appointment with you without having to search around. Linking your Calendly account to your Facebook page allows people who visit your page the ability to easily book an appointment with one click. Here are Step-by-Step instructions on how to link a Calendly account with a Facebook Page:
1. Log into both your Calendly account and the corresponding Facebook Page that needs the link.
2. In Calendly, click on “Integrations” in the top navigation menu, then “Facebook Integration” from its drop down list.
3. After entering in some basic details about yourself and your company/organization, a pop-up window may appear asking for permission—this window is part of the process of connecting them so select 'Continue'.
4. Once connected, you'll be taken back into Calendaly where you can now copy Code Snippet “Part One” then go back into Facebook and add it as a new tab on whatever page they want it set up on (e.g., their events schedule).
5a) If one doesn't currently exist — go ahead and create a new one called "Bookings" or something similar; if there already is one just enter Part One of the code snippet into its content field.
6a) Return back into calendarily once again where they can now copy Code Snippet Part Two then return back over To FB-Return again - this time into their Events Page Settings find Manage Tabs > scroll down Select & Drag their newly created "Bookings" Tab up higher With Go Live! Button This sets & finalizes The tab so everyone Can Now see It (not only admins) 7b) Lastly enter Part Two code snippet within that newly created booking tab's content field before Publishing LIVE! So all visitors Can See & access Calendar from Tab banner Without leaving /vacating Current hosting location8b) Lastly Be sure Previewing All settings Twice Over Just To Be Sure You've Done Everything Right Before Public Broadcasting Or Sharing Your Newly Configured&Fully Functional Book Service Automation Web Applet User Customized Mobile Applications Interface Ready To Go Live Into World Wide Web Overseers Consoles Another key benefit is once setup someone Can receive A Weekly Alert Email Reminder Direct From FB Dashboard Warning About Upcoming Appts Plus Notifying Clients When They've Been Assigned New Appointments Automatically As Well As Receive Messages/Notifications When People Respond Or Interact On Pages Likewise Adding Comments PostLike Reply etc Integrating With MailChimp ETC Optimalize UI Design Processes Improve experiences For All Users Across Entire Platforms/Networks So this was The guide I promised Here Hope everything Is Setup And Working Fine :-)
Readers also liked: Apn Settings
How do I install the Facebook app for Calendly?
Installing the Facebook app for Calendly is easy, and takes just a few simple steps. First, you'll need to make sure you have an active Facebook account. Then, visit the Calendly website and sign in (if you don't yet have an account with them, create one). Once you're signed in, navigate to the Integrations tab.
From there, find and click on the option labeled "Facebook." It should bring up a new pop-up window which will prompt you to authorize the app's access to your Facebook account. Once you've allowed access via that window, click "Install" – this will connect Calendly with your existing Facebook profile/page as well as link any events created via it with your calendar.
That's it! Now whenever anyone visits your page or profile through their own version of Facebook or from within Calendly itself they can connect directly with your activities from either program – making it easier than ever to book meetings and appointments or stay up to date on any updates from both apps! Enjoy!
For more insights, see: What Are the Best Places to Elope in California?
How can I use Calendly and Facebook together?
One of the best ways to use Calendly and Facebook together is to set up a system for managing your appointments on the go. Using Facebook, you can keep track of who you’re meeting with and when, using easy-to-read graphical displays. Connected with Calendly, you can easily generate links for each appointment time that will provide guests with an online form to book their appointment directly from your Facebook page or profile.
Calendly also allows you to create unique questions and custom fields that your guests are required to fill out before they can officially book their appointment through your page or profile. This makes it incredibly easy to gather useful information about visitors such as contact details, personal preferences and more.
Once the appointment is confirmed on Calendly, it will automatically sync with any other calendars (i.e., Google Calendar) that you may have connected, meaning everything is updated in real time so there's no risk of double booking yourself or forgetting about previous arrangements made prior! Additionally, than be alerted in advance when meetings begin via notifications from both Calendly and Facebook Messenger–perfect for busy professionals who don't have time wait until last minute!
Not only does this streamline daily scheduling but this also provides excellent networking opportunities–not only are potential customers able to book appointments easily but now businesses owners can access valuable visitor data in order stay connected even after appointments have finished!
A unique perspective: Dentist Appointments
What is the best way to add Calendly to my Facebook page?
Facebook is a great tool for connecting with potential and existing clients, so it’s only natural that you would want to add Calendly to your page too. Calendly is an invaluable way of streamlining the scheduling process, making it easier to manage meetings and appointments with customers. There are a few different ways in which you can add Calendly to your Facebook page, but the best way is through the Use App button.
The Use App button appears on the left-hand column of your page, beneath Photos and About tabs. By selecting this option, you’ll be able open up use the platform without having to leave Facebook. Plus, this gives people the option of signing up for a meeting seamlessly from within their social media account – making it even more convenient for them!
Once clicked on ‘Use App’ it will take users directly through to Calendly where they can create their own profile or select from one that already exists. Then simply customize your availability as needed and share with all visitors – they only need enter their contact details once before they can book themselves into an available slot directly from Facebook any time they like!
Adding Calendly via Use App allows customers hassle-free bookings every single time without ever needing visit an external site or log in somewhere else - perfect for quickly orchestrating those last minute meetings or sorting out upcoming appointments!
Expand your knowledge: Potential Customers Find Business Websites
How do I connect a Calendly link to my Facebook page?
Connecting a Calendly link to your Facebook page is a great way for potential customers to easily book appointments with you. Here are the steps for connecting a Calendly link to your Facebook page:
1. Log in to your Facebook page and go to the “Settings” tab at the top right of the page.
2. Under “Templates and Tabs”, select “+ Add a Tab” then choose “Calendly App” from the list of Third Party Apps that appear.
3. Click on “Add Tab” which will add Calendly as an App on your Facebook Page.
4. Once this has been added, click on Settings and paste your Calendly URL in the appropriate field and click Save changes
5. Your personalized link will now be visible as part of the Tabs menu at the top left of your page so that visitors can easily book appointments via one click access!
That's it! Now you have successfully connected a personalized Calendar link from Calendly into your Facebook Page! This allows potential customers or clients take action with ease by simply clicking through and securing their own appointment time with you - all without ever having leave viewing or understanding any other options available on social media websites like facebook, creating convenient user experience for everyone looking for services that require specific timings organization-wise which can be made simple with integration involving calendars such as those from Caleneder integrations like in this case here!
Worth a look: Personalized Chime Card
Sources
- https://www.appypie.com/connect/apps/facebook-groups/integrations/calendly
- https://help.calendly.com/hc/en-us/articles/360038353914-Meta-Pixel
- https://help.calendly.com/hc/en-us/articles/115003807154-Installing-the-Calendly-Outlook-Add-in
- https://www.appypie.com/connect/apps/calendly/integrations/facebook-page
- https://calendly.com/integration/facebook-pixel/
- https://calendly.com/integration/embed/
- https://www.youtube.com/watch
- https://www.youtube.com/watch
- https://www.facebook.com/Calendly/posts/calendlys-scheduling-embed-options-offer-a-seamless-way-to-embed-scheduling-page/2442259365833445/
- https://www.appypie.com/connect/apps/calendly/integrations/facebook-groups
- https://www.facebook.com/help/794433138234667/
- https://mobilemonkey.com/help/l/en/article/meh6sssuex-how-do-i-link-my-instagram-account-to-a-facebook-page
- https://help.calendly.com/hc/en-us/articles/223195568-How-to-embed-Calendly-in-Wordpress
- https://www.facebook.com/help/233101683907312
- https://zapier.com/apps/calendly/integrations/facebook-groups
Featured Images: pexels.com