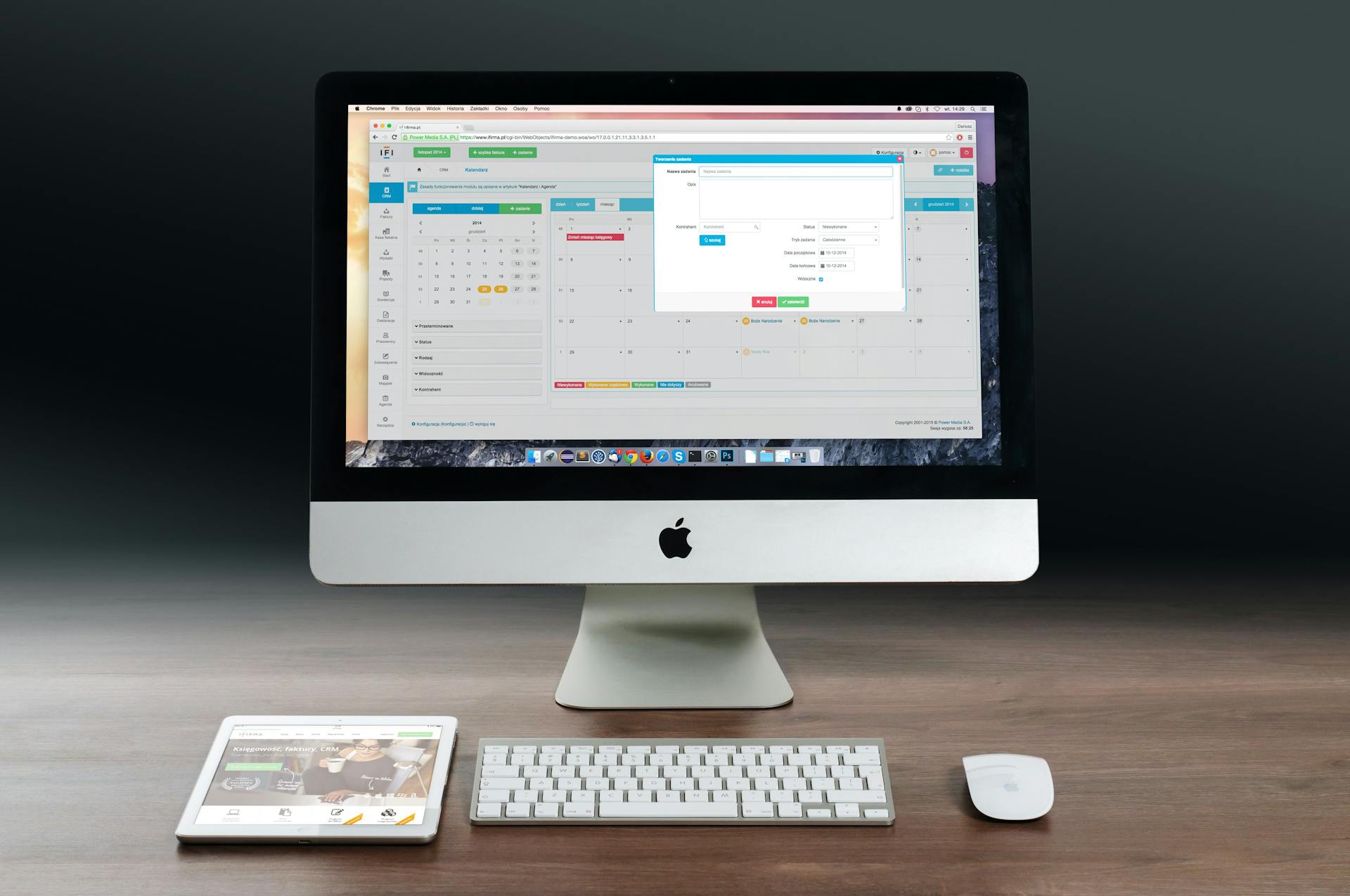Lorex cameras are one of the most popular types of security cameras on the market today. Many people use them to secure their homes or businesses. While Lorex cameras are not the only type of security camera available, they are certainly one of the most popular. If you're wondering how to view Lorex cameras on your mac, there are a few different ways that you can go about it.
The first thing that you'll need to do is make sure that you have the latest version of the Lorex software installed on your computer. If you don't have the latest version, you can download it from the Lorex website. Once you have the latest version of the software, you'll need to connect your Lorex camera to your computer. You can do this by connecting the camera to the USB port on your computer.
Once your Lorex camera is connected to your computer, you should be able to see it in the "My Computer" window. Double-click on the icon for your Lorex camera to open it. At this point, you should see a live Feed from your Lorex camera. If you don't see a live Feed, you may need to adjust the settings on your Lorex camera. You can do this by clicking on the "Settings" button in the lower-right corner of the "My Computer" window.
In the "Settings" window, you'll need to select the "Feed" tab. In the "Feed" tab, you'll see a number of different options. The first option is the "Camera Type." You'll need to select the "Lorex Camera" option. The second option is the "Broadcast Method." You'll need to select the "UDP" option. The third option is the "Port Number." You'll need to enter the port number that your Lorex camera is using. The fourth option is the "Transmit Method." You'll need to select the "Multicast" option.
The fifth and final option is the "Encryption." You'll need to select the "AES" option. Once you've made all of your selections, click on the "OK" button. You should now be able to see your Lorex camera in the "My Computer" window. If you still can't see your Lorex camera, you may need to restart your computer.
If you want to view your Lorex camera on your mac
Additional reading: How Do People Come to Have Different Views of Society?
How do I connect my Lorex camera to my Mac?
Assuming you would like a step-by-step guide on connecting your Lorex camera to your Mac:
1) Start by opening the web browser on your Mac. 2) Then, type in the URL for your camera. The default for Lorex cameras is 192.168.1.99 3) Once the website loads, enter your username and password for your camera. The default username is admin and the default password is blank (just leave it blank and hit enter). 4) After you’ve logged in, click on the “Setup” tab at the top of the screen. 5) Next, click on the “Network” option on the left-hand side. 6) Then, click on the “Wi-Fi” tab. 7) Make sure the “Enable” option is checked and then click on the “Scan” button to find a list of available networks. 8) Find your network on the list and click on it. 9) Enter your password for your wireless network and click the “Connect” button. 10) Once you’re connected, you can close the browser window.
Now that your Lorex camera is connected to your Mac, you can view the live feed from your camera by opening the Lorex Home app.
1) Start by downloading the Lorex Home app from the App Store. 2) Once the app is installed, open it. 3) Click on the “Add Device” button. 4) Select the “Lorex” option. 5) Enter the IP address for your camera. The default for Lorex cameras is 192.168.1.99 6) Enter your username and password for your camera. The default username is admin and the default password is blank (just leave it blank and hit enter). 7) Click on the “Add Device” button. 8) Your camera will now be added to the app and you can view the live feed from your camera.
On a similar theme: Twitter Profile App
How do I set up my Lorex camera on my Mac?
Lorex cameras are some of the best in the business when it comes to security cameras. They offer high quality images and are very easy to set up and use. In this article, we'll show you how to set up your Lorex camera on your Mac.
The first thing you'll need to do is make sure that you have the correct drivers installed for your camera. You can find these drivers on the Lorex website. once you have the drivers installed, you'll need to connect your camera to your computer using the included USB cable.
Once your camera is connected, you'll need to open up the Apple Camera app. This app is located in the Applications folder. Once the app is open, you'll see a list of all the connected cameras. Select your Lorex camera from the list and click on the "Settings" icon.
In the settings menu, you'll need to select the "Connection Type" as "USB". You'll also need to set the "Resolution" to "High". Once you've made these changes, click on the "Apply" button and then on the "OK" button.
Your Lorex camera is now ready to use on your Mac!
Check this out: Open Terminal
How do I view my Lorex cameras on my Mac?
Lorex cameras are some of the most popular security cameras on the market, and for good reason. They're reliable, offer great features, and are easy to use. But what if you want to view your Lorex cameras on your Mac? Is it possible?
Yes, it is possible to view your Lorex cameras on your Mac. There are a few different ways to do it, and we'll go over all of them.
The first way is to use the Lorex Home app. This app is available for both iOS and Android, and it allows you to view your cameras from your phone or tablet. If you have an iPhone, you can simply download the app from the App Store. If you have an Android device, you can download the app from the Google Play Store.
Once you have the app downloaded, open it up and log in with your Lorex account information. If you don't have a Lorex account, you can create one for free on their website. Once you're logged in, you'll be able to see all of your cameras that are connected to your account.
If you want to view your cameras on your Mac, you can do that too. Lorex offers a desktop app for both Windows and Mac. You can download the desktop app from their website.
Once you have the desktop app installed, launch it and log in with your Lorex account information. Once you're logged in, you'll be able to see all of your cameras that are connected to your account.
You can also view your Lorex cameras on your Mac using the web browser. To do this, simply go to the Lorex website and log in with your account information. Once you're logged in, you'll be able to see all of your cameras that are connected to your account.
No matter which method you use, you'll be able to view your Lorex cameras on your Mac. All of the methods are easy to use, and you'll be able to view your cameras from anywhere in the world.
What software do I need to view my Lorex cameras on my Mac?
Lorex cameras are some of the most popular cameras on the market and are known for their high quality and reliability. There are a few different ways that you can view your Lorex cameras on your Mac, but the most popular and recommended way is to use the Lorex Client 12 software. The Lorex Client 12 software is a free download that is available on the Lorex website. Once you have downloaded and installed the software, you will be able to view all of your Lorex cameras in one place on your Mac. The software has a number of different features that will allow you to view your cameras, record footage, and even set up motion alerts.
What are the minimum system requirements to view my Lorex cameras on my Mac?
Lorex cameras are designed to work with a variety of computer systems, including macOS. In order to view your Lorex cameras on your Mac, you will need to ensure that your system meets the minimum system requirements.
Your Mac must be running macOS 10.13 or later in order to view your Lorex cameras. In addition, your Mac must have a minimum of 2 GB of RAM and an Intel Core 2 Duo processor or better. You will also need to have a compatible graphics card and display.
Once you have ensured that your system meets the minimum system requirements, you can begin the process of installing the Lorex camera software. The software is available for free on the Lorex website.
Once the software has been installed, you can connect your Lorex cameras to your Mac via USB. Once the cameras are connected, you will be able to view them in the Lorex software.
How do I access my Lorex cameras on my Mac?
Assuming you have a Mac and Lorex cameras:
1. Go to the Apple Store and download the Lorex Home app.
2. Open the app and sign in with your Lorex account.
3. Select the cameras you want to view and tap on the "View" button.
4. Select the "Live View" option to view your cameras in real-time.
How do I view live footage from my Lorex cameras on my Mac?
Lorex is a company that produces security cameras and products for home surveillance. Their cameras are some of the most popular on the market, and they offer a wide variety of them to suit any home security need. While their products are most commonly used in commercial settings, more and more people are using them for their home security needs. Because of this, Lorex has made it easier than ever to view live footage from your Lorex cameras on your Mac.
The first thing you need to do is make sure that you have the latest versions of both the Lorex software and the MacOS. If you don't, you can download them from the Lorex website. Once you have those installed, you need to connect your Lorex camera to your Mac using the included USB cable. Once that's done, open up the Lorex software. In the main window, you should see your camera's live feed. If you don't, click on the "Camera" tab at the top of the window and select your camera from the drop-down menu.
You can view your live footage in a few different ways. The first is to simply click on the "Live View" button in the main window. This will open up a new window with your camera's live feed. You can also choose to record your live footage by clicking on the "Record" button. This will save your footage to your Mac so that you can view it later.
If you want to view your live footage on your TV, you can do that as well. First, you need to connect your Mac to your TV using an HDMI cable. Once that's done, open up the Lorex software and click on the "TV" tab at the top of the window. In the "TV" window, you should see your camera's live feed. You can choose to record your live footage by clicking on the "Record" button, or you can simply watch it live by clicking on the "Watch" button.
No matter how you choose to view your live footage, Lorex makes it easy to do on your Mac. Whether you're using their software or TV interface, you can quickly and easily view your camera's live feed. So if you're looking for a way to keep an eye on your home while you're away, Lorex is a great option.
Worth a look: Watch Villains
Can I view recorded footage from my Lorex cameras on my Mac?
Yes, you can view recorded footage from your Lorex cameras on your Mac. There are a few different ways to do this, depending on the model of your camera and the software that you have installed on your computer.
If you have a Lorex camera that is compatible with the Lorex Safe Security app, you can view your recorded footage by opening the app and selecting the "Playback" option. From there, you can choose the camera that you want to view footage from and the date range that you want to search. The footage will appear in a list, and you can click on any clip to play it back.
If you have a Lorex camera that is compatible with the Lorex Home app, you can view your recorded footage by opening the app and selecting the "Cameras" option. From there, you can choose the camera that you want to view footage from and the date range that you want to search. The footage will appear in a list, and you can click on any clip to play it back.
If you have a Lorex camera that is compatible with the Lorex Cloud app, you can view your recorded footage by logging in to your account at www.lorexcloud.com. From there, you can click on the "Recorded Clips" option and choose the camera that you want to view footage from. The footage will appear in a list, and you can click on any clip to play it back.
No matter which method you use, you will need to have the Lorex Secure app installed on your Mac in order to view your recorded footage. This app is available for free from the App Store.
Broaden your view: Play Pico Park
How do I take screenshots or record footage from my Lorex cameras on my Mac?
To take screenshots or record footage from your Lorex cameras on your Mac, you'll need to use the included software, which is designed for just this purpose. Here's how it works:
Open the software and click the "Cameras" tab.
Click the "Add Camera" button and enter the IP address, port, and username and password for your camera.
Click the "OK" button.
The software will now connect to your camera and display a live preview.
To take a screenshot, click the "Snapshot" button.
To record footage, click the "Record" button.
You can choose to record continuously, or you can set the software to record only when motion is detected.
When you're finished recording, click the "Stop" button.
Your recordings will be saved in the "Recordings" folder, which you can access by clicking the "Recordings" tab.
A unique perspective: Blink Camera Record Continuously
Frequently Asked Questions
How to view the Lorex cameras on a PC?
1. Open the website and download the Lorex software. 2. Install the software on your PC. 3.Open the software and sign in with your user name and password. 4.Select the camera you want to view from the list on the left hand side of the screen. 5. Click on “View Camera” at the bottom of the screen to view live footage from the camera.
What is the Lorex Home app?
The Lorex Home app is a monitoring and control device used to manage home security system camera feeds. It can be downloaded on smartphones or tablets. The app provides alerts about any alarm that is triggered in the house, manages live camera feeds, and accesses the latest events.
How does the Lorex app work?
Lorex Home will connect to your security camera and allow you to watch live HD video, access recordings, and receive motion alerts and notifications. You can also use Lorex Home to control the camera from anywhere in the world.
How to download and install Lorex home on PC or Mac?
1. Open the emulator software from the start menu or desktop shortcut in your PC. 2. Associate or set up your Google account with the emulator. 3. You can either install the app from Google PlayStore inside the emulator or download Lorex Home APK file from the below link.
How do I configure the Lorex module on a dlink-624?
From the Dlink-624 menu select 'Networks'. From the Networks window, click on the icon that corresponds to your network and select the Properties tab. Click on the DHCP button and from the DHCP Server dropdown list select Enabled. Leave the other settings at their defaults and click on OK. To configure a static IP address for the module, select [Clone] from the [DHCP Client] dropdown list, enter the desired IP address in Static IP Address field and click on Clone.
Sources
- https://zuli.io/how-to-view-your-lorex-security-cameras-on-your-smart-tv
- https://cameraanalyzer.com/how-to-connect-canon-camera-to-mac/
- https://www.youtube.com/watch
- https://support.apple.com/guide/home/cameras-hmeb54708fc8/mac
- https://www.lensangle.com/can-i-monitor-my-lorex-cameras-on-my-computer/
- https://www.youtube.com/watch
- https://help.lorextechnology.com/link/portal/57356/57366/Article/3530/lorex-smart-home-security-center-how-add-camera-or-sensor
- https://www.lensangle.com/can-i-download-lorex-home-app-on-pc/
- https://onthisveryspot.com/technology-and-computing/how-do-i-connect-my-lorex-camera-to-my-receiver/
- https://www.youtube.com/watch
- https://lorex-cloud.com/
- https://knowledgeburrow.com/how-do-i-connect-my-lorex-wireless-camera-to-my-receiver/
- https://help.lorextechnology.com/link/portal/57356/57366/Article/2152/L-View-Client-Software-Connecting-to-your-camera-on-Mac
- https://www.lensangle.com/can-you-connect-lorex-to-computer/
- https://techcult.com/how-to-view-lorex-cameras-on-pc/
Featured Images: pexels.com