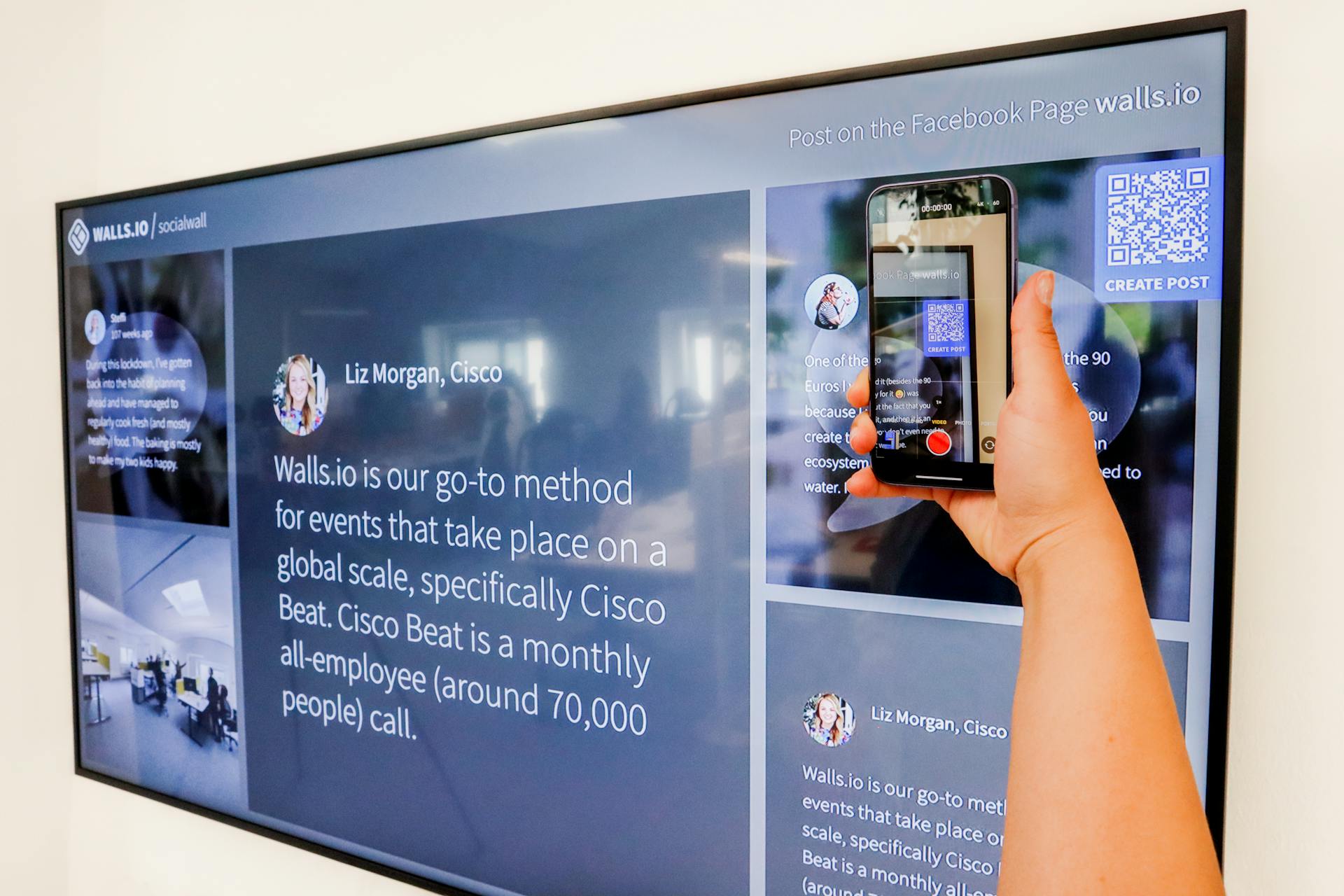Assuming you would like an essay discussing how tofind the SSID on an Android phone:
There are a few different ways that you can go aboutfinding the SSID on your Android phone. The most straightforward way isto simply go into the settings menu and look for the “Wireless networks” or“Wi-Fi” section. From there, you should see a list of all the availablenetworks that your phone is able to pick up. The SSID will be listed nextto each network.
If you’re having trouble finding the SSID in the settingsmenu, another option is to download a Wi-Fi scanning app from the GooglePlay Store. There are a number of different apps available, but we recommendusing “WiFi Analyzer” or “WiFi Warden”. Once you have one of these appsinstalled, simply open it up and start scanning for networks. The SSIDwill be listed next to each network that the app detects.
Once you have the SSID for the network that you wantto connect to, simply select it and enter the password (if there is one).If everything is entered correctly, your phone should now be connectedto the network.
Worth a look: 2 Wifi Networks
How do I connect to my SSID on my Android phone?
If you're trying to connect to a Wi-Fi network on your Android phone, you'll need to make sure that you're within range of a Wi-Fi network that your phone can detect. Once you're within range, follow these steps to connect:
1. Open the Settings app on your Android phone.
2. Tap on the Network & internet option.
3. Tap on Wi-Fi.
4. Your phone will scan for nearby Wi-Fi networks. Once it finds the network you want to connect to, tap on the network name.
5. Enter the password for the Wi-Fi network, then tap on the Connect button.
Once you're connected to the Wi-Fi network, you'll be able to use the internet on your phone.
Here's an interesting read: Watch Zombieland Double Tap
What is an SSID?
An SSID is a unique identifier that allows devices to connect to a wireless network. An SSID can be up to 32 characters long and is case-sensitive.
When you set up a wireless router, you will be asked to choose a name for the network, which will be the SSID. The SSID is broadcasted to nearby devices so that they can connect to the network.
If you have multiple wireless networks in your home, each one will have its own SSID. When you connect a device to a wireless network, it will store the SSID so that it can automatically connect to the network in the future.
If you change the SSID of your wireless network, devices that are already connected will need to be reconnected with the new SSID in order to continue accessing the network.
An SSID is not the same as a password. The SSID is used to identify the network, while the password is used to authenticate devices and grant them access to the network.
Recommended read: What Is Friction?
How do I change my SSID on my Android phone?
There are a few reasons you might want to change the SSID (Service Set Identifier) on your Android phone. Maybe you want to make it harder for people to hack into your network, or maybe you just want to change the name to something more fun or personal. Regardless of your reasons, it's actually pretty easy to change your SSID. Here's how:
First, open up the Settings app on your Android phone. Scroll down and tap on Wi-Fi.
At the top of the Wi-Fi settings screen, you should see the name of the current Wi-Fi network you're connected to. Tap on this to open up the network settings.
Scroll down a bit and you should see a setting for SSID. Tap on this to open up the SSID editor.
Now, simply delete the current SSID and enter in the new one you want to use. Once you're done, just tap on Save and you're all set!
That's all there is to it! Now your Android phone will broadcast the new SSID whenever someone is trying to connect to your Wi-Fi network.
For another approach, see: Common Reasons
How do I find my WiFi password on my Android phone?
There are a few different ways that you can find your WiFi password on your Android phone. The first way is to look in your phone's settings. To do this, go to the settings menu and then look for the "WiFi" section. In this section, you should see a list of all the WiFi networks that your phone has saved passwords for. If the password for the network you're looking for is not listed here, you can try looking in your phone's file manager. To do this, go to the settings menu and then look for the "Storage" section. In this section, you should see a list of all the files and folders on your phone. Look for a folder called "WiFi" or "Wireless." inside of this folder, you should find a file called "wpa_supplicant.conf." This file contains all of the passwords for the WiFi networks that your phone has saved. If you still can't find the password for the network you're looking for, you can try using a root file explorer. To do this, go to the Google Play Store and download and install a root file explorer app. Once you have the app installed, open it and navigate to the "/data/misc/wifi/" folder. In this folder, you should see a file called "wpa_supplicant.conf." This file contains all of the passwords for the WiFi networks that your phone has saved. If you still can't find the password for the network you're looking for, you can try resetting your router.
Additional reading: Atlantic Broadband Wifi Password
How do I connect to WiFi on my Android phone?
There are a few different ways that you can connect to WiFi on your Android phone. The first thing that you need to do is make sure that your phone is connected to the internet. If you are not connected to the internet, you will not be able to connect to WiFi.
The next thing that you need to do is open up the Settings app on your phone. Once you are in the Settings app, you need to find the WiFi settings. Once you are in the WiFi settings, you will see a list of available WiFi networks.
You need to find the network that you want to connect to and tap on it. Once you are connected to the network, you will be asked for a password. Enter the password for the network and you will be connected.
You can also connect to WiFi by going to the quick settings menu. To do this, you need to swipe down from the top of your screen. Once you are in the quick settings menu, you will see an icon for WiFi. Tap on this icon and you will be taken to the WiFi settings.
From here, you can connect to any available WiFi network. You will be asked for a password if the network is password protected. Enter the password and you will be connected.
On a similar theme: Feel Connected
What is a WiFi hotspot?
A WiFi hotspot is a device that allows you to connect to the internet wirelessly. Hotspots can be found in public places like cafes, airports, and libraries. They usually have a range of about 30 feet, so you can usually find a spot to sit or stand near the hotspot to get a good connection. When you're connected to a hotspot, you can browse the internet, check your email, and do other online activities.
Hotspots are generally pretty easy to use. When you're in a hotspot's range, your computer or phone will usually pick up the signal and ask if you want to connect. Once you're connected, you can start using the internet like you normally would. Keep in mind that hotspots are public places, so anyone can see what you're doing online. Be careful what sites you visit and what information you share while you're connected to a hotspot.
Hotspots can be a great way to get online when you're on the go. But they're not perfect. The connection can be slow at times, and the security risks are something to keep in mind. But if you need to get online in a pinch, a WiFi hotspot is usually a good option.
A fresh viewpoint: Which Step Is Usually Not Performed When Finding a Pulse?
How do I use my Android phone as a WiFi hotspot?
Most people don't know that you can use your Android phone as a WiFi hotspot. By doing this, you can connect your other devices to the Internet without using a data plan.
First, open your Settings app on your Android phone. Then, tap on the Wireless & networks option. Next, tap on the Tethering & portable hotspot option. Finally, tap on the Portable WiFi hotspot toggle to turn it on.
Now, your Android phone is broadcasting a WiFi signal that you can connect to with your other devices. Just open up the WiFi settings on your device and connect to the network that your Android phone is broadcasting.
One thing to keep in mind is that using your Android phone as a WiFi hotspot can use up a lot of battery life. So, if you plan on using your hotspot for a long period of time, it's a good idea to plug your phone into a power outlet.
Also, keep in mind that your carrier may charge you for using your phone as a hotspot. So, if you have a limited data plan, you may want to avoid using your phone as a hotspot.
Overall, using your Android phone as a WiFi hotspot is a great way to connect your other devices to the Internet without using a data plan. Just be sure to keep an eye on your battery life and your data usage.
Readers also liked: Tap Work
How do I find my IP address on my Android phone?
There are a few different ways that you can find your IP address on your Android phone. One way is to go into your Settings menu and tap on the "About Phone" option. There should be a section in here that lists your phone's IP address. If you can't find it in the About Phone section, try looking in your phone's status section.
Another way to find your IP address on your Android phone is to download a third-party app from the Google Play Store. There are a few different apps that you can choose from, but we recommend IP address Finder. Once you have downloaded and installed the app, open it up and tap on the "Scan" button. The app will then scan your device and display your IP address.
If you need to find your IP address while you are away from your home network, you can use a tool like IP Location Finder. This tool will allow you to enter in your IP address and it will then show you the approximate location of where the IP address is located.
No matter which method you use to find your IP address on your Android phone, make sure that you keep it safe and secure. Your IP address can be used to track your location and even hack into your device. So, it is important that you only use it for safe and legal purposes.
Additional reading: Can You Use Bleach on Your Areola?
Frequently Asked Questions
How do I Find my SSID on my Android tablet?
There is a setting accessible through settings that will tell you the SSID of your current network. Check out: How do I Find my SSID on my Android tablet?
How do I see a network's SSID?
There are a few different ways to see a network's SSID. One way is to open your computer's Wi-Fi settings and look at the network's name. Another way is to open a web browser and type in "SSID identifier" into the address bar.
What does SSID mean on my phone?
SSID is the name of a WiFi network.
How do I find the SSID on my MacBook Pro?
To find the SSID on your MacBook Pro, open the Network preferences window by pressing Command-Option-P (or clicking the network icon in the menu bar and selecting "Network Preferences" from the drop-down menu that appears). In the window that opens, look for your network's name and ensure that it has a ✓ next to it. The name you see here is your network's current SSID.
How to find SSID on Android?
1 Go to Settings > Wi-Fi. 2 An SSID you are connected to will be shown above Connected.
Sources
- https://frameboxxindore.com/windows/how-do-i-find-my-network-ssid-on-android.html
- https://techspirited.com/how-to-find-ssid-network-name
- https://www.youtube.com/watch
- https://forums.tomshardware.com/threads/how-do-i-find-my-ssid-on-android-phone.2832470/
- https://news.trendmicro.com/2022/02/08/what-is-an-ssid-and-how-can-you-find-it-on-your-device/
- https://stackoverflow.com/questions/57953137/how-to-get-wifi-ssid-in-android-10-0
- https://www.webopedia.com/insights/find-ssid/
- https://support.google.com/android/answer/9075847
- https://android.stackexchange.com/questions/179300/samsung-s6-how-do-i-find-ssid
- https://www.tutorialspoint.com/what-is-an-ssid
- https://surfshark.com/blog/what-is-ssid
- https://www.youtube.com/watch
- https://android.stackexchange.com/questions/125667/how-to-block-a-ssid-on-my-android
- https://www.techrepublic.com/article/pro-tip-quick-and-easy-android-network-security-reset/
- http://asklotz.airlinemeals.net/how-do-you-share-wifi-on-android-phone/
- https://www.howtogeek.com/442414/how-to-turn-your-android-phone-into-a-mobile-wi-fi-hotspot/
- https://support.google.com/android/answer/9059108
- https://www.wired.com/story/how-to-use-smartphone-as-wifi-hotspot/
- https://www.youtube.com/watch
- https://www.verizon.com/articles/how-to-use-your-smartphone-as-a-mobile-hotspot/
- https://www.askdavetaylor.com/how-do-i-use-my-android-phone-as-a-wi-fi-hotspot/
- https://www.virtuallocation.com/android-location/find-ip-address-of-android-phone.html
- https://www.tp-link.com/us/support/faq/2375/
- https://www.youtube.com/watch
- https://www.quora.com/How-do-I-get-my-own-IP-address-on-Android-mobile
- https://edna-bachdim.github.io/how-to-find-ip-address-on-iphone-mobile-data/
Featured Images: pexels.com