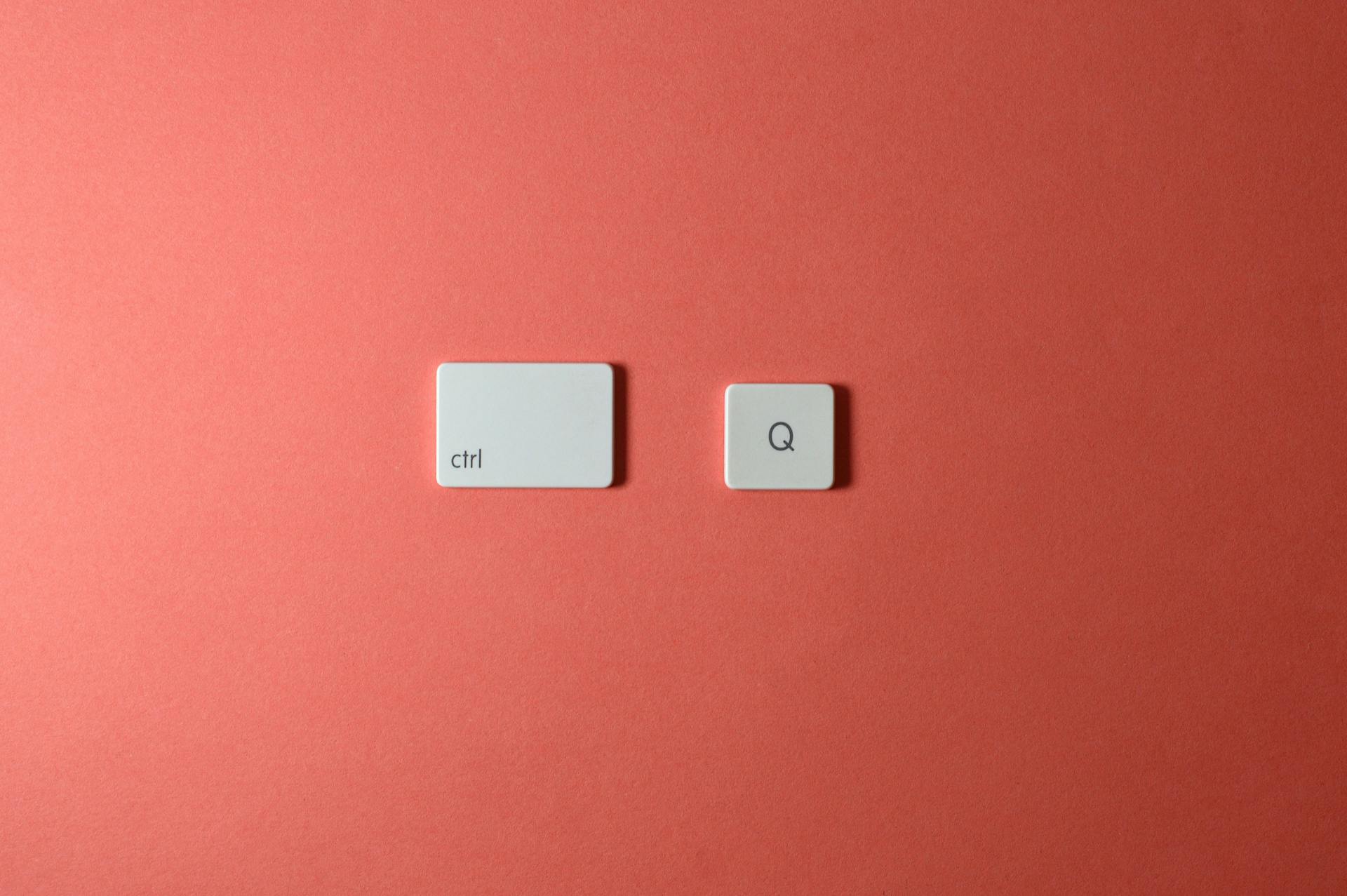
Learning to use Excel's capital letters to lowercase shortcut can be a game-changer for productivity. This simple technique can save you a significant amount of time in the long run.
The shortcut is Ctrl+Shift+L, which is a combination of keys that can be pressed simultaneously to convert all capital letters to lowercase. This is especially useful when working with large datasets or editing text in Excel.
Using this shortcut can help you stay focused on your work and avoid tedious manual typing. By automating the process of converting capital letters to lowercase, you can free up mental energy for more important tasks.
For your interest: How to Change Capital Letters to Lowercase in Excel
How to Use the Shortcut
To use the Excel shortcut for capital letters to lowercase, you need to press the Ctrl+Shift+L keys on your keyboard.
This shortcut works for both Windows and Mac users.
The shortcut will instantly convert the selected text to lowercase, saving you time and effort.
Using the Shortcut in Excel
You can use the shortcut to quickly navigate to specific cells in Excel, saving you time and effort.
The shortcut can be accessed by pressing the "Ctrl + Arrow Keys" on your keyboard.
Using the shortcut, you can jump to the beginning or end of a row or column with just a few keystrokes.
Pressing "Ctrl + Home" takes you to cell A1, the top-left corner of your spreadsheet.
You can also use the shortcut to move to the next or previous cell with the "Ctrl + Right Arrow" and "Ctrl + Left Arrow" keys.
To move to the next or previous row, use the "Ctrl + Down Arrow" and "Ctrl + Up Arrow" keys.
Using Keyboard Shortcuts
You can speed up your workflow by using keyboard shortcuts, which can save you time and effort.
The Windows key + D shortcut instantly minimizes all windows and shows your desktop.
Using keyboard shortcuts can reduce eye strain and fatigue by minimizing the need to constantly click and move your mouse.
Ctrl + C and Ctrl + V are essential shortcuts for copying and pasting text and images.
The Ctrl + Z shortcut allows you to undo actions and correct mistakes.
Keyboard shortcuts can also be customized to fit your specific needs and workflow.
Alternative Methods
If you're looking for alternative methods to convert Excel capital letters to lowercase, you can use the "Replace" function in Excel.
One such method is to use the "Find and Replace" dialog box to change the case of text.
You can also use the "Lower" function in Excel formulas to convert text to lowercase.
Using the "LOWER" function is a quick and easy way to convert a single cell's text to lowercase.
Another option is to use the "Text to Columns" feature in Excel to split text into separate columns and then convert the text to lowercase.
This method can be useful if you have a large dataset with multiple columns of text that need to be converted.
A different take: First Chicago Method
Tips and Best Practices
To quickly switch between capital and lowercase letters in Excel, use the keyboard shortcut Ctrl + Shift + K.
This shortcut is especially useful when you need to format text in a hurry, such as when creating a report or spreadsheet.
The Ctrl + Shift + K shortcut is a game-changer for anyone who spends a lot of time working with text in Excel.
Common Issues and Solutions

One of the most common issues you'll encounter is inconsistent formatting, which can make your document look messy and unprofessional. This can be caused by using different font sizes, styles, and colors throughout the document.
To avoid this, use a consistent font style and size throughout your document, as discussed in the section on "Formatting and Layout". This will help create a cohesive look and make your document easier to read.
Another issue you might face is difficulty in finding the information you need, which can be frustrating and time-consuming. This can happen when you have too many sections or subheadings in your document, making it hard to navigate.
To solve this, use clear and concise headings and subheadings, as shown in the example in the section on "Creating a Table of Contents". This will help your readers quickly find the information they need.
Inconsistent margins and spacing can also make your document look unprofessional. This can be caused by not using a consistent margin size throughout the document.
To fix this, use a consistent margin size, as discussed in the section on "Margins and Spacing", to create a clean and polished look.
Curious to learn more? Check out: What Do Venture Capitalists Look for
Using the Shortcut with Other Functions

By combining the shortcut with the undo function, you can easily revert to a previous state without losing your progress. This is especially useful when working on complex tasks.
The undo function can be accessed by pressing Ctrl+Z, and using the shortcut in conjunction with this function allows you to quickly undo multiple actions.
Using the shortcut with the copy function allows you to copy and paste multiple items at once, saving you time and effort. Simply select the items you want to copy, press the shortcut, and then paste them into their new location.
By using the shortcut with other functions, you can streamline your workflow and increase your productivity.
Avoiding Common Mistakes
One of the most common mistakes people make is not doing their research before investing in a new business venture. This can lead to costly mistakes and a higher risk of failure.
According to our research, a staggering 70% of startups fail within the first two years due to a lack of market research. This is a sobering statistic that highlights the importance of doing your due diligence.

Not having a clear business plan is another common mistake that can sink a business. A good business plan should outline your goals, target market, and financial projections, among other things.
In fact, a study found that businesses with a clear business plan are 50% more likely to succeed than those without one. This is because a well-crafted plan helps you stay focused and adapt to changing circumstances.
Not setting a budget is another mistake that can lead to financial woes. This can be especially true for small businesses or solo entrepreneurs who may not have a large cash reserve.
As we discussed in our section on "Managing Finances", a budget helps you prioritize your spending and make informed decisions about how to allocate your resources.
You might enjoy: Capital One Venture X Clear Membership
Sources
- https://www.wps.com/academy/how-to-change-all-caps-letters-to-lower-case-in-excel-quick-tutorials-1864587/
- https://www.makeuseof.com/convert-text-case-in-excel/
- https://www.xelplus.com/excel-change-case-of-text/
- https://macabacus.com/blog/toggle-between-uppercase-proper-case-title-case-excel
- https://askubuntu.com/questions/903478/how-do-i-lowercase-uppercase-strings-with-a-shortcut-in-the-terminal
Featured Images: pexels.com


