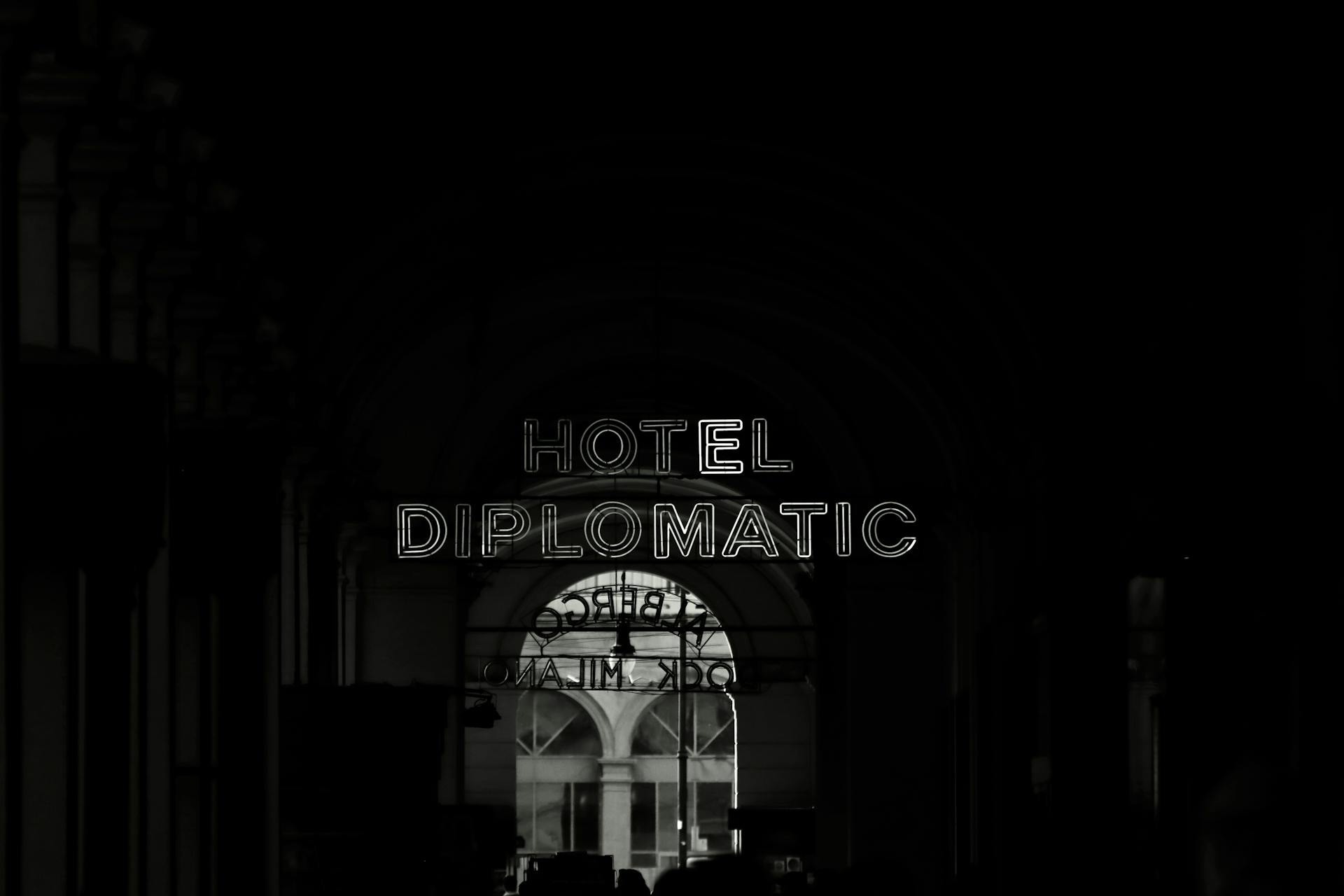Circular references in excel can be a nightmare for data analysts and anyone using complex formulas. These references cause data inconsistencies, which can affect the accuracy of your calculations. It is therefore important to be aware of how to detect and find circular references in your workbooks.
The most common method of identifying circular references is by scrutinizing the visual elements of the formula itself. If you see letters or symbols that link back to cells that are already included in the formula, then chances are you have a circular reference on your hands. By hovering your mouse over each individual component within the formula, you will be able to see if any component refers back to another cell already accounted for within the same formula – this would indicate a potential circular reference issue.
Another helpful tip when it comes to finding these pesky errors is Microsoft’s built-in Circular Reference Tool. This tool will scan all cell formulas across each sheet in a workbook for all instances where a cell references itself or leads back into an earlier calculation; thereby creating an endless loop of calculation dependencies (AKA a circular reference). To locate this feature, simply click on Formulas > Error Checking and select Circular References from the dropdown menu – from there you will be shown specific locations containing possible errors within your workbook.
Finally, it’s worth noting that excel has its own version of safeguards against these types of errors as well – Excel will display error messages when saving files with existing problems or potential issues such as circular references mentioned previously. When saving files with existing problems or potential issues Excel will alert users when confronted with this type predicament; allowing users additional time/opportunity to fix up before continuing with their file analysis and tasks at hand!
For your interest: Excel Spreadsheets
What techniques can be used to identify circular references in Excel?
Circular references are a common problem encountered by Excel users that can lead to incorrect results or even data corruption. Fortunately, there are several techniques you can employ to identify these errors. In this blog post, we’ll take a look at three of the most popular Excel circumvention methods.
The formula error checker tool is one of the easiest ways to manage circular references in Excel. This feature will scour your spreadsheet for any errors associated with various elements, including circular references. What’s more, there’s an option to display what type of error each cell has—perfect for pinpointing areas in which troubleshooting may be necessary. This tool also provides recommendations on how you can go about resolving the found issues; however, it should be noted that this only works if you have enabled automatic calculation within Microsoft Office applications.
Another helpful technique for identifying circular references is by keeping track of formulas yourself. When typing out formulas, take note of each one's inputs and outputs; complicated spreadsheets may even require you to number each input as well as making a “map/graph” to help spot potential problems with other cells easily when it comes time to analyze them later down the road.
Finally, checking your work via iteration can also serve beneficial when looking for potential cycle issues in cells within your workbook. Start at cell A1 and follow the sequence based on how it relates and interacts with the following set increasing numbers incrementally until you reach cell Z50 (or whatever max limit); if your computation displays any irregular values between those points then that indicates an area requiring further investigation as it could signal a circular reference issue appearing at some point between them - iteration allows fast analysis over all cells!
Utilizing these techniques won't just enables users to quickly find errors but more importantly understand why certain values appeared where they did making it easier avoid them from occurring again in future operations - saving yourself time and energy from having reset or manually fix incorrect data points due bad spreadsheets!
Expand your knowledge: Dcf Analysis Excel
How can I check for circular references in an Excel spreadsheet?
Circular referencing in Excel spreadsheets is a common problem that can lead to data accuracy issues and slow spreadsheet performance. Fortunately, it is easy to check spreadsheets for circular references. To find and correct these types of errors, there are three simple steps you should take.
The first step involves clicking on the Formulas tab and then selecting Formula Auditing from the ribbon menu. This will open up an auditing group set of commands that allow you to see which cells are connected together by formulas. Check this section specifically for calculations that contain both references coming from and going back to the same cell or range of cells – sometimes known as “self-referencing” formulas – as these are likely the source of any potential circular references in your workbook.
The second step is to click on Error Checking from this same ribbon menu, which will include a Circular References option among its list of diagnostic tests you can perform on your worksheet. Once activated, it will display a list of all cells in your worksheet to which paths through other formulas have been identified as potentially creating circular references errors in your workbook.
The final step is to review each one carefully and make sure no errors are being generated bycircular reference strands. If they do indeed exist, correct them right away with either another formula (such as IFERROR) or replace the faulty formula with a manual entry or automatically populate value instead if more appropriate; this should help increase both accuracy levels and overall operating speed of the workbook too!
By following these simple steps when working with large spreadsheets laden with multiple formulas across dozens or even hundreds of cells, checking for circular references can prove relatively straightforward and help keep any issues quickly identified long before they have time contribute towards corrupting feedback loops in your automated analytics models etc!
For your interest: What to Do If Your References Don't Respond?
What indicators should I look out for when trying to locate circular references in Excel?
Circular references in Excel can be a tricky concept to understand. This problem arises when you have a cell that depends on itself for its value, creating a cycle of data that can’t possibly be assigned valid values. Knowing what indicators to look out for when detecting circular references is critical for being able to fix the errors in your spreadsheet.
The most obvious indicator of circular references is an error message popping up when you open your workbook or enter data into it. Usually, Excel will prompt you with an alert box telling you there are unresolvable cycles present and asking if you'd like to enable iterative calculations to try resolving them automatically. If that doesn't work, then it's time to investigate further.
When manually identifying potential sources of circular references, look out for formulas that use range names which contain or reference cells within the same range as themselves – these are often the culprits responsible for creating circles in your data. Also pay special attention any formulas that reference other workbooks and cells referenced multiple times while calculating within one formula; either of these scenarios may point towards the presence of circular references being present.
Finally, don't forget Excel's tracing tools as they are key in seeing how cell values propagate throughout your spreadsheet – just click 'Formulas>Error Checking>Circular Reference' and the program will show you each possible cycle involving those cells on their own individual arrows, making them easier and quicker to find manually. Following these steps carefully should help keep issues involving circular referencing from occurring down the line!
How can I prevent creating circular references in Excel?
Circular references are a common problem among Excel users. They happen when the formula in a cell or series of cells references its own value, creating an endless loop that can prevent the spreadsheet from functioning correctly, and generate inaccurate results.
Luckily, there are some simple ways to prevent circular reference errors in Excel and ensure your calculations go smoothly.
First and foremost, always use absolute cell references where necessary. An absolute reference is denoted by placing a dollar sign ($) in front of the row and column to signify that no matter where the formula is copied within the worksheet, the reference will remain unchanged. If you’re constantly dealing with data on multiple sheets of your workbook, use 3D referencing so that each cell reference includes both the workbook name (in square brackets), followed by “Sheet1”!A1:B10)
To spot any potential issues before they cause problems with your spreadsheets, it’s also worth familiarising yourself with Excel’s formulas auditing tools. These include using arrows to trace all formula references - such as precedents and dependents - and show any circular references within sheets or across multiple worksheets making them easy to identify and fix quickly.
Finally, pay attention to your formulas if you’re planning on copying them across multiple cells. Double-check that they accurately refer to correct cells as inconsistencies could indicate circular references or missing data points so you can fix it before continuing work saves time later on down the line when editing anything else larger scale changes will be much easier as it eliminates manual efforts.
By following these tips understanding how circular references can be prevented better efficiencies both in data entry time but also greater accuracy over manually entered values is achievable resulting in enhanced productivity and cost savings for businesses looking optimize their operations cost effectively.
A different take: Why Is It so Hard to Find a Church?
How can I trace and fix circular references in Excel?
When it comes to Excel spreadsheets, dealing with circular references can be both time-consuming and frustrating. Circular references occur when a formula in one cell contains a range of cells that includes the original formula, causing the calculation to continuously update itself without ever reaching a conclusion. Thankfully, there are several simple techniques you can use to easily trace and fix circular references in Excel.
One of the simplest ways to detect whether your spreadsheet includes any circular references is by using the Trace Error command under the Formulas tab in Excel. This command quickly scans your entire worksheet for formulas that are set up incorrectly or contain any errors by highlighting them on screen with a dotted red line. By doing this, you can quickly identify any formulas that may be leading to circular references in your worksheet and take measures to correct them.
Another way you can trace and fix possible circular reference issues is by running an Iterative Calculation from the Calculation Options dialog box (located under the Formulas tab). This command helps identify errors earlier during an iterative calculation process by allowing for the incremental recalculation of results within one cell until convergence is reached or until you specify an upper limit on calculations. While this calculation option isn’t enabled by default, it’s easy enough to turn it on as necessary simply by changing settings within Excel’s Options menu.
Finally, if all else fails, manually tracing each individual formula might just work out best in order locate any loops caused by faulty formulas which maybe resulting in thoughtless recalculations due to circular references. To do this, right-click anywhere inside your sheet window and select Trace Dependents from there — this will display arrows pointing towards what other related cells are being used when calculating Formula A; allowing you too see where potential issues are cropping up due possibly erroneous formulas linking cells together unnecessarily.. Once these possible problem regions have identified it becomes much easier for users hone-in on specific instances where loops or repetitions caused through faulty logic need changing — thus helping alleviate recurring/repeated looping errors and their detrimental effect on worksheets filled with complex data-driven formulae!
How can I ensure that my formulas in Excel do not include circular references?
In business and academia, Microsoft Excel is a powerful tool for processing and manipulating large amounts of data. This incredible program offers varied functions and complex formulas to achieve results quickly and precisely. But one common issue that can arise with Excel is the presence of circular references, which can lead to unexpected results in your calculations. Here is a guide on how to detect potential circular references in your Excel formulas, so that you can ensure accuracy when using this program:
First, be familiar with the layout of the spreadsheet and know the exact cell ranges you are using in each formula. By being aware of how cell references relate to each other inside your formulas, you will be better able to identify any unintended variables being used.
Second, look out for multiple methods that could be used within a cell range when working with Excel formulas; if multiple methods are needed (such as absolute referencing), start by making sure that there is no overlap between them—otherwise an unintended variable may produce a circular reference.
Third, try creating new files where you can experiment by copying the function from one sheet into another or simply changing some numeric parts in the meansured requirements for maximum accuracy; if undoing these changes does not produce different outputs from what was initially intended, then it’s likely there was no issue with a potential circular reference.
Finally, use specialised tools such as Microsoft’s Find Circular References feature in order to scan any existing files for mistakes; such tools will flag any cells which have been identified as potentially containing an accidental circular reference. Alongside this feature you could use other error diagnostics like UNDO/REDO tracing which could highlight those problem areas too and overall provide more reliable guidance on how best to debug them out of your system.
In conclusion, it takes vigilant oversight and thoughtful planning to ensure that your work on Excel is accurate and correctly formatted - but with effort and vigilance you should be able to guarantee success when dealing with even complex formulas involving multiple elements across spreadsheets documents without always worrying about pesky circular references!
Sources
- https://spreadsheetplanet.com/circular-references-excel/
- https://trumpexcel.com/find-circular-reference-excel/
- https://exceltrick.com/how_to/find-circular-references/
- https://blog.udemy.com/circular-reference-excel/
- https://blog.golayer.io/excel/how-to-find-circular-references-in-excel
- https://www.spreadsheetclass.com/excel-fix-circular-reference/
Featured Images: pexels.com