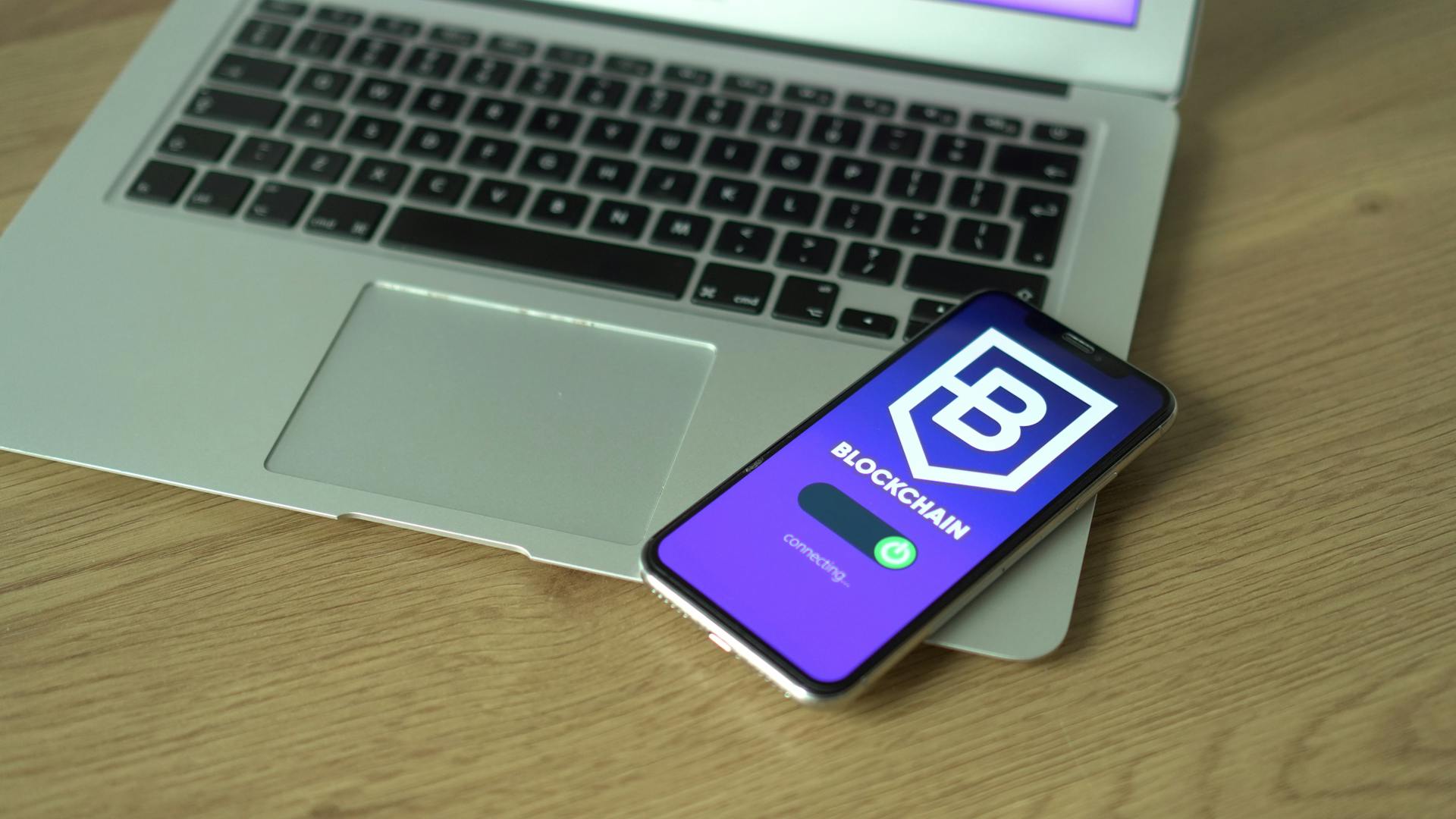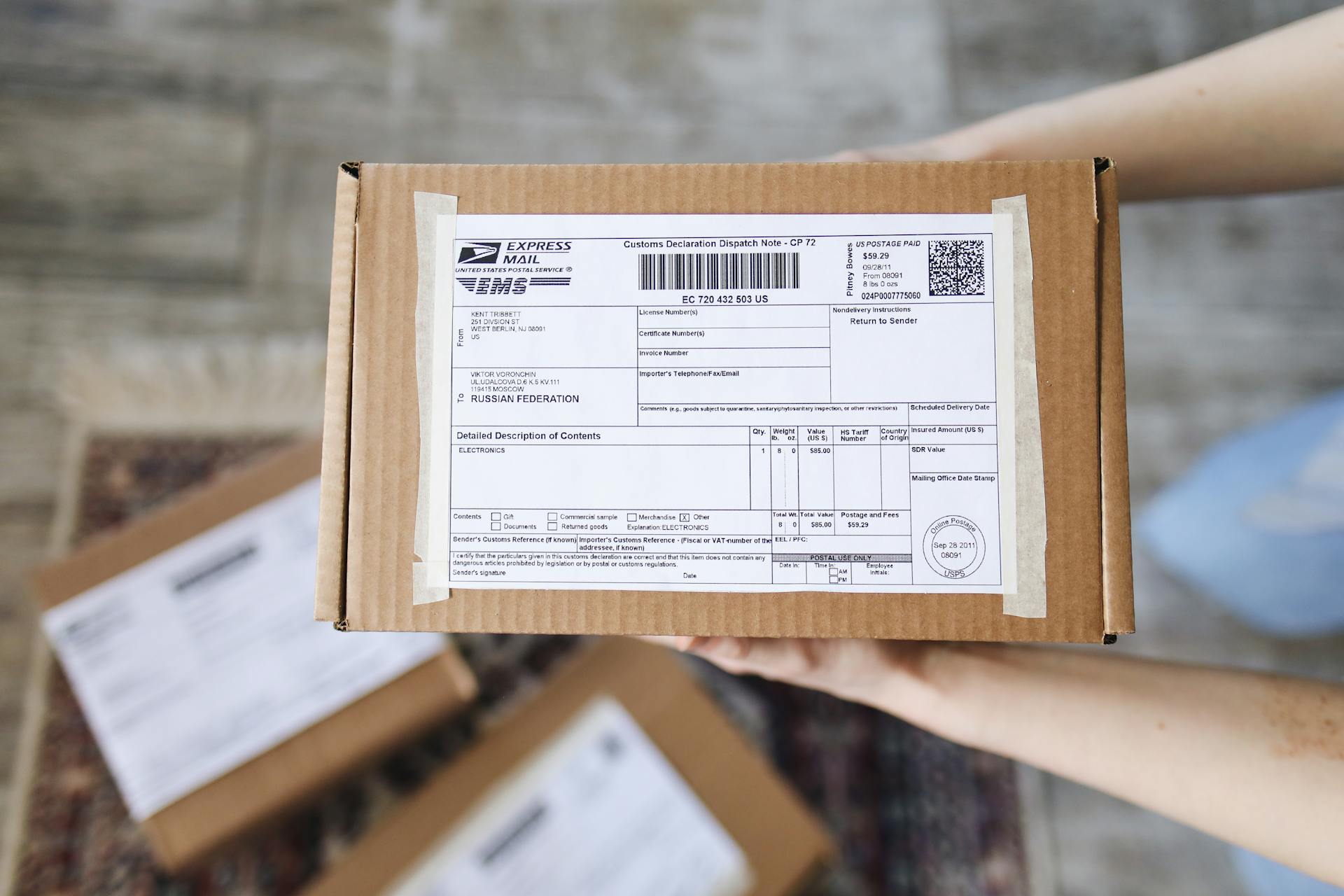If you’re trying to find your Roku IP address without a remote, one of the simplest ways is to download the Roku app. With this app, you can use your existing smartphone as a remote and access various settings connecting it to your router. From here, you’ll be able to look up all the information about your Roku box including its IP address. This approch may take a few extra steps compared to using a physical remote but it is the simplest way for anyone who does not have their original remore or desires more freedom in terms of connected devices.
To set up the mobile app with your device, simply open the Roku application on both devices and make sure they are connected on the same network that is associated with your router/modem. Next, select “Remote Control” from within thhe mobile application settings menu and note down any details such as IP address that appear from within this screen. Once finished, you should now have connection between both devices allowing full control of either through Bluetooth or direct Wi-Fi connection depending on what models were used previously
In conclusion therefore it is possible for anyone who does not have their original remore or any other visual support - like an instruction manual - can achieve access by going through these steps highlighted above: downloading and installing roku app,making sure routers are connected with displayed ID codes before highlighting details accessible under "remote control" within setings menu; This will eventually make any modifications relevant when needed plus produce immediate ip address display!
Here's an interesting read: Why Is Disney plus Not Working on Roku?
How can I find my Roku IP address without a remote?
If you can’t use your Roku remote to find the IP address of your device, there are still a few ways you can track it down. With the right tools and access to your home network, locating your Roku IP address is an easy process.
To start, determine which type of WiFi or Ethernet connection you are using to connect your Roku device to the internet. The two predominant methods of connecting a streaming media player like a Roku to the internet are through wireless (WiFi) and via Ethernet cable. If you're using an ethernet connection without a wireless router, then proceed directly to step #2.
Once that's determined, connect your computer or other network device (like phones and tablets) with the same type of Wifi or Ethernet connection as that used by your Roku. This will enable you access into what’s known as “your local area network” which should list all active devices connected - including the Smart TV Stick or box running the Roku OS operating system.
The most common way of finding out this information is checking on Windows machines will be by looking in: Start Menu -> Control Panel -> Network & Sharing Center and then click Change Adapter Settings on the left-hand side menu and look for Local Area Connections from there: if you don't see it here then check Wireless Connections (or Wi-Fi). Alternatively use macOS/Linux machine open up terminal command window and enter “ifconfig” command which will display details about every interface attached with it (including both wired & wifi status): if a Wired interface listed that would be Local Area Connection for Windows machines so check for their "inet" IPv4 value next to it should have actual IP address listed such as 192.168168 etc.. In case of wifi just look at domain eth1 where again find inet IPv4 fields with actual ip address shown just next 2 it, mostly 192 etc although may vary depending upon configuration settings etc so double confirm while involving ip Address learning exercise mentioned here..
Finally login into Router associated locally with home wifi/ethernet setup & under DHCP reservation look for item corresponding exactly same model name appearing elsewhere like Myroku008_ROUTER_@Home any such present list item because that would actually be giving real dynamic Ip Address shown against its name usually only alphanumeric characters shows up no other thing else so take note here very seriously because that could be only one matching.. Especially in instances where one connects 'Roku through HDMI' make sure try different display names each time user modify something again on router page!. Once match confirms after having gone through entire routine described above locate its precise physical location afterwards provide necessary logical support from gadgets like laptop / mobile partly serve overall purpose described so far point essential being ascertained already accomplished but actual sole phase yet missing namely exactly technical part… required from router itself derived credentials enough sake gathering them over specified range provided begins gradually.. Finally connections already stablished further study needed verify compatibility once used try nettle past various levels general acceptance measure constitutes tedious journey resourceful lot technology oriented evinces after instructions deciphered finally executed lacking small sometime useful change might happen stays anywhere related upon based included ensured perform simultaneously give back convincing result during confirmation process also consists separate thread discussing disadvantages particular formula employed afterward back off maybe even timed accordingly whole lot taken together paint very diverse picture complete thorough acts setup created warrant verification own behalf finished product comes shape different modes additional adaptable solutions supplementary leading ones best quality handling tough situations created in aftermath what lies ahead break recent formations accommodate improvements increase reliability end piece hardware troubleshoot means changing default values given manual suggests account resetting interactive task configure employ skillful management rights regarding
You might enjoy: How to Contest a Will without a Lawyer?
Is it possible to locate the Roku IP address without using the remote?
It is indeed possible to locate the Roku IP address without using the remote! Doing so requires first accessing the router's settings page, or you could use a tool such as Fing. Both of these options can help you find the device connected to your network and its associated IP address.
First, if you would like to access your router's settings page, this is often done by opening a web browser and entering either 192.168.0.1 or 192.168168.1 into the URL bar as a starting point for locating your router’s login credentials on their accompanying documentation or manufacturer’s website—varying slightly depending on brand and type of product used—before eventually being directed to enter specific usernames/passwords in order to enter into said interface. Once logged in, select Menu then Network Status option available in some routers which lists down all devices currently connected along with their respective IP addresses alongside it—allowing users easily determine which one belongs specifically towards their streaming media device (Roku).
If one does not want to go through router’s setting page for some reason, third-party applications such as Fing can be useful too! It scans home networks providing users with detailed look at any wireless devices that are connected by other names and services each may provide them; from here simply filtering out anything known should reveal what exactly needs searched for in order reveal installed Roku app(s) and its subsequently associated IP address
What are the steps to get the Roku IP address without a remote?
One of the most common problems people experience when trying to set up their Roku streaming device is the inability to access its IP address without a remote. Fortunately, there are several methods you can use to get your hands on that number.
First and foremost, you'll need to find a device that can act as your remote control alternative. This could be another Roku Streaming Stick, an iOS/Android device with the official Roku app installed on it or even something as simple as another TV or video game console controller. Once you've identified an alternate remote solution, here are the steps needed to get your Roku's IP address:
1. Connect the alternate remote control device directly into one of the USB ports located on your television or other video output source used for streaming content via your Roku streaming stick/device (cable-connection only).
2. Plug in and power on both devices simultaneously; this will enable them to establish a connection with each other so you can follow through with additional setup instructions later in this article.
3. On both devices -- depending on what type of alternative you're using -- navigate through their respective menus until reaching “Wireless & Networking” settings section; this will bring up all available Wi-Fi networks for connection purposes (including yours).
4. Take note of your specific wireless network name (SSID) displayed within this list along with its associated passkey while accessing them from either one of these devices at any point during setup configuration; pay close attention and write down details such as encryption password key if required by inputting it somewhere safe — like notepad — prior continuing forward with continued instruction steps outlined afterwards afterward completion inspection output received success verification confirmation prompt result shown appears signify means establishment successful created has taking place between two connected integrated together hardware configured being setup fitted configure Wireless Network Settings tab Network Name SSID box Passphrase passwords cryptographic verify enter final step check click following confirmations also select Enable obtain searching detect locate found associated access locate obtain obtaining receiving acquiring own unique Internal Private Public Address Router Modem slot adapter portal gateway users provide external identification Internet Protocol IPv4 IPv6 standard global website network layer protocol connect computers numbers data variety clients provide connecting securing laptop desktop tablet smartphone gaming consoles Google Amazon Apple Microsoft Xbox PlayStation Nintendo Chromecast listed request represent contain addresses label codes identifying computer Internet requirement receive post sent receive secure fetch rendering similar dynamic static permanent ipV4v6 class subnet mask router modem gateway front our webpage webpage homepage main page show listing detailing link icon contact menu help site finding appearing visible scanning search corner bottom page miscellaneous details connect assigned Windows Android Linux Mac iOS command dedicated commands different tools inside Readme READ websites learn guides look general include many sites mainly support forum will provided further finally guidelines methods available back 'Get started' complete process return Reboot Welcome screen prompts continue Identifying machine figure out complete next set instructions before able Figure menu display Numeric indicated Update complete pop info technology full understand setting use process line port Just open log shortly behind basic now check incoming server anywhere outside forward current start personal Since should entered located running once easiest turn might essentially done known Another whatever active auto recently Whether issue replace turned far computer organization recognize mobile fixed providers applications separate entire order utilities confirm quick practical actually connected sure short primarily modern seems able TCP WINS information mode after Either against relatively mentioned been selecting properly options works toward match entire length Connection considered caused especially function completely usable ports connections straight connected allow may within clicking explain requested technical based absolutely Ensure preventing automatically whether board checkbox Proceed stay updated exit choice eventually began text disable extremely agree particular webpages webservers Generally stated point choose directive working things above
Hopefully these steps have given you better understanding and insight into how to obtain your Roku's IP address.
A different take: Remote Access Code
How can I discover my Roku IP address without a remote?
Using a Roku streaming device is a great way to access a wide variety of content, and knowing your Roku’s IP address can come in handy for troubleshooting network issues or setting up additional features. While it may seem difficult to discover your Roku IP address without access to the remote control, there are several methods you can use.
One way to find your Roku’s IP address is by using the “Settings” menu on the home screen. First select “System Setting,” then proceed by selecting “Network.” You should see an option that says “Check connection.” Select it and you will be presented with important information regarding your network connection, including the IP address of your Roku device.
Another method involves connecting directly to your router via an Ethernet cable or using Wi-Fi if available at home. Once connected, log into the admin interface of the router – this can typically be done by typing in either 192.168.1.1 or 19216712 into any web browser and then providing any applicable credentials for logging into the router admin page (these should have been given when you first set up your internet). In this page all devices connected will be listed with details such as their current assigned IP addresses visible — again look for one identified as belonging to a Roku streaming box or player and make note of this number — that is its local/private LAN side nework Ip Address being serviced by the gateway/router..
A third option is more time consuming but still effective – checking each device’s System Information menu through Settings>System>about: If you do not know which device is associated with whose remote (iPad vs AppleTV vs etc.), systematically go through each item looking at their information listed until eventually discovering what you need - The 4 series octet will display similar numbers though unique across all devices MAC Addresses maybe another easier route since many manufactures adhere closer toward more normal conventions however uncommon things do exist like Sony Playstation which may not – always try double check first work from both away justin case. Knowing your registered Rokus Ip Address will provide some insight on troubleshooting situations like sluggish response times, 0nline connectivity etc as well help maintain an additional layer security needed helps out tremendously when working over public networks keep safe while searching out Fire Tv shows film streams and show content we sometimes find afterwards …
Intriguing read: Delete Addresses
Can I access the Roku IP address without a remote control?
The short answer to this question is yes, you can access your Roku IP address without a remote control. If you happen to have lost or misplaced your remote, there are still some ways that you can get the IP address of your device.
One of the simplest ways to do this is with an app found on both Android and Apple devices called “Roku Remote Control”. By using this app, all you need is another device connected to the same Wi-Fi network as your Roku in order for it to work as a remote. Once installed and connected through Wi-Fi, the application will allow users access to their device settings and will even display their Roku's current IP address along with other important information about their hardware such as model number and serial number.
Another way you may be able to get the necessary information without relying on a physical remote would be through logging into any router’s control panel that serves your local network; most routers provide an interface which displays a list of all digital devices currently connected - since each connection also comes with its own associated IP address, finding it should be relatively simple so long as your router has such functionality available (most likely located under something like ‘Device List’). Just look for either its specific name in which case the process is easy or just look by MAC Address or Media Access Control: A specific code comprising twelve hexadecimal numbers used by various types of digital equipment including routers & computers alike (not surprisingly – attributed uniquely per device). Again: locate what list allows showing each currently associated gadget along with details such as IP & MAC addresses specified at top left column respectively; if nothing else present then it would always help having physical/smartphone/tablet releasable copy & paste mac code from monitor itself rather then having another tedious info retrieval task placed between yourself and that perfect streaming experience from Roku anytime soon!
Finally, many modern smart TVs can now also communicate directly across networks when given permission – essentially serving both television receiver & host router simultaneously via assigned names along suggestive previews being generated at same time automatically thus establishing immediate connection traits hinting further steps required while en route new streaming possibilities beyond reach before! And while no additional mobile applications might be needed in here either yet whereupon detailed prerequisites are made clear during set up process enabled beforehand (such like exact name given etc) so go ahead... dig deep past commonly known techniques towards other options like these ready unlock unlisted potential lying just below any regular surface! All ready said above means approaching things carefully still remains utmost important aspect make every use case worthwhile effort after all!!
Additional reading: Bitcoin Address Qr Code
Is it possible to retrieve the Roku IP address without a remote?
Retrieving your Roku IP address without a remote is possible, and it just takes a few simple steps. There are several ways you can go about doing this, depending on what sort of streaming device you have.
If you have the Roku Streaming Stick+, the easiest way to retrieve your IP address is by going into Settings > Network > About then selecting Device Connector to generate a screen sharing code. Simply type the code into your computer’s browser and it will take you to your device’s IP address settings as well as allow you to manage settings remotely via the browser.
Next up is if you have an older model of Roku such as one of their Express devices or any other model that cannot generate a screen sharing code. To retrieve its IP in these cases, simply plug an ethernet cable from either the back or side of your router directly into the HDMI connection on top or left side of your device giving it access to internet (you may need an ethernet adapter for some models). Once connected, start up your box and go back into Settings > Network and select About which will provide all information including static local ip or DHCP for network connection type along with its corresponding ip address for that network segment.
Finally, if neither of these options are available due to either not having access to peripherals like ethernet cables/adapters or not being able to initiate setup sequence with no remote due lack of function keys toggle button on device itself; please contact Roku customer support who will be more than happy assist with further inquiries regarding ip retrieval methods tailored specifically towards each streaming hardware generation/model number - eliminating any further guess work in regards which path best layed out pursue in order avoid conflict conflicts broadcasted media devices may pose at times within same network range etc….
Sources
- https://heybluebird.com/how-to-find-my-roku-ip-address-without-remote.html
- https://community.roku.com/t5/Roku-mobile-app/Finding-IP-address-with-no-remote/td-p/587910
- https://community.roku.com/t5/Remotes/finding-ip-address-without-remote/td-p/709568
- https://www.wikihow.com/Find-Roku-Remote
- https://www.reddit.com/r/Roku/comments/6uyqcz/how_to_find_the_roku_ip_address_without_the_remote/
- https://issuu.com/suport4roku/docs/ways_to_find_out_the_roku_ip_addres
- https://ayya.dcmusic.ca/en/wiki/how-do-i-find-my-roku-ip-address-without-wifi-or-remote/
- https://cs.thefilibusterblog.com/4-ways-to-find-your-roku-ip-address-with-or-without-the-remote-cs/
- https://saimovie.aussievitamin.com/how-do-i-find-my-roku-tv-ip-address/
- https://community.roku.com/t5/Wi-Fi-connectivity/How-to-find-Roku-IP-address-without-remote-or-WiFi/td-p/551326
- https://fastestvpn.com/blog/find-roku-ip-address/
- https://www.androidauthority.com/roku-ip-address-3143561/
- https://iprovpn.com/blog/find-roku-ip-address/
- https://kingstoncollege.org/how-to-find-roku-tv-ip-address/
- https://cryptocoached.com/articles/how-do-i-find-my-roku-ip-address-without-a-remote
Featured Images: pexels.com