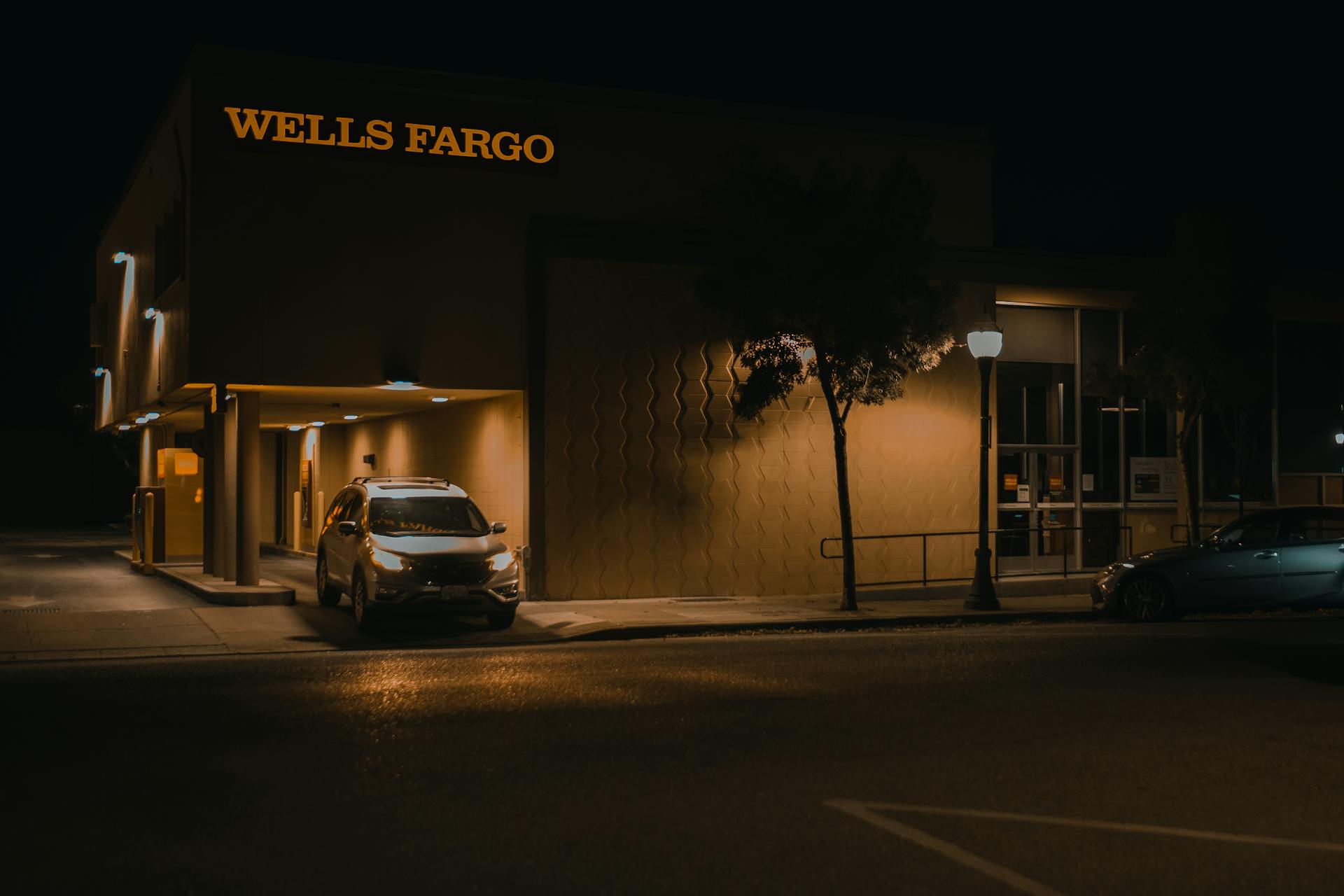Most Samsung TVs will have the HDMI port(s) on the back of the TV. The number of HDMI ports can vary, with some models having one HDMI port and others having multiple HDMI ports. You'll need to consult your TV's manual to determine the exact location of the HDMI port(s). If you're having difficulty finding the HDMI port(s), try looking for a label that says "HDMI" or a label with the HDMI logo.
If this caught your attention, see: What Is Are the Product S of the following Reaction?
How do I connect my Samsung TV to the HDMI port?
To connect your Samsung TV to the HDMI port, you will need to follow these steps:
1. Locate the HDMI port on your TV. This is usually located on the back of the TV.
2. Connect one end of the HDMI cable to the HDMI port on your TV.
3. Connect the other end of the HDMI cable to the HDMI port on your device.
4. Turn on your TV and your device.
5. Select the HDMI input on your TV.
6. Your TV should now be displaying the content from your device.
Recommended read: What Is Friction?
What is the HDMI port on Samsung TV used for?
HDMI, or High-Definition Multimedia Interface, is a digital signal standard that is used to connect audio and video equipment. HDMI cables are commonly used to connect source devices to display monitors, such as connecting a Blu-ray player to an HDTV. Many Samsung TVs feature HDMI ports, which can be used to connect the TV to other audio and video devices.
The HDMI standard is designed to support high-definition video and audio signals. HDMI ports on Samsung TVs can be used to connect the TV to other devices that support the HDMI standard, such as Blu-ray players, game consoles, and cable/satellite boxes. HDMI ports can also be used to connect the TV to a computer for use as a monitor.
When connecting devices to an HDMI port on a Samsung TV, it is important to make sure that the device and the TV are both turned off. Once both devices are off, connect one end of the HDMI cable to the device and the other end to the TV. Turn on the device, and then the TV. The TV should automatically detect the device and display the video and/or audio from the device.
If you are having trouble getting the TV to detect the device, or if the video and/or audio are not working properly, there are a few things you can try. First, make sure that the HDMI cable is securely plugged in to both the device and the TV. Next, try restarting both the device and the TV. If the problem persists, consult the owner's manual for your TV or the device you are trying to connect for more troubleshooting tips.
See what others are reading: What Are the Best Places to Elope in California?
How do I use the HDMI port on Samsung TV?
The HDMI (High Definition Multimedia Interface) port is a digital connection that allows you to connect your Samsung TV to other digital devices such as a Blu-Ray player, cable box, or game console. The HDMI port transfers both audio and video signals, so you can enjoy HD content from your other devices on your Samsung TV. To use the HDMI port on your Samsung TV, follow these steps:
1. Locate the HDMI port on your Samsung TV. The HDMI port is typically located on the back of the TV, but it may also be located on the side or bottom.
2. Connect the HDMI cable to the HDMI port on your Samsung TV.
3. Connect the other end of the HDMI cable to the device you want to connect to your TV.
4. Turn on your Samsung TV and the device you're connecting to it.
5. Select the HDMI input on your Samsung TV. You can usually do this by pressing the "Input" or "Source" button on your TV remote control.
6. Enjoy HD content from your connected device on your Samsung TV!
Consider reading: Aux Input
What cables do I need to use the HDMI port on Samsung TV?
There are several types of HDMI cables, and the one you need depends on the specifications of your devices. If you have a standard HDMI device, like a Blu-ray player, and you want to connect it to a Samsung TV, you'll need a standard HDMI cable. If you have a high-definition device, like a Playstation 3, and you want to connect it to a Samsung TV, you'll need a high-speed HDMI cable.
Standard HDMI cables are less expensive, but they can only handle standard-definition video and audio signals. High-speed HDMI cables are more expensive, but they can handle high-definition video and audio signals.
If you're not sure what type of HDMI cable you need, check the documentation for your devices.
If this caught your attention, see: What Is the Definition for Mitigation?
How do I connect my Samsung TV to the Internet using the HDMI port?
If you want to connect your Samsung TV to the internet using the HDMI port, there are a few things you need to know. First, you need to have an HDMI cable. You can buy one at most electronics stores. Second, you need to have a broadband internet connection. This can be either through a cable company, DSL, or fiber optic service. Many Samsung TVs have built-in WiFi, so you may not need an Ethernet cable.
Once you have everything you need, follow these steps:
1. Connect one end of the HDMI cable to the HDMI port on your TV.
2. Connect the other end of the HDMI cable to the HDMI port on your broadband modem, router, or gateway.
3. If your TV has built-in WiFi, you can skip this step. Otherwise, connect an Ethernet cable from your broadband modem, router, or gateway to the Ethernet port on your TV.
4. Turn on your TV and broadband modem, router, or gateway.
5. Select the input on your TV that corresponds to the HDMI port you used.
6. Your TV will automatically detect and connect to your broadband modem, router, or gateway. If prompted, enter your username and password for your broadband connection.
7. Once your TV is connected to the internet, you can browse the web, watch online videos, and more.
Discover more: Atlantic Broadband Remote
Can I use the HDMI port on Samsung TV to watch movies?
Using the HDMI port on your Samsung TV, you can watch movies from a number of different sources. If you have a Blu-ray player, you can connect it to the TV and watch your movies that way. If you have a computer with a media player, you can also connect it to the TV and watch movies from your hard drive or streaming online. Additionally, many gaming consoles have HDMI ports that allow you to connect them to the TV and play games on the big screen. There are endless possibilities for ways to enjoy movies using the HDMI port on your Samsung TV.
One of the great things about using the HDMI port is that it allows you to enjoy high-definition content. If you have a Blu-ray player, you can take advantage of the 1080p resolution that Blu-ray discs offer. This is a significant step up from the standard definition content that DVDs offer, and it can make for a much more immersive movie-watching experience. If you have a computer with a media player, you can also take advantage of HD content that is available online. Many streaming services offer content in 1080p, so you can get the most out of your Samsung TV by connecting to one of these services.
If you are a gamer, you will be happy to know that you can use the HDMI port on your Samsung TV to play games. Many popular gaming consoles, such as the Xbox One and PlayStation 4, have HDMI ports that allow you to connect them to the TV. This can provide you with a great way to play games on the big screen. You can also take advantage of the increased resolution that your Samsung TV offers to get the most out of your gaming experience.
Overall, the HDMI port on your Samsung TV is a great way to enjoy movies and games. You can take advantage of the high-definition content that is available from a number of different sources. Additionally, you can use the HDMI port to connect your gaming console to the TV and play games on the big screen. There are endless possibilities for ways to enjoy movies and games using the HDMI port on your Samsung TV.
Broaden your view: Important Funding Sources
What settings do I need to change to use the HDMI port on Samsung TV?
Most Samsung TV models released in 2009 or later support HDMI input. To use the HDMI port on your Samsung TV, you will need to change a few settings. First, go into your TV's settings menu and make sure that the "HDMI Upscale" setting is turned on. Next, go to the "Sound" menu and make sure that the "Digital Output" setting is set to "Auto." Finally, go to the "Input" menu and select the "HDMI" input.
If you have a Samsung TV that does not have an HDMI port, you can still use a variety of other input methods. For example, you can use a component cable to connect your TV to a device with an HDMI output. Alternatively, you can use a composite cable to connect your TV to a device with an HDMI output.
For more insights, see: How Can You Be Sure Chords?
How do I troubleshoot the HDMI port on Samsung TV?
If your Samsung TV is not displaying an image when you connect it to an external device via HDMI, there are a few things you can try to troubleshoot the issue. First, check to make sure that the HDMI cable is properly connected to the TV and the external device. If it is, then unplug the HDMI cable and plug it back in. If that doesn't work, try a different HDMI cable. If you still can't get a display, then the issue is likely with the HDMI port on the TV. To troubleshoot this, first try resetting the TV. To do this, unplug the TV from the power outlet and then wait for 30 seconds. Plug the TV back in and turn it on. If the HDMI port is still not working, then the next step is to contact Samsung customer service.
You might like: Common Campaign Issue
Frequently Asked Questions
How to connect HDMI cable to Samsung TV?
There are three ways to connect an HDMI cable to a Samsung TV: 1. Place the HDMI cable in the appropriate port on your TV. 2. Connect the other end of the HDMI cable to the corresponding port on your device. 3. Open the “Content” menu on your device and select “Input”. Under “HDMI Native Format”, select “Samsung TV”.
Where is the third HDMI port on a TV?
There is normally a third HDMI port (the HDMI-ARC port), which is usually labeled ARC on the back of the TV or the One Connect Box. For 4K, which HDMI port is best?
How do I Find my TV's HDMI port size?
If you do not see a full-size HDMI port on your TV, you can usually find it by navigating to the "Settings" menu or using the remote control. Once in the "Settings" menu, scroll down to "Video & Sound" and select "HDMI." On some TVs, this information may be preset and unavailable to change. In that case, you will need to search for a user manual or contact the manufacturer's customer service department.
How to connect HDMI to a TV?
1. Identify an HDMI-compatible port on your non-HDMI device. 2. Choose the right cable or adapter. 3. Connect the HDMI-A plug into a port on the TV. 4. Connect the other end of the cable to the device or adapter. 5. Switch to the HDMI source on your TV. 6. Hook up the audio separately if necessary.
How to troubleshoot Samsung TV HDMI ports not working?
1 Verify that the connected device is actually powered on. If it doesn't turn on, then you need to check if the power cord is plugged properly into an outlet and into the device itself. 2 Select the correct source on your TV. Samsung TVs typically have four HDMI ports - one for video, one for audio/game, one fora phone or tablet, and one for your DVR/Cable box. 3 Disconnect and reconnect the HDMI cable. 4 Try a different HDMI cable. 5 Request service for your TV.
Sources
- https://forums.tomsguide.com/threads/hdmi-arc-issues-between-samsung-tv-and-yamaha-receiver.436182/
- https://thehometheaterdiy.com/connect-tv-to-receiver-without-hdmi/
- https://www.addictivetips.com/windows-tips/pc-wont-connect-to-tv-hdmi/
- https://www.samsung.com/us/support/answer/ANS00049272/
- https://www.ebay.com/b/TVs/11071/bn_738302
- https://www.amazon.it/Samsung-Monitor-S24AG302-1920x1080-FreeSync/dp/B094DNSS4G
- https://www.samsung.com/ca/support/tv-audio-video/tv-connecting-a-soundbar-using-hdmi/
- https://www.wikihow.com/Connect-HDMI-to-TV
- https://www.samsung.com/au/support/mobile-devices/connect-samsung-device-to-tv-via-hdmi/
- https://us.community.samsung.com/t5/4K-8K-and-Other-TVs/HDMI-Ports-Not-working/td-p/915958
- https://www.wikihow.com/Connect-PC-to-TV-with-HDMI
- https://www.amazon.com/Multiport-Adapter-Thunderbolt-Charging-Digital/dp/B08TWKNV13
- https://en.tab-tv.com/
- https://community.t-mobile.com/tv-home-internet-7/connection-to-hdmi-port-46163
- https://www.amazon.com/Digital-Multiport-Adapter-Nintendo-Portable/dp/B07JK9DFKH
Featured Images: pexels.com