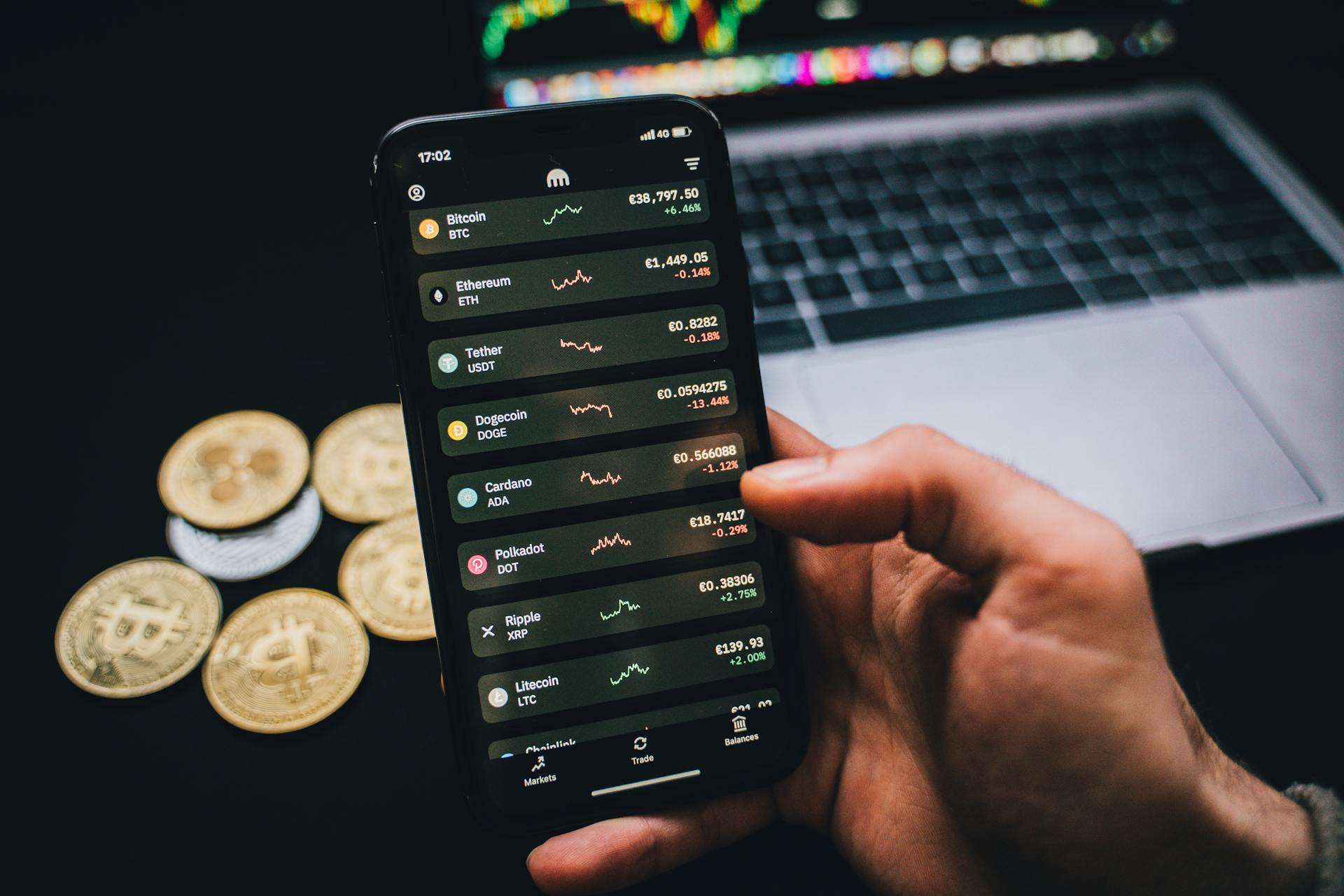TradingView and IBKR are a match made in heaven for automated trading. TradingView's powerful charting tools and IBKR's low-latency execution make for a formidable combination.
To get started, you'll need to link your TradingView account to your IBKR account. This can be done by navigating to the "Settings" section on TradingView and clicking on "API Keys." From there, you can generate a new API key and enter it into your IBKR account settings.
The API key is used to authenticate your TradingView account with IBKR, allowing you to place trades and access real-time market data.
Trading Setup
To set up your trading account, you'll need to log into the TradingView platform, where you can connect your IBKR account. The platform is designed to be user-friendly and intuitive, making it easier than you might think to set up your automated trading strategy.
Click on the "Create Strategy" button to begin configuring your automated trading strategy. The capitalize.ai platform is designed to be user-friendly and intuitive, making it easier than you might think to set up your automated trading strategy.
Improving Performance
You can significantly improve your trading performance by setting up your trades with a clear strategy and letting the algo do the work for you. This is evident from a user who made a small trade and let the algo do all the work, which paid for itself for the next 5 months.
The 'Portfolio' section provides a clear view of your trades and strategies, including open positions, running profit or loss, performance charts, and risk exposure. This level of detail allows you to track your trades and make adjustments as needed.
By setting price alerts, changes in news sentiment, and technical indicators, you can stay on top of your trades and automate part of your strategy. This is a crucial feature that means you don't always have to manually monitor your trades.
Trade Monitoring and Analysis
You can track your trades in the 'Portfolio' section, which provides a clear view of their performance.
This section includes open positions and running profit or loss, giving you a detailed understanding of your trades.
Performance charts show individual results and account history, helping you analyze your strategies.
Risk exposure, including margin use, is also displayed, allowing you to make informed decisions.
IBKR allows you to set price alerts, changes in news sentiment, and technical indicators to stay on top of your trades.
Setting stop losses and take profit levels can automate part of your strategy, reducing the need for manual monitoring.
By using these features, you can stay organized and focused, making adjustments as needed to improve your performance.
How to Improve Your Win Rate
Improving your win rate is a key part of trading success. It's great to hear that the algo has paid for itself for the next 5 months, as one user shared.
Setting up your trading strategy with clear goals and indicators can make a big difference. By focusing on the algo's indicators, you can simplify your approach and make more informed trades.
The level of detail in the paper trading environment is impressive, giving you a clear view of how your trades and strategies are performing. This includes information on open positions, running profit or loss, and risk exposure.
To take your trading to the next level, consider setting stop losses and take profit levels. This can help automate part of your strategy and reduce the need for constant monitoring.
Here are some key features to look for in a trading platform:
- Portfolio section with detailed performance charts and account history
- Ability to set price alerts and changes in news sentiment
- Technical indicators to stay on top of your trades
- Stop losses and take profit levels to automate part of your strategy
Creating Buy Signals
To create a buy signal, you'll need to configure a strategy on the capitalize.ai platform. Click on the green "Create Strategy" button to get started.
The platform is designed to be user-friendly and intuitive, making it easier than you might think to set up your automated trading strategy. This is especially true when using indicators like the Buy/Sell Bands indicator.
To use the Buy/Sell Bands indicator, add it to your chart and adjust the settings as needed. If you don't have the indicator yet, you can purchase it from the website or use any indicator that allows you to add alerts in Trading View.
Once you've added the indicator, name the alert (e.g., "Apple Buy Alert") and change the trigger to "Once Per Bar." This ensures that the alert keeps triggering whenever the price goes below a certain level, indicating a buying opportunity.
Introduction to Tbot
Tbot is a Trading Robot that can receive alert messages from TradingView and dispatch orders to Interactive Brokers.
It's essentially the control center of the TradingBoat platform, decoding alert messages and placing orders accordingly.
Tbot receives alert messages from TradingView via the Redis Pub/Sub or Redis Stream, interpreting these messages in real-time.
This allows for an efficient and interactive trading system, as orders are placed with Interactive Brokers through the ib_insync API.
TBOT is often described as the 'brain' of TradingBoat due to its pivotal role in the system.
The broader TradingBoat platform incorporates several key components, including Nginx/Ngrok, Flask, Redis, and the IB Gateway, all working in harmony to ensure optimal trading efficiency.
A diagram illustrates the structure and interaction of these components, with TradingBoat forming the broader system, and TBOT operating as its control center.
Order Management
Order Management is a crucial aspect of trading, and TBOT makes it efficient with its order validation and placement process. The application verifies alert messages for legitimacy using Python's JSONschema library, ensuring they contain appropriate properties and values.
TBOT utilizes various order types, including market order, stop order, limit order, stop-limit order, bracket order, and attached order, each supporting actions like creation, update, and cancellation.
To classify orders, TBOT categorizes them into six types: Market order, Stop order, Limit order, Stop-Limit order, Bracket Order, and Attached Order. Each order type can perform different operations, such as creation, update, and cancellation.
TBOT uses the OrderTV NamedTuple to store crucial information extracted from alert messages, enabling efficient order placement and management. The OrderTV class serves as a container for this information.
To track orders, TBOT uses a Python NamedTuple, specifically the OrderDBInfo class, as a container to track orders. Two elements are crucial for tracking orders: monitoring ib_insync events by registering event callbacks and saving the transition from alert messages to orders and any subsequent changes in order status into a database.
Here's a list of key events installed in TBOT for effective operations:
- orderStatusEvent: tracks order status (PendingSubmit, PreSubmitted, Submitted, or Filled)
- orderModifyEvent (ib_insync event): modifies orders in the database
- cancelOrderEvent (ib_insync event): cancels orders and updates their status
- openOrderEvent: returns current open orders
- updatePortfolioEvent: updates the portfolio when orders are closed
- errorEvent: captures errors reported by Interactive Brokers
Order Management
Order Management is a crucial aspect of trading, and TBOT's approach to it is quite impressive. TBOT verifies alert messages for legitimacy using Python's JSONschema library to ensure they contain the right properties and values.
The TBOT application recognizes six order types: Market order, Stop order, Limit order, Stop-Limit order, Bracket Order, and Attached Order. Each type supports actions like creation, update, and cancellation.
To place orders, TBOT uses the ib_insync API's placeOrder() function, but first, it categorizes orders into the aforementioned types based on the information in the alert message. The OrderTV class, a Python NamedTuple, is used to store the extracted information.
The OrderTV class serves as a container for crucial information, making order placement and management efficient. TBOT places orders according to the price information received and uses the ib_insync API's MarketOrder() and placeOrder() functions for Market Orders.
TBOT identifies order types by converting four pieces of price information from alert messages into a binary array. The binary array is then used to determine the order type. For instance, a binary array of [1, 0, 1, 0] corresponds to a Limit order.
The following table illustrates how TBOT identifies order types based on the binary array:
TBOT's approach to order management is robust and efficient, making it an attractive solution for traders.
Orders Table
The ORDERS table is a crucial part of the TBOT application, serving as a tracking system for orders placed with Interactive Brokers. It's linked to the ALERTS table via the foreign key uniquekey.
The ORDERS table primarily tracks the order status reported by ib_insync API events. This is essential for monitoring and managing orders, as an order might not be filled for various reasons, such as being placed outside of trading hours or not meeting specific price conditions.
The ORDERS table can be set up as follows:
This table allows for efficient tracking of orders, enabling users to monitor and manage their orders in real-time. The ORDERS table is a vital component of the TBOT application, providing a clear and organized way to track orders and their status.
Alerts Table
The Alerts Table is a crucial component of order management, capturing incoming alert messages from TradingView. It's a necessary table because not all alerts can be converted into orders.

The Alerts Table can be set up with a uniquekey that serves as the primary key, representing the timestamp at which Redis receives the alert message. This allows for efficient tracking of alerts.
The alertstatus column reflects the status of the alert message when it's converted to an order. For instance, if you're trying to close a position that doesn't exist, the alert status will indicate an invalid attempt.
Tbot Configuration
To configure your Tbot, start by logging into the capitalize.ai platform, where you'll see the option to create a strategy. Click on the green "Create Strategy" button.
The platform is designed to be user-friendly and intuitive, making it easier than you might think to set up your automated trading strategy. This allows you to customize your Tbot's actions with ease.
Once you've set up your strategy, you can configure the buy alert by adding a webhook URL and naming the alert, such as "Apple Buy Alert". This ensures that the alert triggers whenever the price goes below a certain level, indicating a buying opportunity.
Using Ib Insync Events in Tbot
Using Ib Insync Events in Tbot is a crucial step in setting up your automated trading strategy. Five key events are installed for effective operations: orderStatusEvent, orderModifyEvent, cancelOrderEvent, openOrderEvent, and updatePortfolioEvent.
The orderStatusEvent is used to track your order status, which can be one of four states: PendingSubmit, PreSubmitted, Submitted, or Filled. This event is registered with the on_order_status() callback.
If you're using trailing profit take and trailing stop-loss, the orderModifyEvent is handy for modifying the order in the database. This event allows you to update the order based on new prices received from TradingView.
The cancelOrderEvent is triggered when PineScript sends strategy.cancel(), and it places the cancel order using ib_insync.cancelOrder() and then updates the status of cancelled orders.
The openOrderEvent returns the current open orders, which is useful for populating the database table for the first time or recovering from database loss. This event helps you keep track of your ongoing open orders.
The updatePortfolioEvent is necessary when TradingView PineScript sends messages of closing the position for a specific order ID. This event captures errors reported by Interactive Brokers, including an error code that displays network connection information and the failure reason for your order.
Buy Alert Configuration
To set up a buy alert, head to the indicator settings in Trading View and click on "Add Alert." Select "Webhook" as the type of alert and copy the URL provided by the capitalize.ai platform.
You'll need to paste this URL into the webhook URL field in Trading View. This is where the magic happens, folks!
Name the alert, for example, "Apple Buy Alert", to keep track of your trades. This will help you identify the alert when it triggers.
Change the trigger to "Once Per Bar" to ensure the alert keeps triggering whenever the price goes below a certain level. This is a crucial step to catch those buying opportunities.
You can also choose to be notified via the app, a pop-up, or email, depending on your preference.
Sources
- https://www.newtrading.io/paper-trading-interactive-broker/
- https://www.interactivebrokers.eu/campus/trading-lessons/tradingview-advanced-charts-in-tws/
- https://www.ultraalgo.com/trading
- https://medium.com/@sw.lee_41764/decoding-tradingview-alerts-and-mastering-ib-insync-a-comprehensive-guide-3df49b29db49
- https://www.toolify.ai/ai-news/automate-tradingview-alerts-and-trades-with-interactive-brokers-1549897
Featured Images: pexels.com