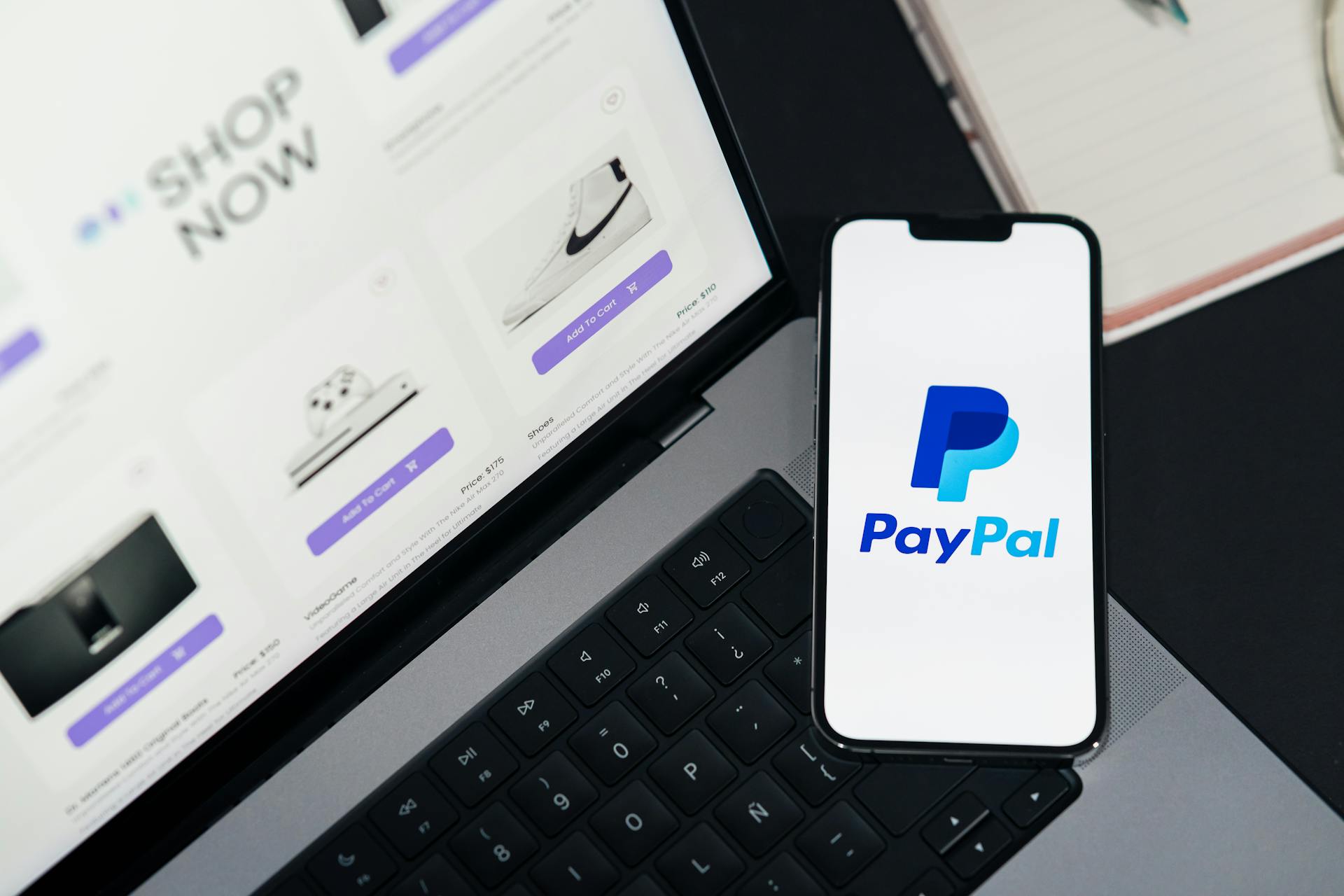To set up Shop Pay on WooCommerce for your store, you'll need to have a business account with Meta, formerly Facebook. This will give you access to the Shop Pay integration.
First, navigate to the WooCommerce settings in your WordPress dashboard and select the Payments tab. From there, you can click on the "Add Payment Method" button and search for Shop Pay.
Shop Pay requires a valid business email address, so make sure you have one set up in the Meta for Business account. This will also help you verify your business identity.
Once you've added Shop Pay as a payment method, you can configure the settings to fit your store's needs, such as setting up payment buttons and configuring checkout options.
Setting Up WooCommerce
To set up Shop Pay in WooCommerce, you'll need to install and activate a plugin or extension that supports Shop Pay. You can use the Shopify Payments Gateway for WooCommerce plugin, which allows you to accept payments through Shop Pay, as well as other payment methods like credit cards and Apple Pay.
You can also use the WooCommerce Shopify Payments extension, which enables Shop Pay and other Shopify payment methods in your WooCommerce store. Alternatively, you can use third-party payment gateways like Stripe or PayPal, which support Shop Pay as a payment method.
To get started, you'll typically need to connect your Shopify Payments account or set up a new one. This may require meeting specific requirements, so be sure to check the plugin or extension documentation for more information.
Here are the steps to set up Shop Pay in WooCommerce:
1. Install and activate the necessary plugin or extension.
2. Connect your Shopify Payments account or set up a new one.
3. Configure Shop Pay settings in your WooCommerce store.
Note that you may need to meet specific requirements or have a Shopify Payments account to use Shop Pay in WooCommerce. Be sure to check the plugin or extension documentation for more information.
Payment Options
Payment Options are a crucial aspect of any e-commerce store. You can offer a variety of payment options to your customers, including credit card, bank transfer, PayPal, and prepayment collection.
Secupay WooCommerce payment plugin offers credit card, bank transfer, and PayPal as payment options, in addition to SEPA direct debit and payment on invoice with a payment guarantee. Credit card and SEPA direct debit data can be used for 1Click purchases after being entered once.
You can also offer Pay Later buttons on your checkout, product pages, and shopping cart through WooCommerce PayPal Payments. To enable Pay Later buttons, navigate to the Payments tab in your WooCommerce admin panel, select Manage next to your module, and then select the Pay Later tab.
Shop Pay is another payment option you can offer on your WooCommerce store, developed by Shopify. It can be integrated into WooCommerce through third-party services and plugins, without needing a Shopify account. However, full feature parity with Shopify stores may be challenging to achieve.
To offer Shop Pay on your WooCommerce store, you can use Shopify Payments Gateway for WooCommerce, WooCommerce Shopify Payments, or third-party payment gateways like Stripe or PayPal. You'll need to install and activate the necessary plugin or extension, connect your Shopify Payments account, and configure Shop Pay settings in your WooCommerce store.
Customize Messaging Layout

You can customize the messaging layout for WooCommerce PayPal Payments by following these steps.
First, go to the WooCommerce admin panel and select the Payments tab.
Next, select Manage next to your module.
Then, select the Pay Later tab and navigate to Pay Later Messaging.
To enable or disable Pay Later Messaging, check the Enable/Disable checkbox.
You can choose to show Pay Later Messaging at Single Product, Cart, or Checkout locations by selecting the corresponding options in the Pay Later Messaging Locations box.
To customize the layout, logo, logo position, and text color at all locations, you can do so directly. Alternatively, check the Customize Messaging Per Location checkbox to customize in a specific location.
Finally, select Save Changes to apply your customizations.
Installation
To install Shop Pay on your WooCommerce store, you'll need to take a few steps. First, you can use a payment gateway plugin that supports Shop Pay for WooCommerce. Some payment processors offer Shop Pay integration directly through their plugins.

You can search for the WooCommerce PayPal Payments plugin to install and activate it. This plugin will allow you to accept payments through Shop Pay, as well as other payment methods like credit cards and Apple Pay.
Shopify Payments Gateway for WooCommerce is another plugin that allows you to accept payments through Shop Pay. You can also use third-party payment gateways like Stripe or PayPal that support Shop Pay as a payment method.
To set up Shop Pay in WooCommerce, you'll typically need to install and activate the necessary plugin or extension. This will connect your Shopify Payments account or set up a new one.
Here are the steps to install Shop Pay on your WooCommerce store:
- Use a Payment Gateway Plugin: Check if there are payment gateway plugins available that support Shop Pay for WooCommerce.
- Shopify Payment Gateway Integration: Shopify Payments, which includes Shop Pay, is not natively available for WooCommerce.
- Contact Payment Providers: If you're using a payment processor that is compatible with Shop Pay (like Stripe), reach out to them to see if they offer integration with Shop Pay for WooCommerce.
- Custom Integration: If you have specific needs, consider working with a developer who can help integrate Shop Pay into your WooCommerce checkout process via custom solutions.
Remember to test any integration thoroughly to provide a smooth checkout experience for your customers.
Activation
To activate Pay Later buttons on your WooCommerce store, you'll need to follow these steps. First, navigate to the WooCommerce admin panel and select the Payments tab.
Select Manage next to your module, then choose the Pay Later tab. From there, navigate to Pay Later Button and select the checkbox next to Enable/Disable.
You can then select the locations where Pay Later buttons should appear, such as the checkout, product pages, and shopping cart. Finally, select Save Changes to activate the Pay Later buttons.
Alternatively, if you're using the Stripe Payment Plugin for WooCommerce by WebToffee, you'll need to install the plugin first. To do this, go to Plugins > Add New Plugin from your WordPress dashboard and search for ‘Stripe Payment Plugin for WooCommerce.’
Once you've found the plugin, click on Install Now and then activate the plugin.
Summary
Shop Pay on WooCommerce is a game-changer for online stores. It allows customers to pay for their orders in four interest-free installments, making it a more affordable option for them.
This feature is available to customers in the United States and Canada, and it's a great way to increase conversion rates and customer satisfaction. By offering flexible payment options, you can reduce cart abandonment rates and increase the average order value.
Shop Pay also integrates seamlessly with WooCommerce, making it easy to set up and manage. With just a few clicks, you can enable Shop Pay on your store and start offering this convenient payment option to your customers.
By offering Shop Pay on WooCommerce, you can provide a better shopping experience for your customers and increase sales for your store.
Using WooCommerce
You can integrate Shop Pay with WooCommerce without creating a Shopify account or mirroring your products on Shopify. Shop Pay is a payment service offered by Shopify that can be integrated into various platforms, including WooCommerce, through third-party services and plugins.
To offer Shop Pay functionality on a WooCommerce store, you'll need to use a payment gateway plugin that supports Shop Pay. Some payment processors offer Shop Pay integration directly through their plugins.
Some payment gateways that support both WooCommerce and Shop Pay include Shopify Payments and third-party payment gateways like Stripe. If you're using a payment processor that is compatible with Shop Pay, reach out to them to see if they offer integration with Shop Pay for WooCommerce.
You can also consider working with a developer who can help integrate Shop Pay into your WooCommerce checkout process via custom solutions. This is especially useful if you have specific needs that can't be met by existing integrations.
Here are a few ways to use Shop Pay in WooCommerce:
- Shopify Payments Gateway for WooCommerce: This plugin allows you to accept payments through Shop Pay, as well as other payment methods like credit cards and Apple Pay.
- WooCommerce Shopify Payments: This extension enables Shop Pay and other Shopify payment methods in your WooCommerce store.
- Third-party payment gateways: Some third-party payment gateways, like Stripe or PayPal, support Shop Pay as a payment method.
To set up Shop Pay in WooCommerce, you'll typically need to install and activate the necessary plugin or extension, connect your Shopify Payments account or set up a new one, and configure Shop Pay settings in your WooCommerce store.
Frequently Asked Questions
Which payment method is best for WooCommerce?
Choose a WooCommerce payment gateway based on your specific needs, considering factors like reliability, integration, and global support. Popular options like PayPal, Stripe, and Square are a good starting point, but don't rely solely on popularity.
Is Shop Pay a payment gateway?
No, Shop Pay is not a payment gateway, but rather an accelerated checkout feature that works alongside existing payment gateways. It securely stores payment and shipping details for faster future purchases.
Sources
- https://www.webtoffee.com/google-pay-woocommerce/
- https://community.shopify.com/c/payments-shipping-and/using-shop-pay-with-woocommerce/m-p/2700546/highlight/true
- https://secupay.com/en/e-commerce/shopmodule-payment-plugins/woocommerce
- https://woocommerce.com/store-owners/
- https://developer.paypal.com/docs/checkout/pay-later/us/commerce-platforms/woocommerce/
Featured Images: pexels.com