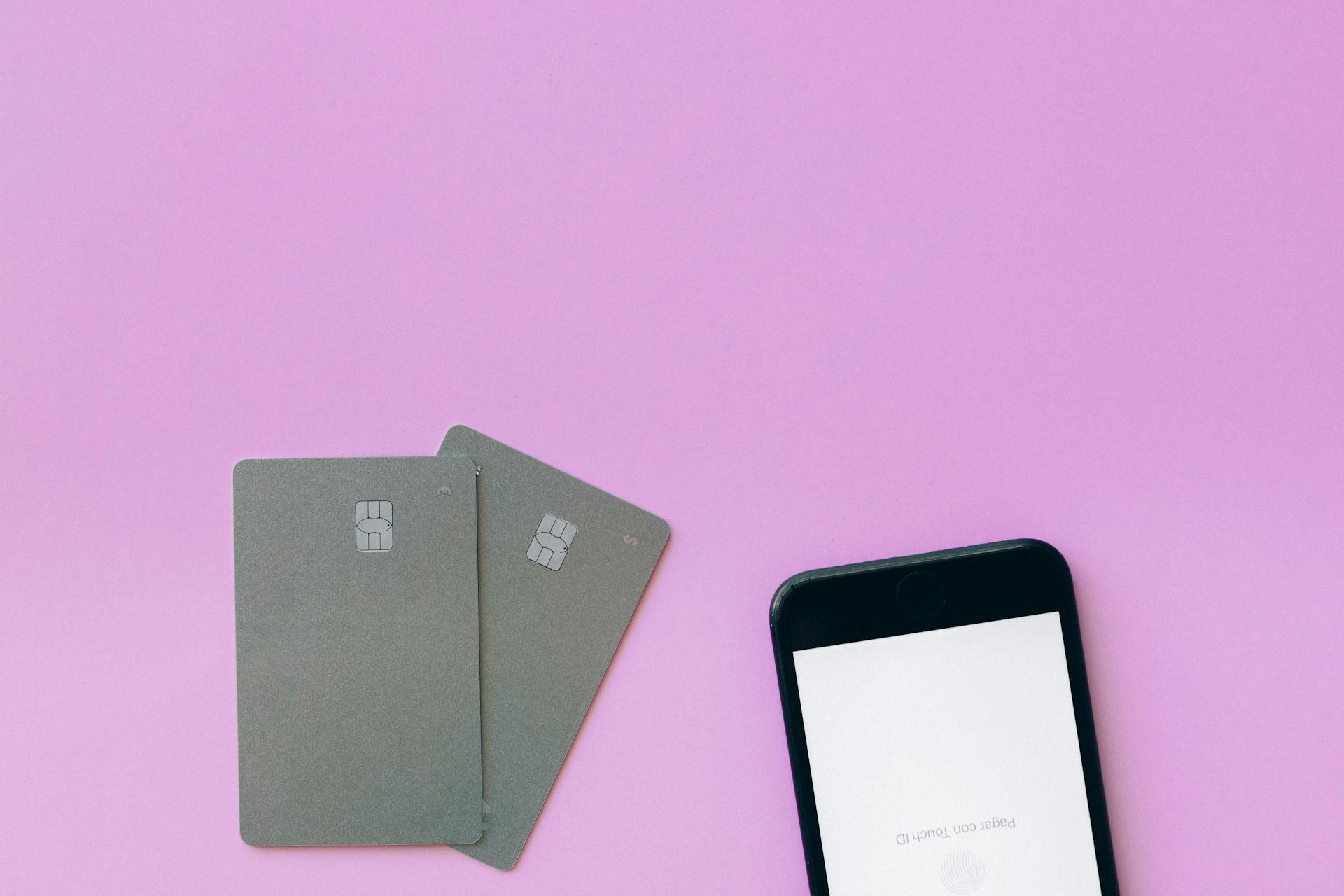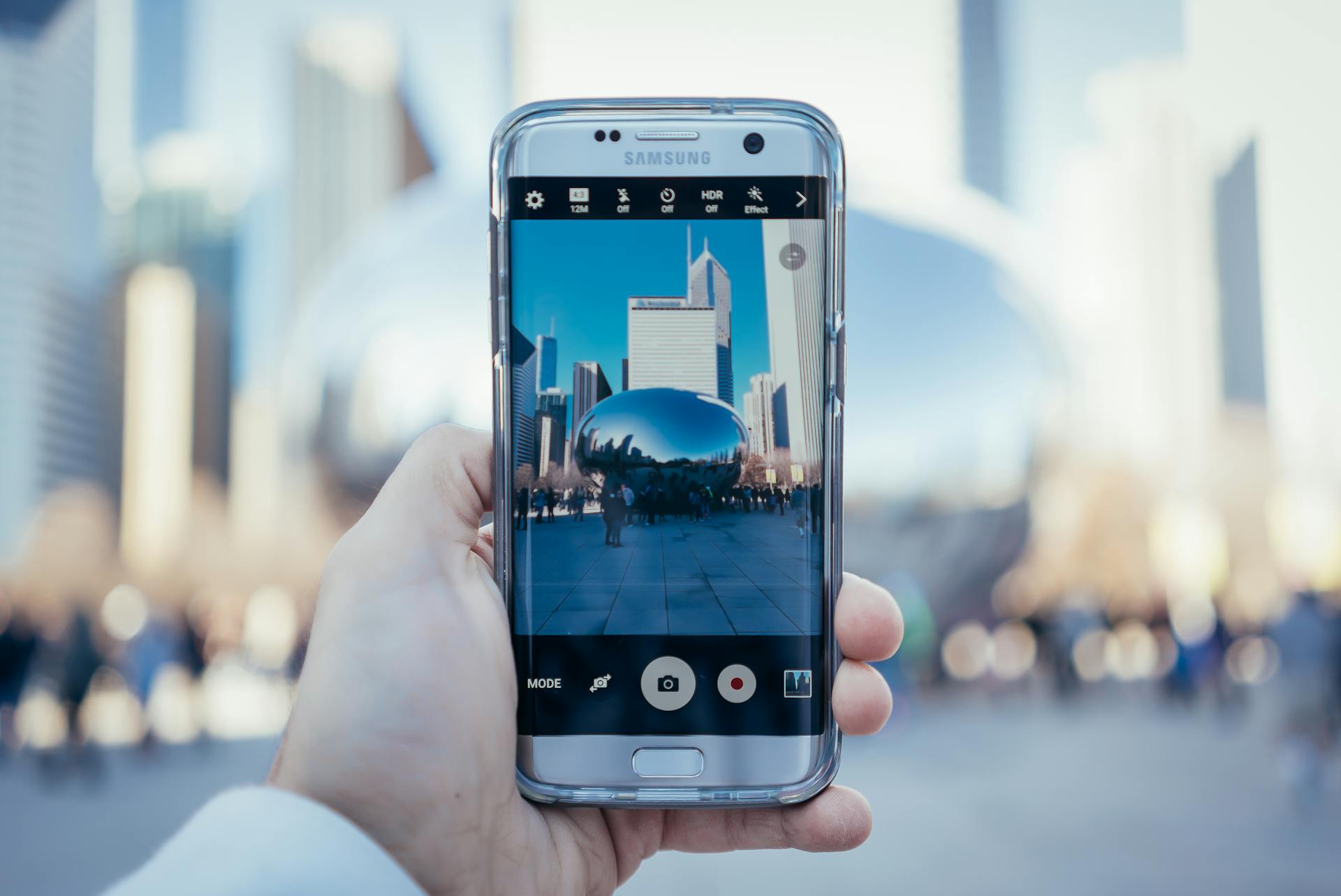
Managing saved credit cards on your Samsung Android device is a breeze. You can find the Saved Credit Cards option in the Samsung Pay app, which you can download from the Google Play Store.
To access your saved credit cards, simply open the Samsung Pay app and tap on the "More" menu. From there, select "Saved Credit Cards" to view a list of all the credit cards you've saved.
You can add, edit, or remove credit cards from this menu, making it easy to keep your payment information up to date.
Check this out: Pay Pal Key
Adding Multiple Cards to Browser
Adding multiple cards to your Samsung browser is a breeze. You can add multiple credit and debit cards as preferred payment methods to Samsung Internet.
This allows you to switch between payment methods during online transactions, giving you more flexibility and convenience. You can have multiple cards saved in the browser, making it easy to choose the right one for each transaction.
According to Example 4, yes, you can add multiple cards to the Samsung Internet browser. This is a great feature that lets you manage your payment methods with ease.
To add multiple cards, simply follow the same steps as adding a single card, and repeat the process as many times as you need to. Each card will be saved in the browser, ready to be used when needed.
It's worth noting that each card will be stored securely in the browser, just like a single card. This means you can trust that your card information is safe and secure.
For another approach, see: Will Paying off Credit Cards Raise Your Credit Score
Managing Cards
You can add multiple credit and debit cards as preferred payment methods to Samsung Internet, allowing you to switch between payment methods during online transactions.
To manage your saved cards, you can delete an existing card and add a new one. This is useful if you've changed your card details or want to remove an outdated card.
To delete a card, launch the Samsung Internet app, tap on the More button, select the Settings menu, and then tap on Privacy and Security settings. From there, scroll to the Personal Data section and ensure the Autofill toggle is enabled.
You can also edit the payment method once added, but you can't change the card details. However, you can delete an existing saved card and add a new one.
If you use a third-party password manager like LastPass, you can have your password manager securely remember your credit card number and offer to fill it, just as it automatically remembers your passwords.
Here's a step-by-step guide to deleting a card:
- Launch the Samsung Internet app
- Tap on the More button
- Select the Settings menu
- Tap on Privacy and Security settings
- Scroll to the Personal Data section and ensure the Autofill toggle is enabled
- Tap on the Autofill forms menu
- Select the Credit and debit cards option
- Tap on the Delete command, and select the Card from the list using checkbox
- Hit on the Delete command at the bottom of the screen to remove the card details
Store Credit Card Info Securely
You can store your credit card information securely using a password manager app or the Samsung Internet browser.
There are several password manager apps that allow you to store credit card information, such as LastPass, 1Password, and Dashlane. These apps securely remember your credit card number and offer to fill it in when you're making an online transaction.
If you use the LastPass browser extension, you can find this feature by clicking the LastPass icon on your browser's toolbar, clicking "Form Fills", and clicking "Add Credit Card."
Alternatively, you can store your credit card information in the Samsung Internet browser. To do this, launch the Samsung Internet app, tap on the More button, select the Settings menu, and navigate to the Advanced section.
Once you're in the Advanced section, tap on Privacy and Security settings, then scroll to the Personal Data section and ensure the Autofill toggle is enabled. Next, tap on the Autofill forms menu and select the Credit and debit cards option.
From there, click the Add button, enter your card information in the fields, and hit the Save command button. Your credit card details will be saved in the Samsung Internet browser, and next time you make an online transaction, the browser will automatically detect the field and pop up the card details for selection.
Discover more: Can Tap to Pay Be Hacked
Card Information Safety
You can safely store your credit card information in a password manager app, which will securely manage payment methods and passwords on both desktop and mobile devices.
Using a third-party password manager is a great way to keep your card info organized and secure.
If you add multiple cards to the Samsung Internet Browser, you can switch between payment methods during online transactions, making it convenient for shopping.
You can add up to multiple credit and debit cards as preferred payment methods to Samsung Internet.
Your payment information is safeguarded with Samsung Internet, which adds an extra layer of protection by requiring biometric authentication and the CVV number.
This means you can feel secure about keeping your card info on Samsung Internet, knowing it won't be processed without your explicit permission.
Sources
- https://www.askcybersecurity.com/saved-credit-cards-android/
- https://www.askdavetaylor.com/does-android-save-credit-card-info-anywhere-on-my-phone/
- https://browserhow.com/how-to-add-card-and-manage-payments-in-samsung-internet/
- https://www.howtogeek.com/368565/how-to-autofill-your-credit-card-number-securely/
- https://browsertouse.com/blog/26681/add-remove-payment-cards-in-samsung-internet/
Featured Images: pexels.com