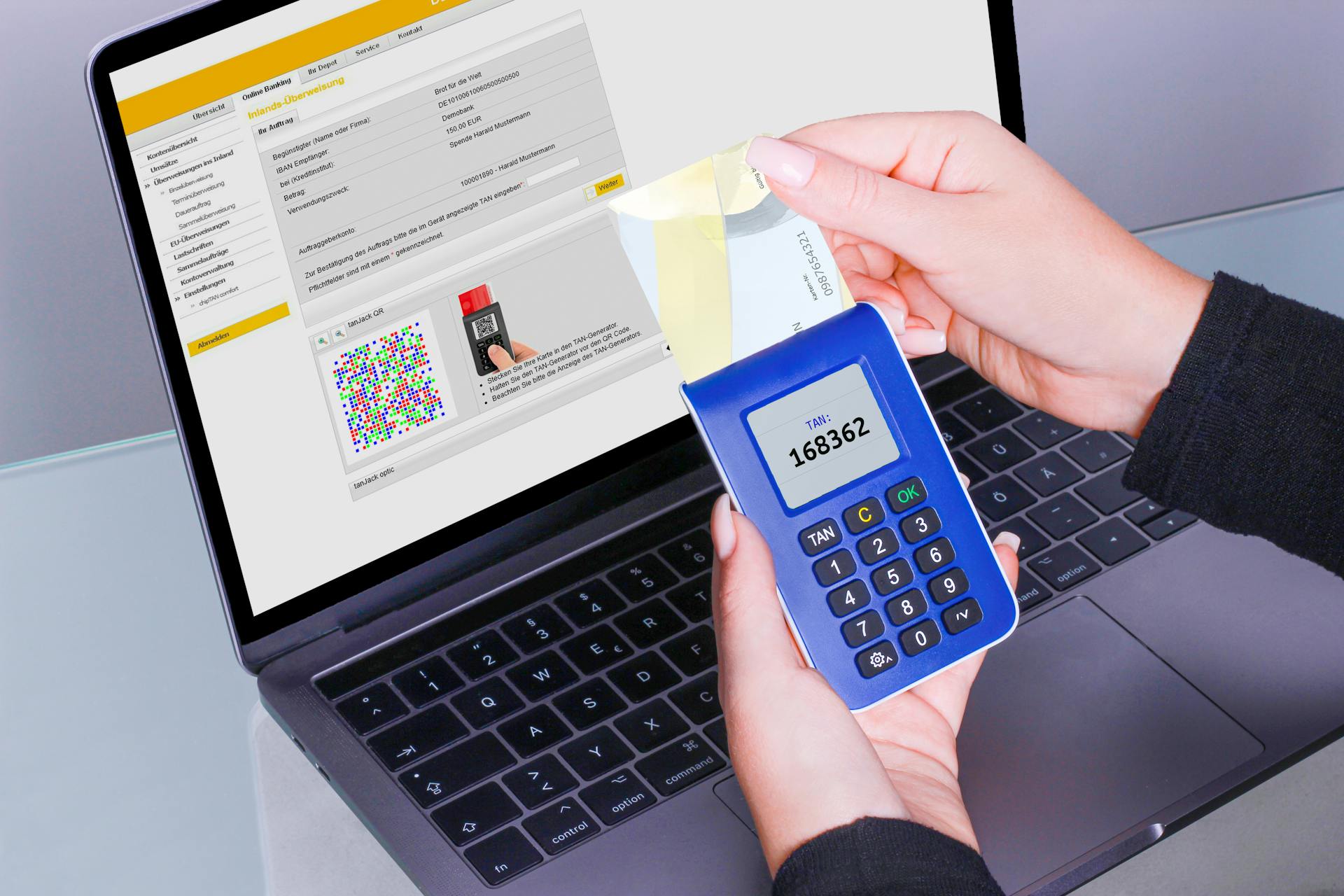
QuickBooks Online Banking Rules are a game-changer for small business owners who want to streamline their accounting processes. By setting up rules, you can automatically categorize and reconcile your transactions, saving you time and reducing errors.
To get started, you'll need to connect your bank account to QuickBooks. This can be done by logging into your QuickBooks account and navigating to the "Banking" section, where you can select the bank account you want to connect.
Setting up rules is relatively straightforward, but it does require some planning. You'll need to identify the types of transactions you want to automate, such as credit card payments or loan repayments.
By following these steps, you can create rules that work for you and your business, allowing you to focus on what matters most - running your business.
Worth a look: Bank of America Business Credit Card Requirements
Setting Up Online Banking
To set up online banking in QuickBooks Online, you'll need to navigate to the banking page. From the left-hand menu, select Transactions > Bank transactions.
Your cash account should appear on the page, and you'll see a list of transactions that need your attention. You can start managing your bank feeds from here.
To create a banking rule, click on the cog wheel icon in your QuickBooks Online dashboard and then select Rules under Lists. This will take you to the Rules tab under Banking.
From here, you can click the green New rule button to display the Create rule form. In this form, you'll need to complete the required information, including the rule name and specifying whether the rule should apply to incoming or outgoing transactions.
You can also define the criteria that a transaction must meet for the rule to be applied, such as the description, memo, payee, or other text-related fields. This is where you can get specific and precise with your rule.
After specifying the criteria, you'll decide what action the rule should take when a transaction matches those criteria. You can choose to assign a specific transaction type, category, payee, or customer to the transaction.
Once you've completed the Create rule form, click on the green Save button to record the new banking rule.
For more insights, see: Transaction Authentication Number
Managing Online Feeds
Managing online feeds is a crucial part of QuickBooks Online banking rules. You can manage your QuickBooks Online bank feeds by selecting Transactions > Bank transactions from the left-hand menu.
To do this, you'll see a list of transactions that need your attention, and you can sort and store them as needed. The bank feeds function in QuickBooks Online streamlines the process of recording or excluding expenses and adding bank rules, making everything even more efficient.
To create bank rules, select New Rule on the top right, and then enter a description for the rule. You can apply the rule to transactions that match specific conditions, such as a description, bank text, or amount.
Here are the options for specifying conditions:
- Description: The description is generally a payee's name, such as Amazon.
- Bank text: Bank text outlines transaction details received from the bank, such as vendor numbers or acronyms.
- Amount: The amount is the transaction's numerical details, such as a recurring monthly payment.
You can choose to contain, don't contain, or is exactly to further specify the rule's parameters. For example, if you selected description and contain and entered Amazon, your rule would apply to every Amazon transaction.
What Is the Feed?
The QuickBooks Online bank feed is a secure connection between your financial institution and your accounting software. It allows you to import and reconcile banking transactions within the software.
This feed is a one-way communication channel, meaning your QuickBooks Online records won't be exported to your bank or credit card processor. You can import various types of transactions, including cash deposits, withdrawals, online payments, credit or debit card charges, transfers, and loan payments.
QuickBooks Online supports over 20,000 local and international banks and credit card providers, making it highly likely that your institution is on the list. You can easily connect your bank and credit card accounts to QuickBooks Online by logging in to your account and navigating to the Banking Center.
Intriguing read: Quickbooks Online Payments Bank to Bank
Managing Feeds
Managing feeds is a crucial part of managing online feeds, and QuickBooks Online makes it easy. You can connect your bank accounts and credit cards directly to the platform, establishing a secure and seamless connection between your financial institution and QuickBooks Online.
With over 20,000 local and international banks and credit card providers supported, it's highly likely that your institution is on the list. To connect your bank and credit card accounts, simply log in to your QuickBooks Online account and navigate to the Banking Center.
QuickBooks Online bank feeds sync your banking transactions with your QuickBooks Online records, eliminating the need to input every check, charge, transfer, expense, or deposit manually. This one-way communication channel imports all banking and merchant account transactions, including cash deposits and withdrawals, online payments, credit or debit card charges, transfers, or loan payments.
To manage your bank feeds, select Transactions > Bank transactions from the left-hand menu. Your cash account should appear, and you'll see a list of transactions that need your attention. From there, you can easily import and reconcile banking transactions within the software.
Creating bank rules is a straightforward process that helps categorize recurring transactions. To create a new rule, select New Rule on the top right and enter a description, such as "Cell Phone Bill — US Cellular." You can then apply the rule to transactions that match specific conditions, such as the description, bank text, or amount.
Intriguing read: Bank of America Credit Card Quickbooks Online
Here's a step-by-step guide to creating bank rules:
1. Select New Rule on the top right.
2. Enter a description for the rule.
3. Apply the rule to transactions that match specific conditions.
4. Stipulate conditions for your rule based on a transaction's description, bank text, or amount.
5. Select Add a condition to add additional conditions to your bank rule.
6. Assign or exclude the rule to specific transactions or exclude specific transactions from your bank feeds moving forward.
By following these simple steps, you can streamline your bank reconciliation and automate your transactions' categorization.
Check this out: Online Banking Description
Transaction Import and Review
To review transactions in QuickBooks Online, access the For Review tab, where you'll see all imported transactions from your bank feeds that haven't been matched, added, or excluded.
You'll categorize each transaction by matching, adding, or excluding them. QuickBooks Online provides suggested matches, but you should double-check the information for accuracy. If the data is accurate, select Match.
Check this out: Swissquote Bank Review

QuickBooks Online automatically categorizes imported transactions based on existing rules and historical data. It uses intelligent algorithms to match transactions to the appropriate accounts, such as income, expenses, or specific customer or vendor records.
To efficiently review transactions, QuickBooks automatically applies bank rules to transactions under the 'For Review' tab, significantly reducing the time spent on daily transaction reviews. This allows you to focus on other critical aspects of your business.
Here's a summary of the transaction categorization options:
- Match: Match an imported transaction to an existing record in QuickBooks.
- Add: Add a new transaction to your QuickBooks check register.
- Exclude: Exclude a transaction from your QuickBooks check register.
Prioritizing Multiple
When you create multiple bank rules in QuickBooks Online, you need to prioritize them. This ensures that the most important rule is applied first, followed by the second most important one.
You can prioritize your bank rules by moving the most important one to the top of the list. This is because QuickBooks Online can only apply one rule per transaction.
To prioritize your bank rules, select the Rules option and you'll see a list of the bank rules you created. Move the most important rule to the top of the list, followed by the second most important rule.
Prioritizing your bank rules can help you efficiently manage your transactions and reduce the time spent on daily transaction reviews.
You might like: Second Chance Banking Online
Efficient Transaction Review
The For Review tab is where you'll find all the transactions that have been imported from your bank feeds, but haven't yet been matched, added, or excluded from QuickBooks transactions.
You can access the For Review tab by selecting it from the list of options. From there, you can choose an associated account option, such as All bank accounts or Cash.
QuickBooks Online automatically imports transactions from your bank feeds on a daily basis, making it easy to review and categorize them. You can access these imported transactions from the Banking Center.
To efficiently review transactions, QuickBooks applies bank rules to transactions under the 'For Review' tab. This feature significantly reduces the time spent on daily transaction reviews, allowing you to focus on other critical aspects of your business.
Here's a quick rundown of the options available when reviewing transactions:
- Match: Matching a transaction means you already have a record of that transaction in QuickBooks. You'll match the imported transaction from your bank or credit card to your QuickBooks register.
- Add: Adding a transaction means you haven't created a record of the transaction in QuickBooks. Select Add to include the new transaction in your QuickBooks Online check register.
- Exclude: When you exclude a transaction, the information won't be included in your QuickBooks check register.
By following these simple steps, you can efficiently review and categorize your transactions, ensuring your financial data is accurate and up-to-date.
Frequently Asked Questions
Do bank rules automatically add transactions to the register?
Yes, bank rules can automatically add transactions to the register, making it easier to keep your financial records up-to-date. Learn how to set up bank rules to streamline your accounting process.
Which three statements are true regarding bank rules in QuickBooks Online?
Here is the concise FAQ answer: "Up to five conditions can apply to a bank rule in QuickBooks Online. Rules only apply to unaccepted transactions and can be date-based
Sources
- https://www.businessnewsdaily.com/16469-quickbooks-online-bank-feeds.html
- https://paygration.com/banking-features-in-quickbooks-online-explained/
- https://paygration.com/how-to-set-up-and-use-banking-rules-in-quickbooks-online/
- https://www.xyplanningnetwork.com/books/blog/how-to-create-bank-rules-in-quickbooks-online
- https://www.gotomyerp.com/set-bank-rules-categorize-online-banking-online-2024/
Featured Images: pexels.com


