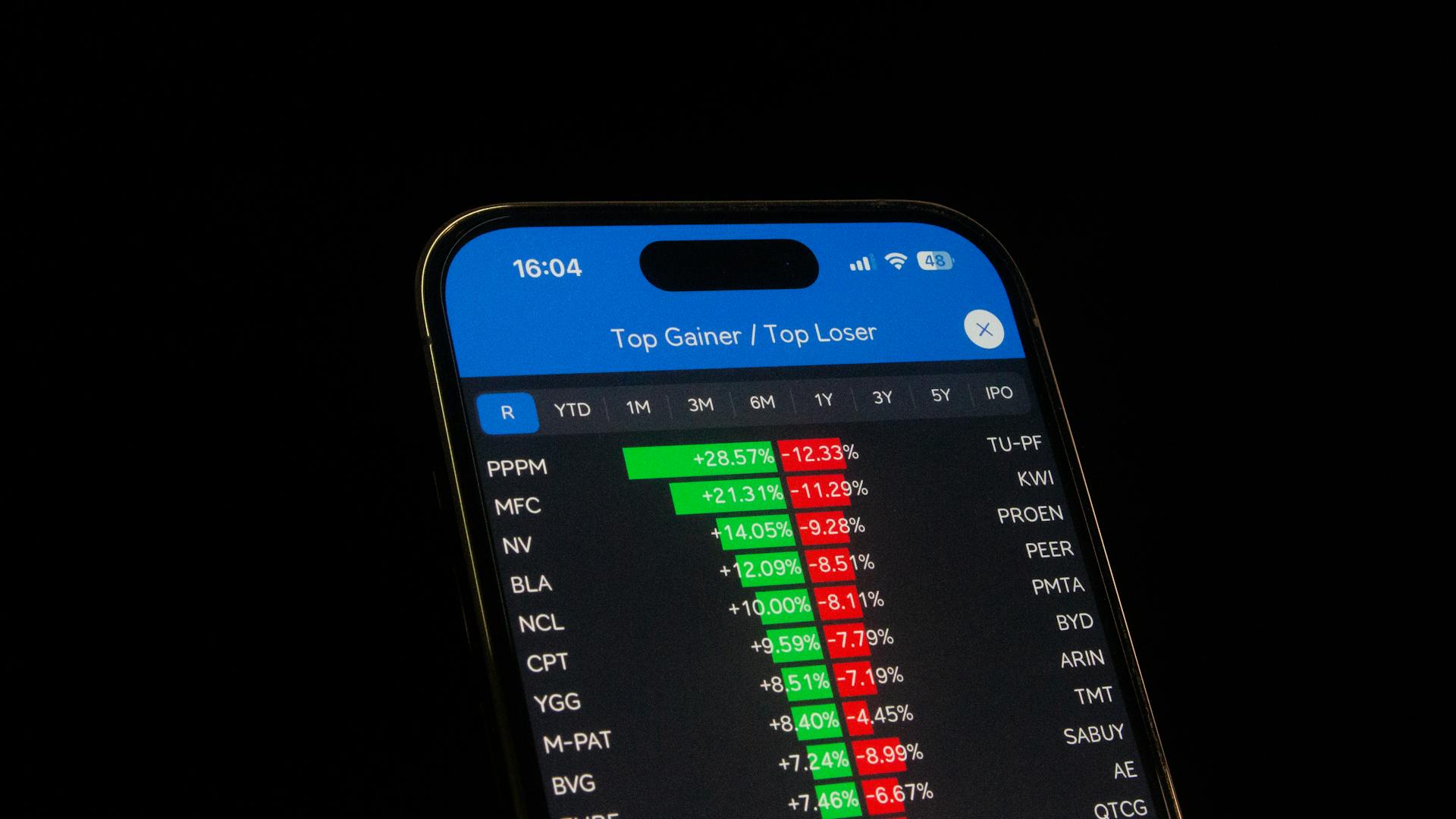The Passbook app on iPhone is a convenient way to store and organize your tickets, boarding passes, loyalty cards, and other passes in one place. You can find it on your iPhone's home screen.
To get started, simply tap on the Passbook icon to open the app and scan a pass or add one from a participating store or website. The app will then store it securely for you.
Passbook can store a wide range of passes, including movie tickets, concert tickets, and even your gym membership card. This means you can access all your passes with just a tap of your finger.
With Passbook, you can also set reminders for upcoming events or deadlines, ensuring you never miss a show or appointment.
For another approach, see: How to Tap with Apple Pay
Getting Started
To get started with the Passbook app on your iPhone, you'll need to have iOS 6 or later installed. This is because Passbook was introduced in iOS 6.
First, make sure you have the Passbook app on your home screen - it comes pre-installed on your iPhone, so you shouldn't need to download it. You can find it in your Utilities folder if you can't see it on your home screen.
A different take: Passbook Apple
How to Access
To quickly access the Wallet app on your iPhone, double-click the Home button if you have an iPhone with a Home button, or the side button if you have an iPhone that uses Face ID.
This will immediately pop up the Wallet, allowing you to use a linked credit or debit card.
Check this out: E Wallet App Download
How to Get a Driver's License
To get a driver's license, you'll need to start by checking with your state to see if they allow adding it to the Wallet app.
Once your state allows it, you can add your driver's license by scanning the front and back of your license and taking a selfie photo.
You'll also need to follow the on-screen instructions to send the info to your state for approval.
Using Passes
Creating a pass is a straightforward process that can be completed in just a few minutes. You can choose a template, add a logo and graphic, and enter details such as a QR code and seat number.
To add a pass to Wallet, you can use one of three basic methods. You can also tap the Add to Wallet button to export it once it's created.
If you receive a booking confirmation email with a .PKPASS extension, you can tap on the file to download it and add the pass to Wallet.
For more insights, see: How Do I Enable Tap to Pay on Square
How to Use a Credit or Debit Card
You can add a credit or debit card to the Wallet app in just a few steps. Open the Wallet app and select the “+” button in the top-left corner. Then, select the option for “Debit or Credit Card” and either scan or enter your card’s information manually.
Not every debit and credit card works with Apple Pay, but most cards from major credit card companies and banks do. You can find a list of the banks that support Apple Pay here.
To use a credit or debit card with Apple Pay, your phone needs to be close to the point of sale terminal, and Wallet/Apple Pay will show up automatically. Just hold your phone near the terminal and follow the prompts.
The Double-Click Home Button switch under Settings > Wallet & Apple Pay needs to be set to ON to access Wallet quickly. This will allow you to get to Wallet with a double click of the Home button.
Here's an interesting read: Phone App
How to Use Passes
Creating a pass is a straightforward process that can be completed in just a few minutes. You can choose from various templates, including the tennis one, and customize it with details such as a QR code and seat number.
To create a pass, you'll need to gather information from a website or app, such as a theater website, and then enter it into the pass creation tool. This may take around three minutes to complete.
You can also tap the paint palette icon to change the background color and the edit icon to set an expiry date. If you want to be lazy, you can pick a simpler template and just put in the QR code and enough details to identify the event, which takes about a minute.
Once you've created the pass, you can export it by tapping the Add to Wallet button. The pass will then appear in the Wallet app, where you can view it and use it to access the event or ticket.
For your interest: Hot Wallet App
Adding a pass to Wallet is easy, but the workflow involved can be unpredictable at times. You may need to tap on a pass file attachment in an email or look for a "add to Wallet" option within a supported app.
To add a pass from a pass file, open a booking confirmation email and tap on the .PKPASS attachment to download it. You'll then see a preview of the pass with an Add button at the top right, which allows you to add the pass to Wallet.
You can also add a pass from a supported app by looking for the "add to Wallet" option within it. This may involve tapping on a button with a different name in each app, such as "add to Wallet" or "save to Wallet".
Rearranging passes in Wallet is a simple process that involves tapping, holding, and dropping a pass to its new location. You can also view passes as a bundle and swipe through them left and right to view each one individually.
If you have multiple passes, such as flight tickets for your family, you can add them all to Wallet at once and view them as a separate bundle.
Expand your knowledge: Tap to Pay Apps for Iphone
Creating and Managing Passes
Creating a pass in the Wallet app is a breeze, taking only three minutes to complete, and you can even pick a simpler template to make it quicker, at about a minute.
You can customize your pass with a logo, graphic, and details, such as a QR code, which can be obscured for security.
Tap the Add to Wallet button to export your pass, and it will appear in the Wallet app along with your other passes.
Rearranging passes in the Wallet app is also easy, simply tap, hold, and drop a pass to the right location, and it will show up there.
Scanning a Code
You can add a pass to the Wallet app by scanning a code from the welcome screen. This is a convenient way to add a pass, but keep in mind that Wallet only identifies codes from certain brands or stores.
If you want to scan a code from a brand or store that Wallet doesn't support, you can use a third-party app like Pass2U Wallet (Free) to scan the code and then add it to Wallet.
Here's a step-by-step guide to scanning a code:
1. Tap on the Scan Code link from the Wallet app's welcome screen.
2. Scan the code using your iPhone's camera.
3. The code will be recognized and added to your Wallet app.
Creating a Pass
Creating a pass is a breeze, and it can be done in a matter of minutes. You can choose from various templates, including a simple one that requires just a QR code and some event details, which can be created in about a minute.
To create a pass, start by selecting a template, such as the tennis one, and then grab the logo and graphic from the event's website. Next, enter all the details, including the QR code, which should be obscured for security reasons.
You can also customize the pass by tapping the paint palette icon to change the background color or the edit icon to set an expiry date. This can add an extra minute or two to the process, but it's worth it for a professional-looking pass.
Once you've created the pass, you can export it to your Wallet app by tapping the Add to Wallet button. This will save the pass to your Wallet, where you can access it easily.
If you're short on time, you can always use a simpler template and skip the logo and graphic. This will still get the job done, and you can always add more details later if needed.
Starbucks
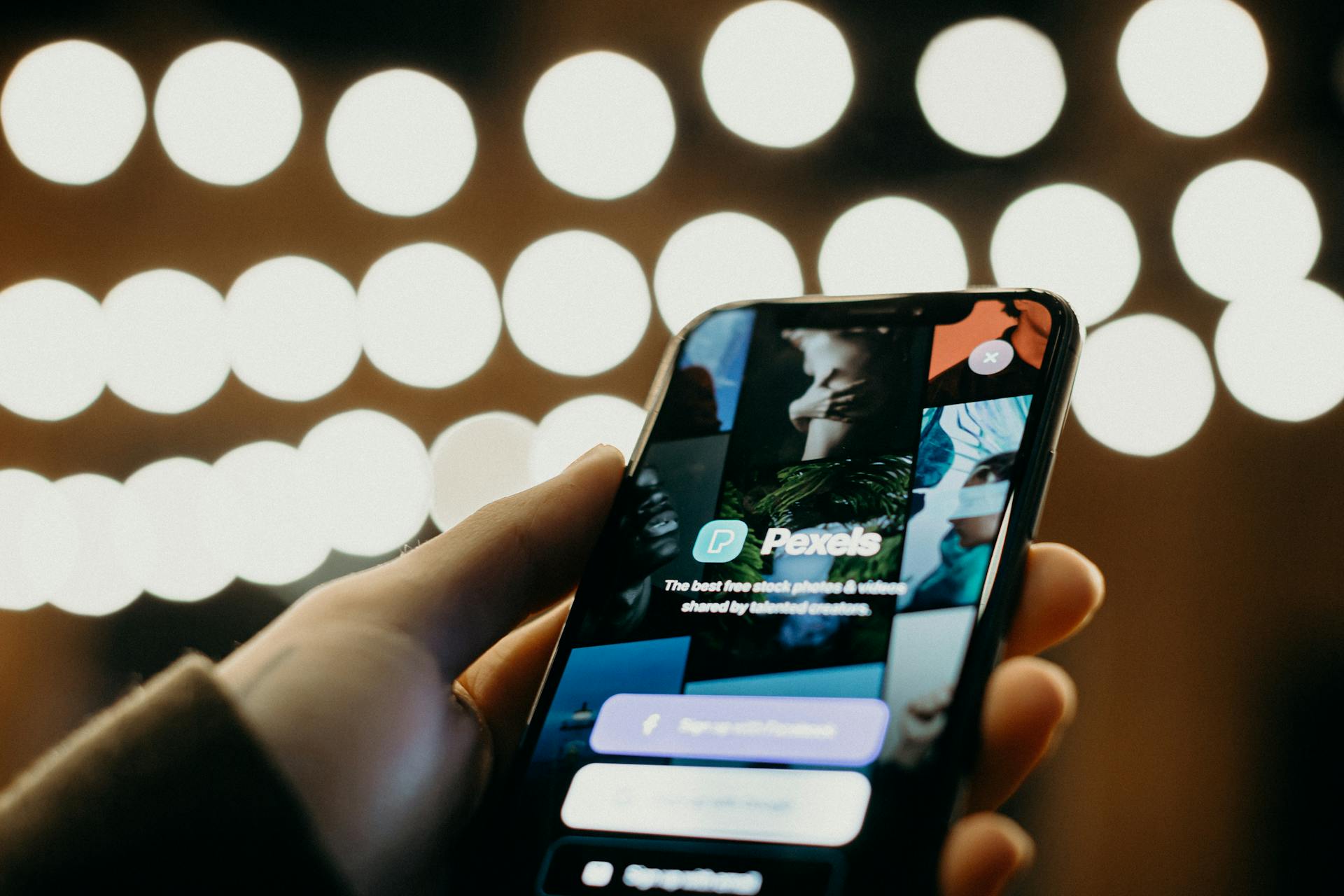
You can easily see your money balance when using payment cards, such as Starbucks' card.
Using Passbook at Starbucks automatically updates your store balance after each purchase.
You can see your money balance at a glance, making it easy to keep track of your spending.
This feature is especially useful for frequent customers who want to stay on top of their expenses.
If this caught your attention, see: How to See What Apps My Husband Has?
Frequently Asked Questions
Is Apple Wallet the same as Passbook?
Apple Wallet was previously known as Passbook, but the name was changed with the release of iOS 9. The functionality and purpose of the digital wallet remained the same.
Sources
- https://www.gearpatrol.com/tech/a39957272/iphone-wallet-app-tips/
- https://9to5mac.com/2024/10/09/passbook-lets-you-create-an-apple-wallet-pass-from-any-qr-code/
- https://www.makeuseof.com/tag/use-passes-iphone-wallet/
- https://www.synbioz.com/blog/tech/passbook-the-great-new-ios-6-feature
- https://passkit.com/blog/what-is-passbook/
Featured Images: pexels.com