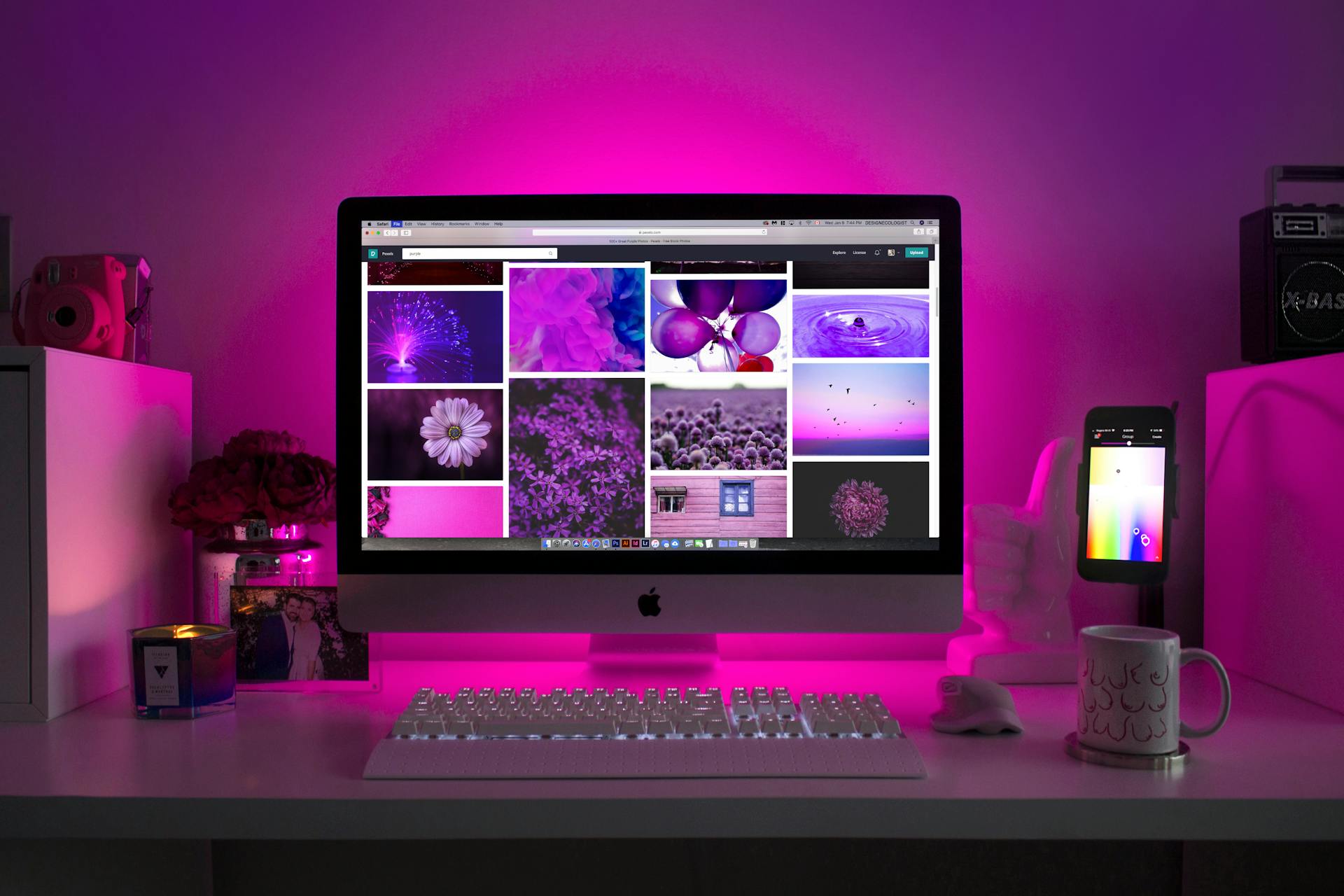Apple users sometimes report their Mac keyboard backlight not working properly or being excessively weak. Keep reading to learn more about the ways to fix your Mac keyboard.
Why Your Keyboard Backlight Does Not Work
The following are the possible reasons why your Mac keyboard is not working:
- The backlight is turned off, or the brightness is reduced to a minimum - Low battery capacity or the gadget has no connection to a power source - System failure or hardware issues - MacOS updates aren't installed
How to Fix Mac Keyboard Backlighting
You do not need expertise or knowledge to address the problem on your own. It is sufficient to follow the steps outlined in the guide.
1. Check the brightness level
Sometimes, it is just set to the lowest value. The method used will vary depending on the device model.
For the MacBook (Air and Pro) 2020-2022:
1. Open the Control Center icon in the navigation bar. 2. Tap "Keyboard Brightness". 3. Drag the lever to the right.
If you use MacBook Air and iMac 2019 or earlier, just push the F5 and F6 keys to change the brightness.
2. Disable automatic backlight shutting off
Check the Auto Power Off option, as it may create issues:
1. Press Command + Spacebar. 2. Enter "System settings" and hit "Return". 3. In the new window, scroll down and click "Keyboard" on the left menu. 4. Uncheck "Adjust keyboard brightness in low light".
3. Inspect the light sensor
If you are struggling to activate the keyboard light, we recommend checking the light sensor. If the sensor is facing an excessively bright light, the device will lower the brightness or turn off the keyboard's backlighting entirely.
4. Disable low power mode
When your MacBook is set to low battery mode to save on battery usage, it might potentially cause difficulties. To disable the low-power mode:
1. In the top horizontal menu bar, select the Apple symbol and then "System Settings”. 2. To access the settings area, tap the Battery icon. 3. Click the list next to "Low Power Mode". 4. Selecting "Never" prevents the keypad from switching to low power mode, ensuring that it remains illuminated at all times.
5. Increase the time for turning off the lighting after inactivity
If the period is too short, the lighting may cut off unexpectedly. To change this, navigate to the "Keyboard" tab in the system settings. Then, locate the item "Disable keyboard backlight after inactivity" and select a suitable time interval.
6. Restart the MacBook
Another typical reason for dysfunction is a software error. To restart your Macbook, perform the following:
1. Click the Apple symbol in the menu 2. Select restart 3. Confirm the reboot
7. Reset CMS/NVRAM
For Intel-based models, resetting the SMC on Macbook may help to resolve the lightning issue:
1. Click on the Apple symbol in the top left corner and click "Turn Off" 2. After a few seconds, push the left Option, Control, Shift, and Power buttons. Hold the combination for 7–8 seconds until you hear the beep 3. Restart your MacBook
Featured Images: pexels.com