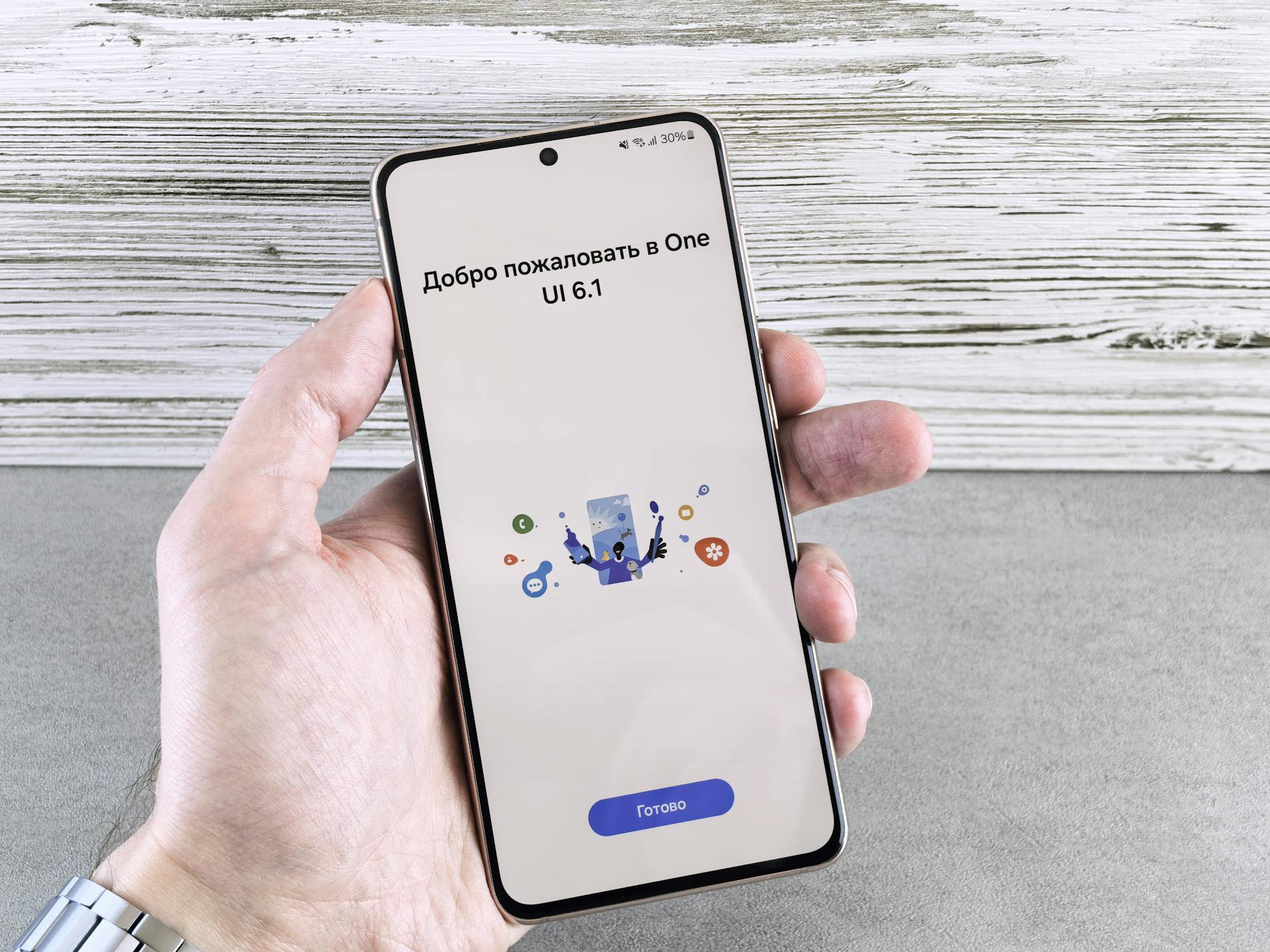Smart TVs are one of the most popular consumer electronics on the market and their popularity is only increasing. Samsung is one of the leading manufacturers of Smart TVs and their Smart TV platform is one of the most advanced and feature-rich platforms available. The Samsung Smart TV platform is built on the Tizen operating system and it offers a wide range of features and apps that can be used to watch the chosen on your Samsung Smart TV.
In order to watch the chosen on your Samsung Smart TV, you will need to have a Samsung account and you will need to be logged in to that account. Once you are logged in, you will need to go to the Samsung App Store and search for the chosen. Once you have found the chosen, you will need to download and install it. Once it is installed, you will be able to launch the chosen and start watching it.
If you want to watch the chosen on your Samsung Smart TV, you will need to make sure that you have a good internet connection. The chosen is a streaming service and it requires a constant internet connection in order to work properly. If you have a poor internet connection, you may experience buffering or other issues while trying to watch the chosen.
The chosen is a great way to watch your favorite shows and movies. It is an affordable and convenient way to watch TV. With the Samsung Smart TV platform, you can easily find and install the chosen. Once you have installed it, you can start watching it right away.
Intriguing read: Wired Connection Slower
How do I set up my Samsung Smart TV?
1. Begin by unpacking your Samsung Smart TV from the box. You should find the base, the stand, the remote control, the power cord, and the user manual.
2. Next, find a suitable location for your TV. It should be in a place where there is not a lot of sunlight and where it will not be obstructed by furniture.
3. Once you have found the perfect spot, it is time to assemble your TV. Start by attaching the base to the back of the TV. Make sure that it is tightened securely.
4. Next, attach the stand to the base. Again, make sure that it is tightened securely.
5. Now, it is time to plug in your TV. First, plug the power cord into the back of the TV. Then, plug it into an outlet.
6. Finally, turn on your TV by pressing the power button on the remote control.
7. You should now see the Samsung Smart TV home screen. From here, you can begin setting up your TV. follw the onscreen prompts to complete the setup process.
Suggestion: River Begin
How do I find the right channel or input for my Samsung Smart TV?
There are a few different ways that you can find the right channel or input for your Samsung Smart TV. The first way is to use the Samsung Smart TV remote control. On the remote control, there is a button that says 'Source'. Pressing this button will bring up a menu on the screen. Use the arrow keys on the remote control to navigate to the 'TV' option and press the 'OK' button. This will take you to the channel list. You can then use the arrow keys to scroll through the channels until you find the one that you want to watch.
The second way to find the right channel or input for your Samsung Smart TV is to use the 'Menu' button on the remote control. Pressing this button will bring up the main menu on the screen. Use the arrow keys on the remote control to navigate to the 'Settings' option and press the 'OK' button. This will take you to the 'Settings' menu. From here, you can navigate to the 'TV' option and press the 'OK' button. This will take you to the channel list. You can then use the arrow keys to scroll through the channels until you find the one that you want to watch.
The third way to find the right channel or input for your Samsung Smart TV is to use the Samsung Smart TV app. The app is available for both Android and iOS devices. To use the app, you first need to download it from the Google Play Store or the Apple App Store. Once the app is installed on your device, open it and sign in with your Samsung account. After you have signed in, you will be taken to the main screen of the app. From here, you can navigate to the 'TV' option and press the 'OK' button. This will take you to the channel list. You can then use the arrow keys to scroll through the channels until you find the one that you want to watch.
Whatever method you use to find the right channel or input for your Samsung Smart TV, make sure to write down the channel number or input name so that you can easily find it again in the future.
For another approach, see: What Channels Can I Watch on Roku without Internet?
How do I change the picture settings on my Samsung Smart TV?
If you want to change the picture settings on your Samsung Smart TV, there are a few things you need to know. First, you'll need to access the Settings menu. To do this, you can either use the Samsung Smart TV remote control, or you can go to the Settings menu by pressing the Menu button on your TV.
Once you're in the Settings menu, you'll need to find the Picture Settings option. This option is usually located in the General Settings menu. Once you've found the Picture Settings option, you'll need to select it.
Once you're in the Picture Settings menu, you'll see a variety of options that you can adjust. These options include the backlight, contrast, brightness, sharpness, and color. You can adjust these options to your liking, but we recommend that you start with the backlight first.
The backlight is the first option you should adjust because it has the biggest impact on the picture quality. To adjust the backlight, you'll need to use the remote control. First, you'll need to press the Menu button. Then, you'll need to use the arrow keys on the remote control to navigate to the backlight option.
Once you've selected the backlight option, you can use the arrow keys to increase or decrease the backlight. We recommend that you start with a backlight setting of five and then adjust it until you're happy with the picture quality.
Once you've adjusted the backlight, you can move on to the other picture settings. Again, we recommend that you start with the contrast setting. The contrast setting is responsible for the difference between the dark and light areas of the picture.
To adjust the contrast, you'll need to use the remote control. First, you'll need to press the Menu button. Then, you'll need to use the arrow keys on the remote control to navigate to the contrast option.
Once you've selected the contrast option, you can use the arrow keys to increase or decrease the contrast. We recommend that you start with a contrast setting of five and then adjust it until you're happy with the picture quality.
After you've adjusted the contrast, you can move on to the brightness setting. The brightness setting is responsible for how bright the picture is. To adjust the brightness, you'll need to use the remote control.
First, you'll need to press the Menu button.
You might like: Adjusted Current Earnings
How do I troubleshoot picture issues on my Samsung Smart TV?
There are a few things you can do to troubleshoot picture issues on your Samsung Smart TV. First, check all of the connections to make sure they are snug and secure. Next, try resetting the TV by unplugging it for 30 seconds and then plugging it back in. If the issue persists, try factory resetting the TV. To do this, go to the Settings menu and select Support > Self Diagnosis > Reset. Finally, if none of these solutions work, you may need to contact Samsung customer support for further assistance.
If this caught your attention, see: Can You Use Bleach on Your Areola?
How do I change the sound settings on my Samsung Smart TV?
If you want to change the sound settings on your Samsung Smart TV, there are a few things that you will need to do. First, you will need to go into the settings menu. To do this, you will need to push the button that says "Menu" on your remote control. Once you are in the menu, you will need to find the section that says "Sound." Once you have found the sound section, you will then need to find the sub-section that says "Sound Mode." Once you have found that, you will then need to select the setting that you want to use. The options that you have will depend on the model of your TV. However, the most common options are "Standard," "Movie," "Music," and "Voice." Once you have selected the setting that you want to use, you will then need to push the "OK" button on your remote control. This will save your settings and exit the menu.
Suggestion: Url Settings
How do I troubleshoot sound issues on my Samsung Smart TV?
If you're having sound issues with your Samsung Smart TV, there are a few things you can try to troubleshoot the problem. First, check to make sure that the volume on your TV is turned up. If it is, then you may need to adjust the sound settings. To do this, go to the Settings menu, and then select Sound. From there, you can adjust the volume, as well as the sound mode and equalizer.
If adjusting the sound settings doesn't help, the next thing to try is to reset the TV. To do this, go to the Settings menu, and then select Support. From there, select Self Diagnosis, and then Reset. Once the TV has reset, try using it again and see if the sound issues have been resolved.
If you're still having sound issues, the next thing to try is to update the software on your TV. To do this, go to the Settings menu, and then select Support. From there, select Software Update, and then Check For Updates. If there is an update available, follow the prompts to install it. Once the update has been installed, try using the TV again and see if the sound issues have been resolved.
If you're still having sound issues, the next thing to try is to factory reset the TV. This will delete all of the data and settings on the TV, so make sure to back up anything important before you do this. To factory reset the TV, go to the Settings menu, and then select Support. From there, select Self Diagnosis, and then Factory Reset. Once the TV has been reset, try using it again and see if the sound issues have been resolved.
If you're still having sound issues, your last resort is to contact Samsung customer support. They may be able to help you troubleshoot the problem or, if all else fails, replace the TV.
Expand your knowledge: Does the Devil Try to Break up Relationships?
How do I connect my Samsung Smart TV to the internet?
One of the great features of a Samsung Smart TV is that it can connect to the internet and access a wide variety of online content. There are a few different ways to connect your Samsung Smart TV to the internet, and in this article we'll go over the most common methods.
First, let's talk about connecting via Wi-Fi. If your Samsung Smart TV has built-in Wi-Fi, you can simply connect it to your home network and have internet access. To do this, go to the Menu on your TV and then select Network. From there, select Wireless and then select your home Wi-Fi network. Enter your password and then select Connect.
If your TV does not have built-in Wi-Fi, you can still connect it to the internet using a Wi-Fi adapter. Simply plug the adapter into one of the USB ports on your TV and then follow the same steps as above to connect to your home Wi-Fi network.
Another popular method for connecting your Samsung Smart TV to the internet is using an Ethernet cable. If your TV has an Ethernet port, simply plug one end of the cable into the port and the other end into your router. Once connected, your TV will have internet access.
And that's it! These are the most common methods for connecting your Samsung Smart TV to the internet. With an internet connection, you'll be able to access a wide variety of online content, including streaming services, social media, and more.
Related reading: Buy Oticon Tv Adapter
How do I find and install apps on my Samsung Smart TV?
If you're looking to add new apps to your Samsung Smart TV, you first need to find them in the Samsung app store. The easiest way to do this is to use the search function at the top of the screen. Once you've found the app you want to install, simply click on the "Install" button.
If you're not sure what kind of apps you want to add to your Samsung Smart TV, you can browse through the "Featured" and "Most Popular" sections of the Samsung app store. You can also check out the "New & Noteworthy" section to see the latest and greatest apps that have been released.
Once you've found an app that you want to install, simply click on the "Install" button. You may be prompted to enter your Samsung account password to confirm the installation. Once the app is installed, you'll be able to find it in the "My Apps" section of your Samsung Smart TV.
A unique perspective: When You Ve Had Enough Quotes?
How do I use the web browser on my Samsung Smart TV?
The web browser on your Samsung Smart TV is a great way to stay connected to the internet without having to use a separate device. You can use the web browser to access your favorite websites, keep up with the latest news, or even stream your favorite videos. Here's how to get started.
1. First, make sure that your Samsung Smart TV is connected to the internet. If you're not sure how to do this, consult your TV's documentation or contact your ISP.
2. Once your TV is connected to the internet, open the web browser by selecting the "Web Browser" icon from the main menu.
3. You'll be taken to the web browser's home page. From here, you can type in the address of any website you want to visit.
4. To make things easier, you can add your favorite websites to your browser's bookmarks. To do this, simply click on the "Add to Bookmarks" icon while you're visiting a website.
5. If you want to watch videos, you can do so by selecting the "Videos" icon from the web browser's home page. This will take you to a page where you can search for videos or browse through popular categories.
6. Finally, you can stay up-to-date on the latest news by selecting the "News" icon from the web browser's home page. This will take you to a page with the latest headlines from around the world.
That's all there is to using the web browser on your Samsung Smart TV. With this handy tool, you can stay connected to the internet without ever having to leave your comfortable living room.
See what others are reading: Which Statement S Is Are Correct about the T Distribution?
Frequently Asked Questions
How do I set up my Samsung TV with SmartThings?
1 Turn on your TV for the first time. 2 Set up your TV with SmartThings. 3 Connect the TV to the internet. 4 Sign in or create a Samsung account. 5 Connect a cable box and scan for channels. 6 Set up yourdevice and control them with the Universal Remote.
How do I connect my Samsung TV to the Internet?
If you have a Samsung Smart TV and are using an internet service provider (ISP), your TV will likely have built-in Wi-Fi capabilities. If you do not have a wireless connection available, please see our guide on Connecting to the Internet Using an Ethernet Cable.
What do I need to do to set up my TV?
To set up your TV, you'll need to: - Connect the TV to an electrical outlet and network (if necessary). - Add yourSamsung account. - Pair the TV's remote control. - Complete the initial setup wizard.
How do I connect my Smart TV to my One Connect Box?
If you have a One Connect Box, plug the power cable into an outlet and plug the ethernet cable into your TV. The TV will attempt to connect to your network. How do I connect my Smart TV to the internet? If you have a wired connection, select Wired from the Smart Hub menu. If you have a smart phone or tablet, open the Google Play Store or App Store and search for "One Connect." Then download and open the One Connect app. Follow the on-screen instructions to connect your device to your TV.
How do I connect my TV to SmartThings?
Your TV must be already be added to SmartThings as a device. Open the SmartThings app on your phone, and then tap Menu. Tap All devices, and then select your TV. An on-screen remote will appear in the app. The options available on the remote will vary depending on the TV.
Sources
- https://thechosensupport.zendesk.com/hc/en-us/articles/1500009681081-Samsung-Smart-TV-Issues
- https://alama.safira.com.my/the-chosen-on-smart-tv/
- https://thechosensupport.zendesk.com/hc/en-us/articles/1500006784901-Casting-from-the-App-to-my-TV-
- https://www.youtube.com/watch
- https://www.facebook.com/InsideTheChosen/videos/get-the-app-and-watch-for-free-on-your-tv-today/562529407994170/
- https://www.samsung.com/us/support/answer/ANS00062199/
- https://www.samsung.com/uk/tvs/tv-buying-guide/how-to-set-up-your-tv/
- https://www.samsung.com/ca/support/tv-audio-video/samsung-tv-set-up/
- https://www.youtube.com/watch
- https://www.youtube.com/watch
- https://www.alphr.com/change-input-samsung-tv/
- https://www.youtube.com/watch
- https://eu.community.samsung.com/t5/tv/how-do-i-get-a-standard-channel-list-on-my-qled-smart-tv-like/td-p/1302957
- https://www.samsung.com/uk/support/tv-audio-video/how-do-i-find-the-instruction-manual-or-user-manual-for-my-samsung-tv/
- https://www.youtube.com/watch
- https://ccm.net/sound-image/tv-video/1315-how-to-change-samsung-smart-tv-picture-size/
- https://www.samsung.com/africa_en/support/tv-audio-video/how-do-i-manually-change-the-picture-settings-on-my-samsung-h-range-television/
- https://www.samsung.com/in/support/tv-audio-video/samsung-led-tv-how-to-troubleshoot-display-issue/
- https://www.samsung.com/us/support/troubleshooting/TSG01202526/
- https://www.samsung.com/us/support/troubleshooting/TSG01109749/
- https://www.samsung.com/au/support/tv-audio-video/sound-settings/
- https://www.samsung.com/ph/support/tv-audio-video/how-to-reset-sound-settings-on-samsung-tv/
- https://www.youtube.com/watch
- https://www.techsolutions.support.com/how-to/how-to-fix-sound-issues-for-a-samsung-smart-tv-10737
- https://www.samsung.com/in/support/tv-audio-video/how-to-fix-distorted-sound-issue-in-samsung-smart-tv/
- https://www.youtube.com/watch
- https://www.wikihow.com/Connect-a-Samsung-TV-to-Wireless-Internet
- https://www.youtube.com/watch
- https://tanggal.homeftp.net/how-to-connect-my-samsung-smart-tv-to-the-internet/
- https://www.pcwebopaedia.com/laptops/info/add-beachbody-to-my-samsung-smart-tv/
- https://www.lifewire.com/download-apps-on-samsung-smart-tv-5223578
- https://www.samsung.com/ph/support/tv-audio-video/how-to-download-and-manage-apps-on-samsung-tv/
- https://www.youtube.com/watch
- https://www.digitaltrends.com/home-theater/what-is-the-samsung-smart-tv-web-browser/
- https://us.community.samsung.com/t5/4K-8K-and-Other-TVs/Internet-Browser-on-my-Samsung-TV-not-working/td-p/1382104
Featured Images: pexels.com