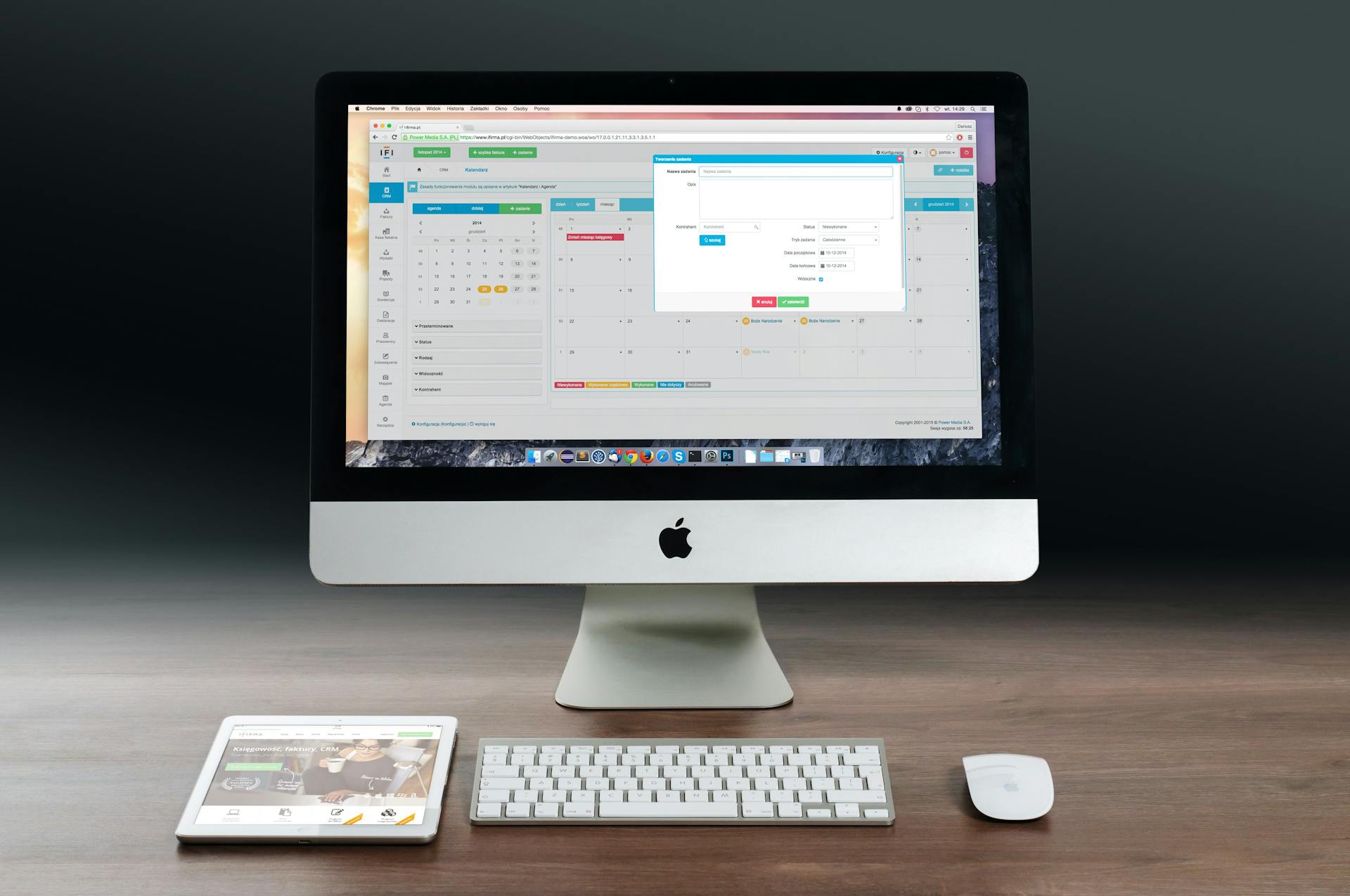Whether you’re browsing the web, streaming content, or staying connected with family and friends, Safari browsers keep you up to date with the latest features and security. As Apple releases new updates, users should regularly check for software updates to ensure they are always running the latest version of Safari on their Mac. Updating safari can take just a few minutes of time and ensure your web browsing experience stays secure, fast and reliable.
To make sure you’re running the most current version of Safari on your Mac computer, here is a step-by-step guide to updating Safari:.
1. Open “System Preferences” from the Apple Menu in the top left corner of your direct home screen.
2. In System Preferences click “Software Update” located near the bottom block list of categories on the left side of your screen. A pop up prompt will appear informing you if a new updates are available for installation or if all apps are up to date - this may take a few minutes for checking preformed by MacOS so please be patient!
3. If an update is available click ‘install' and follow any additional instructions that appear as downloads progress towards completion – depending on connection speeds this could take several minutes yet perhaps less than 20mins depending on download speeds! The download process window will close once fully completed at which point re-click Software Update & Check again to be certain everything has updated successfully - this is recommended even when appearing successful before closing out or relaunching programs & softwares with any doubts it was successful! Once affirmative confirmation related success is received quit out System Preferences window & again open confirm Safari browser application has been successfully updated!
4. Congratulations – you now have hopefully confirmed safari has been successfully updated onto your mac computer & ready fro general usage :)
To sum up: Keeping software apps like Safari regularly updated can help provide better overall browsing performance as well as enhanced security protection while surfing online while reducing risk attacking malicious software online thefts or crashes that may occur as time passes sometimes suddenly without expectation not mentioning significant increased usability benefits too in terms efficiency & tailored experiences related added functions or expansions that kept current models devices posses over earlier outdated releases applications websites powered powerful present designed functional technologies….
For your interest: Apple Cash Balance Not Updating
How do I upgrade Safari on Mac?
Upgrading your Safari browser on Mac is a fairly simple process, but one that should not be taken lightly. It’s important to make sure that you take the right steps to ensure that your upgrade is successful and that your data remains secure. Here are some quick tips to help make the process a smooth one:
The first step to upgrading Safari on Mac is making sure that you have an active internet connection. This will allow you to download the necessary files and updates needed for the upgrade. Also, it’s a good idea to close any open applications and make sure all of your documents are saved before beginning the upgrade process.
Next, open up System Preferences on your Mac computer by selecting it from the dock at the bottom of your screen. Selecting system preferences will provide you with access to all of its features. Look for Software Update under System Preferences and then select it from there. This should begin scanning for new updates available for download, which includes any updates made available for Safari itself. If none show up then select Check Now so that it can check for any updates manually; this may take several minutes depending on how many applications are set up in system preferences but this should eventually bring up an update screen with any applicable updates listed there including those applicable to Safari itself.
Once installed, restarting your Mac device may be necessary before launching up Safari again so always follow instructions as stated in these updates as they come in regarding restarting or other relevant actions when downloading crucial software upgrades like those made available here on safari software systems specifically crafted towards updating and improving functionality of their browsers suite components within systems such as Apple's macOS series operating systems versions or higher models beyond them (macOS Catalina & Big Sur). Once this has successfully gone through restarting afterwards, reopening safari within its last known secure & safe version modes before these processes begins just provides an ample amount of opportunities regarding fully reinstalling (or readjusting)/configuring/optimizing settings above standard defaults after understanding & closely following what was recommended upon receiving these security checks/updates for more advanced usage options now practical enough without getting bogged down completely in finicky tech details either- way completing this circle of security-oriented protection measures time & time again providing both users safety & reassurance simultaneously over using internet browser related features after securely setting things just right from start too finish!
Expand your knowledge: Software Update
How do I download a newer version of Safari for Mac?
If you’re a Mac user running an older version of the Safari web browser, it’s important to stay up to date with newer versions as they become available. Not only will this ensure you have access to improved features and security but also compatibility with the newest websites and technology. Thankfully there are a few simple steps for downloading the latest version of Safari for Mac operating systems.
The very first step is to open your App Store on your Mac computer—it should come preinstalled with any new device and will be home to all your apps and programs. Once opened, search “Safari” in the top-right search bar; if a newer version is available then it will be easy findable here as Apple always promotes their latest updates in the App Store. After locating it, click “Download” and enter your Apple ID credentials if requested—your new version should start downloading immediately.
It’s good practice when downloading a new application or program like Safari that was purchased from the App Store, as well as during periodic updates, for you to take extra safety precautions by verifying its integrity before launching or installing anything on your device. The process can vary slightly from one device model or operating system software level but typically involves holding down keys such as options while clicking the application icon within Finder (or straight from install). Doing this will bring up system entries containing digital signatures that you can compare against those previously published by Apple; exercising this precaution can help prevent malicious downloads or installations attempts by hackers attempting to introduce malicious code into vulnerable devices through elaborate impostor programs masquerading as genuine apps/software packages..
Fortunately, download and installation of going through these basic steps of updating Safari is easy enough so users don't have navigate programming challenges while keeping their Mac computer safe and compatible with website technology advancements evolving daily. Keep in mind that not all released versions are compatible with every model of Mac so always check before updating if necessary..
Explore further: How Can I Update My Software without Wifi?
Is there an easy way to update Safari on my Mac?
Updating Safari on your Mac doesn't have to be a daunting task, and with the right process you can access the latest and greatest features Apple's powerful browser has to offer. Here’s a simple guide on how to update Safari on your Mac:
1. Ensure that all of your tabs are closed. As part of the process, all open tabs running Safari will be closed, so make sure to save progress or other important information first.
2. Click the "Apple" logo located in top left corner of screen and select "Software Update..." The App Store can take several minutes searching for available updates but it should eventually display "Safari Update Available".
3. Click "install 1 item" located next to the Safari listing if an update is available and select "Install Now." A panel may then appear prompting for permission before proceeding; hit “Continue” and remain patient as downloading may take several minutes depending on connection speed.
4. Once finished downloading, click “Restart” if prompted to do so in order for changes to take effect immediately after rebooting system back up again when complete; otherwise restart manually.
That's it! On completing these steps you'll now have access to the newest version of Safari available from Apple at that time - ensuring a smooth browsing experience with all types of content while also protecting security by installing latest bug fixes and stability improvements included within each new update release!
Expand your knowledge: Dispute Apple Card Charge on Mac
How do I use a specific version of Safari on my Mac?
Safari is a web browser for Apple’s Mac OSX operating system. It comes preinstalled on all new Macs, but what if the version you have doesn't quite do the job? Here's how to make sure your computer is up to date and running the latest version of Safari for your Mac.
First, open up the App Store application. From there, you will see an icon that says “Updates” on the left hand side. Click that icon and it will take you to a page where all available software updates are located. Once there, scroll down until you find batch of items labeled “Apple Software Updates.” Click on this link then check and see if Safari is listed in this section. If it isn't, then you can be sure that your currently installed version of Safari is up-to-date and need not be further updated or upgraded.
However, if a new version has been released by Apple since you last checked for updates, then it's important that you select the update titled “Safari Update” from the list and press continue when prompted in order to upgrade your browser. You will receive an onscreen prompt with instructions confirmation steps after downloading has completed successfully – just follow those instructions closely to finish installing your fresh copy of safari!
Now that everything is moved into place, open your apps folder on Finder and launch Safari from there (or check out spotlight) This should help ensure that any older versions or leftover files related to previous instances are cleared away properly before beginning with new installation contents associated with newer workflows within your system environment. You can now explore all of its features! Thanks for taking some time out today here at this blog post– we promise what lies ahead won't disappoint as ever thanks sweltering customer experience they deserve best!
A fresh viewpoint: Ctc Payment Updates 2024 Stimulus Check
How can I keep Safari up to date on my Mac?
As an Apple user, many of us rely on Safari as our go-to web browser for accessing the internet. Keeping it up to date is essential in order to access the latest features, benefit from improved security and have a smooth browsing experience. Fortunately, it’s fairly easy to keep your version of Safari up to date if you own a Mac.
First, open the App Store on your Mac and make sure that it is updated with the latest version. This can be done by clicking on ‘Updates’ at the top of the screen and check if any updates are available for Safari or other apps installed on your device. If you see one for Safari, install it – this should bring your browser up to date.
Alternatively, you can manually check if any updates are available by opening Settings or System Preferences on your Mac then selecting Software Update. You will then see a list of all available system updates that can be downloaded – select Safari and click Install Update when prompted to begin downloading it onto your computer.
The third way to update is via direct download from Apple’s website. Visit their Downloads page which contains all updated versions of software available for Mac computers including Safari Browser and download the update by clicking on the ‘Download Now’ button or similar (this may vary depending upon which version of macOS you own). Wait until installation is complete before restarting your computer and opening Safari again – voila! You should now find that all features are up to date!
Overall, keeping Safari up-to-date is an important part of staying safe online as well as enjoying an optimal surfing experience so taking steps ensure that yours never falls behind can save you time and effort down the line. With just some simple steps like those outlined above, you can easily do just that – happy browsing!
Readers also liked: American Express Platinum Card Updates
How do I know if Safari on my Mac is up to date?
Every Mac user would be wise to stay up to date on the most current version of their Safari web browser. Not only can this help protect your machine against potential security threats, but it also ensures that you are getting the most out of your experience when browsing online! But how do you ensure that your Safari is up-to-date?
The first step in keeping your Mac's Safari browser up-to-date is to check for updates from the App Store. This can be done by opening the App Store app and then clicking on ‘Updates’ from the upper toolbar. You will then be shown any available updates for all applications, including Safari, with a brief description on what is contained in each update. Click 'Update' beside each one for it to begin downloading.
Once this is done, you should next launch Safari itself and go into its 'Preferences'. In here you will see an entire tab dedicated solely to Software Updates composed of two sections: Check for Updates, and Advanced Software Updates. The Check For Upgrades section allows you to manually toggle auto-check on or off while Advanced Software Updates grants access to a range of options dealing with everything from specifying update time intervals to opting into beta versions when they become available. This can help keep future versions handy so as soon as they are released, they will automatically install themselves!
Finally, if neither of these options have helped determine whether or not your current version of Safari is up-to-date, simply visit Apple's website in order check the precise version number listed against what is currently installed on your Macbook or iMac – if there isn’t a matching number then an upgrade might need doing before long! Overall it can prove beneficial too – even though older versions may seem stable enough in their own right - browsers grow increasingly outdated as time goes by despite what improvements are made upon them; so why not make sure yours gets recent treatment at least once every few months just in case?
Related reading: Firmware Updates
Sources
- https://www.dictionary.com/browse/do
- https://www.howtogeek.com/727360/how-to-update-safari-on-mac/
- https://mackeeper.com/blog/update-safari-mac/
- https://www.merriam-webster.com/dictionary/do
- https://www.merriam-webster.com/thesaurus/do
- https://kinjeng.coolfire25.com/articles/how-to-update-safari-on-mac-to-the-latest-version/
- https://www.pcom.edu/do/
- https://www.wikihow.com/Update-Safari-on-Mac
- https://support.apple.com/en-us/HT201541
- https://nektony.com/how-to/update-safari-on-mac
- https://support.apple.com/en-am/HT204416
- https://www.thesaurus.com/browse/do
- https://support.apple.com/en-gb/HT204416
- https://support.apple.com/en-us/HT204416
- https://www.businessinsider.com/guides/tech/how-to-update-safari-browser-on-mac
Featured Images: pexels.com