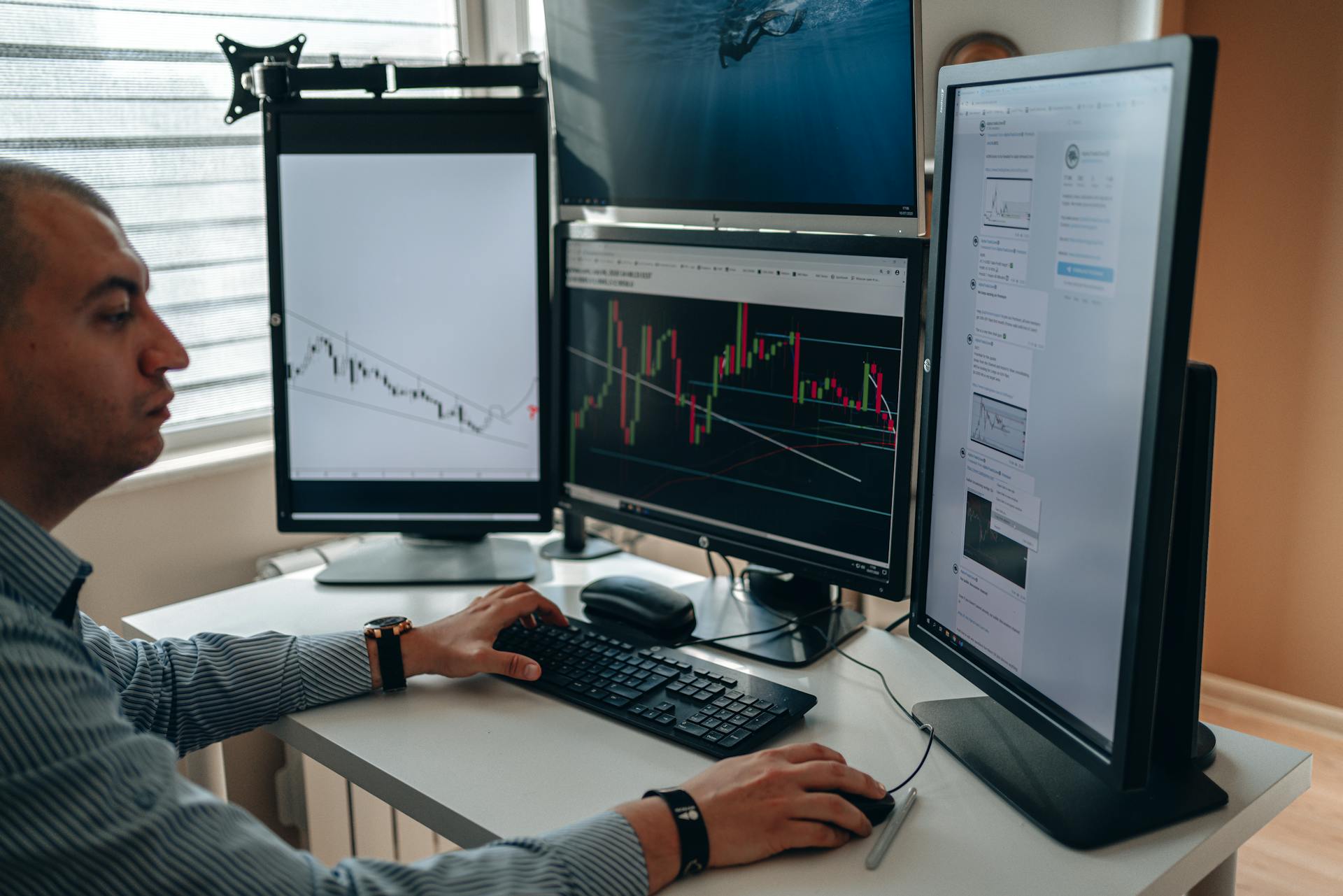One of the most commonly asked yet difficult questions faced by many Excel users is: “how do I unhide column A?” This question is often asked due to the fact that Excel hides certain columns to make viewing data slightly simpler for the user, but making them harder to find when there needs to be an edit.
Fortunately, this behavior of Excel means that all of your column data and settings can still be accessed with a few simple steps. The first thing you should do is select any cell within your data set and then select the “Format” menu in the menu bar. From here, select “Unhide Columns” and a checkmark will appear next to “Column A” in the drop-down box. Select Column A and click OK in order to unhide it.
Once it is unhidden, you can also customize how it appears when viewing your data. To do this, simply click on Column A Header where you should a see filled box indicating that it is selected. Look for a light blue line which separates column G from H; this will allow us to move the blue indicator down 1 column at a time until we've reached column A which confirms its selection was successful and allows us to alter its settings accordingly.
If these steps are followed correctly, you should now be able to easily unhide Column A on Excel! Make sure that when altering formatting or settings on any columns (including Column A), you thoroughly double-check your work before saving; otherwise it may lead to changes or errors being made further down the line which could have significant consequences if left unchecked!
Take a look at this: Paint Aluminum Columns
How do I show hidden columns in Excel?
Excel is a powerful tool that allows us to analyze, organize and visualize our data in creative ways. One of the most useful features of Excel is its ability to hide and unhide columns, rows and worksheets. This feature provides a great way to organize your data with further flexibility; however, you may find yourself needing to show hidden columns in Excel from time to time.
The simplest way to show hidden columns in Excel is by navigating to the View tab in the ribbon bar, clicking “Unhide” at the far right of the ribbon bar and then selecting the column (or columns) you would like to reveal. This method only works if there is only one hidden column or a contiguous group of hidden columns that need to be unhidden; if you have multiple scattered hidden columnscross different ranges it may save time utilizing some additional Excel features.
One additional helpful trick for revealing any number of scattered Columns is by using the “Go To” command, which can be accessed under the Home tab or by pressing F5 on your computer keyboard. Within this dialog box you simply enter either ‘column:hidden’ or 'columns:all' into ‘Refers To’ input field, which will automatically reveal any hidden columns in your spreadsheet. Once finished using this feature make sure to replace this with ‘refNil’ so that Excel knows not delete any other cell range when other command are utilized later on. Both methods can save time revealing multiple hidden excel columns at once, giving Excel users more flexibility for organizing non-contiguous collections of data sets!
Expand your knowledge: Function Displays Row Data
What is the easiest way to unhide columns in Excel?
Microsoft's Excel is one of the most widely used and popular tools for organization, data analysis, and more. Being able to move quickly between functions and manipulate data can be essential for a variety of tasks. One such task could be unhiding hidden columns in Excel. While hiding and unhiding a column may seem daunting at first, it is actually quite straightforward.
To begin with, find the column that you want to hide directly to the right of the sheet; hold down your left mouse button and drag from its position over to the left until you reach empty column A. Now simply release the mouse button and it will move into place perfectly under column A. To unhide the column, simply select any cell in the B row; this should highlight all cells in row B – now choose the "Unhide" command from either the Home or Format tab of your ribbon and select OK; this will reveal your hidden column with all its contents intact!
The ability to quickly unhide columns can save someone valuable time, especially when dealing with larger datasets or complex formulas. While there are other methods that Microsoft offers to access more specific areas of your workbook – including dragging rows/columns or selecting them from view settings – this quick method may be one of the easiest steps you can take when you need access to a hidden area of your spreadsheet. Whether you're dealing with complex datasets or organizing simpler data, knowing how to hide and unhide columns in Excel is sure to prove helpful!
Curious to learn more? Check out: Do You Have to Pay for Microsoft Excel
How do I restore an Excel column that is hidden?
Restoring a hidden column in Excel is not as difficult as it may seem at first glance. For this task, you need to adhere to a few simple steps to have your lost column showing up again.
First, select the entire worksheet or the necessary range with columns and rows. You can do that by simply pressing Ctrl + A on your keyboard. Once you select all cells, right-click on the worksheet or range and select the ‘unhide’ option from the menu. If a hidden column is within this range, it will be shown again in Excel once you click on ‘unhide’ from the popup menu. It is also possible that one of the cells in this range has a special formatting like bold or italic font weight (which hides one cell from view). If that’s true, simply highlight the entire column (by selecting any cell within a column), then go to Format Cells > Font > Normal and click OK button. This should bring back your missing column into view!
If these steps don't work for you, there's another way to restore hidden columns in Excel – just right-click on the "A" column header and select Unhide option from popup menu. Doing so grants access to all of those empty columns which were previously invisible. Using this method is faster than selecting an entire Worksheet or Range with cells since there's no need to highlight anything beforehand! And that’s it – with those two methods you can easily restore any number of hidden columns back into view in Microsoft Excel.
For more insights, see: Capital One Spark Cash Select for Excellent Credit
How can I make an Excel column visible again?
If you have ever worked with an Excel spreadsheet, chances are you have inadvertently hidden a column at some point. It’s easy to do - it only takes one wrong click - and when it happens the data in the column disappears from view, causing frustration and confusion. Fortunately, there is a way to solve this problem with just a few simple steps.
If you think you have accidentally hidden a column in Excel, the first thing you need to do is locate which columns are visible and not visible. To do this, select the entire sheet by clicking on the rectangular box at the intersection of row and column headers. You will then see a small + symbol next to some of the rows, indicating that there is more data in them than what is currently being displayed.
Once you know which columns are hidden, it’s time to make them visible again. First, ensure that all columns before the one which was accidently hidden are selected by clicking on their headers individualy while holding down the Shift key. Then right-click on any of those column headers and choose ‘Unhide’ from the popup menu that appears. This will make all previously hidden columns visible and also restore them back into your spreadsheet!
Being able to recover hidden Excel columns quickly helps keep your work organized and lessens stress during document editing. Hopefully this article has given you a few simple tips for dealing with this common problem so next time it happens, it won’t take long to rectify!
Worth a look: Buy Lally Columns
How do I find hidden columns in Excel?
Excel is a powerful spreadsheet platform utilized by countless individuals and businesses around the world. Knowing how to utilize it to its full potential is key in getting the most out of your data. One tool that aids with this are hidden columns, which can be difficult to locate at times. The good news is, there are several different ways you can access and reveal these hidden columns quickly and easily.
The traditional way of accessing hidden columns within Excel requires you to right-click an existing column heading, then select ‘Unhide’ from the menu; this will cause all hidden columns within that range of data to become revealed. If this option isn't available, try selecting the column directly next to where the hidden one should be, then dragging it across until a black line appears at either side - this indicates that a part of your selection can't be seen. At this point you just have to double click the black line in order for all your hidden columns to display again.
Apart from this traditional approach another useful method involves excel’s Find & Select feature. This can be accessed from either the Home tab, under Find & Select, or with a simple shortcut (Ctrl + F). Once opened, you'll see various options for locating items within your spreadsheet - one being if you have colored specific columns or used text formatting on them - but there's also an 'Entire Column' option which you can use not just to identify but also reveal any hidden columns currently in use within that particular worksheet or workbook.
In conclusion, uncovering hidden columns within Excel may seem like daunting task at first but with a little bit of practice any user should soon be able to take advantage of these features efficiently and effectively - plus there's no better feeling than finding something long forgotten!
A different take: Find Circular References
Sources
- https://dictionary.cambridge.org/dictionary/english/can
- https://support.microsoft.com/en-us/office/unhide-the-first-column-or-row-in-a-worksheet-d6b47608-80ee-4021-9b51-6a1f57269ec9
- https://www.techonthenet.com/excel/columns/unhide_cola2016.php
- https://www.educba.com/unhide-columns-in-excel/
- https://testbook.com/advanced-excel/how-to-quickly-unhide-columns-in-excel
- https://www.howtoexcel.org/unhide-first-row-column/
- https://m.youtube.com/watch
- https://www.lifewire.com/hide-and-unhide-columns-rows-and-cells-in-excel-4178638
- https://www.wikihow.com/Unhide-Columns-in-Excel
- https://www.wallstreetmojo.com/how-to-unhide-columns-in-excel/
- https://exceltrick.com/how_to/unhide-columns-in-excel/
- https://www.techrepublic.com/article/how-to-unhide-row-1-and-column-a-in-an-excel-sheet/
- https://trumpexcel.com/unhide-columns/
- https://www.merriam-webster.com/dictionary/can
- https://www.techrepublic.com/article/the-secret-to-unhiding-column-a-in-an-excel-worksheet/
Featured Images: pexels.com