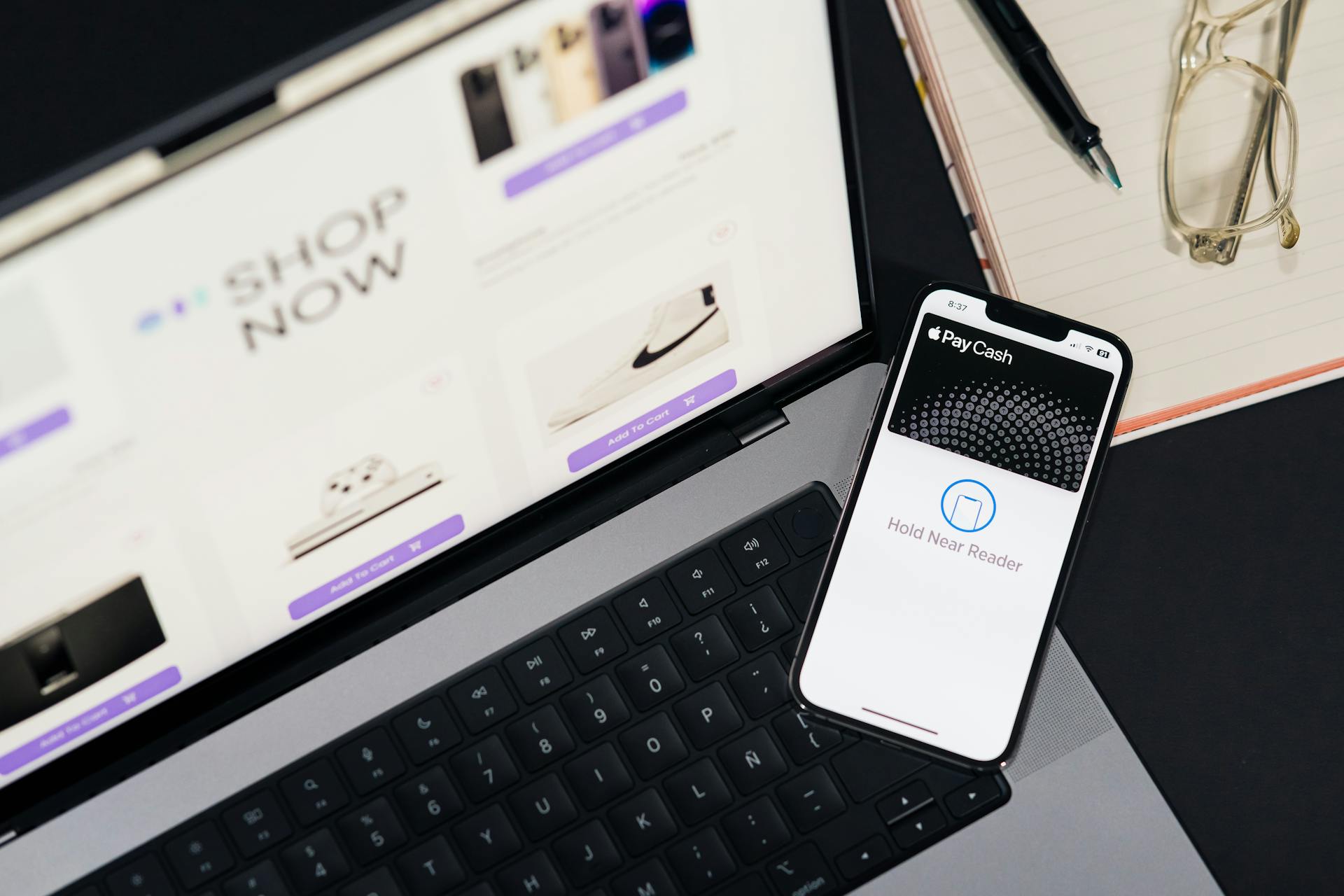If you’re looking to stabilize your videos quickly and easily in DaVinci Resolve, then look no further. In this blog post, we will go over the steps necessary to get your clips stable and ready for editing in no time.
First off, you’ll need to open up the Media Library tab on the bottom left of your screen. From there select your clip or clips you want stabilized and click them with a single click or press & hold shift when clicking multipleclips if needed. Once you have selected clips navigate to 'Color' tab located at top left side or middle-left side of screen depending on what version of DaVinci resolve is being used.
Once moved into a Color window simply activate the stabilizing by clicking on transform icon which looks like 2 arrows chasing each other in an infinite loop; there might be many nodes but this node stands out amongst them because it contains two arrows chasing each other inside corresponding box(like above).Click that and choose Clip Attributes tab at right hand corner to enter various alignments available like Spin(Rotate)& Zoom options can be accessed here. By referencing all three planes: X,Y & Z,we are able to work more accurately towards better stabilization result as mentioned above spin is used more often while working with most camera footage due its far ease example one may want rotational stability (similarly as drone footage)so changing only 'Yaw' position helps greatly instead zoom takes into account both horizontal & vertical distances so x y z positions need adjusting for best result Please make sure preview window is activated located bottom right middle section of screen giving us relative stablizing analysis before implementing changes.By default stabilzing happens via Optical Flow technique.For advanced stabilization try using Unified Stabilizer algorithms from FrameWork Tab: It combines different techniques like Measure detail analysis from one scene brightness adjustments from another etc.Unified Stabilizer also has options for jitters which help clean up unncessary movements frames mainly revove unwanted shakes seen on footage sometimes also called Rolling Shutter as well Lens Distortion can also be corrected here setting both focal length & inertia parameters consequentally after working with these methods save project so next time would require less setups moving forward..Good Luck!
Explore further: Denture Stabilization
How to stabilize shaky footage in DaVinci Resolve?
Shaky footage can be distracting and ruin a video, but all hope is not lost! Luckily, Davinci Resolve makes it easy to stabilize shaky footage with the Stabilize Plugin. Follow this guide to learn how you can quickly stabilise any footage.
1. Start by importing your clip into DaVinci Resolve's Media Pool tab. Select the clip and drag it onto the timeline of your project where you want it to appear.
2. Double-Click on the clip in your timeline to open its Settings window in the Inspector tab on your right side and select Editing Tools -> Stabilize from the top dropdown menu that has just appeared beside of it.. This will open up the "Stabilize" plugin window, which will allow us to apply stabilization effects for our shot with ease.
2a Alternatively – If you don't see this workspace section, first enable ‘Enable advanced features’ at bottom left corner under File -> Preferences -> Enable Advanced Features switch (restart required). After that go back into Inspector and then toggle Editing Tools button whatever see inside that Stabilize option also available after that…
3. Here we have several options we can use to adjust our clip: Detection Levels - which together manage how much effort (or 'strength') DaVinci puts into stabilizing; Lookahead – which controls how much ‘previewable movement’ Da Vinci considers when attempting stabilization; Grain Reduction – allows us to reduce grainy details during post-processing; Smooth Factor – lets us adjust sharpness or blurring of our source material; Finally Custom Keyframes - adds extra control if needed during editing stage…
4 Create a New Keyframe Stream by clicking Create New inside keyframe color selector & selecting black as color background & white as foreground i read paste need every second hands? an answer yes sure type pan Zoom Rotate Transformations need That’s all choose renders adjustments parameters… .. 5 Now click Analyse button so da Vinci starts analyzing frame motion & automated for completion then Preview result option easily check out stabilized version accordingly "verify result fine"
6 When done with settings, click apply link start rendering reframe clicking arrow icon particular area rescale heavy action scene remains smooth soon almost everything board! reduced shake make sure remember save Project Settings conforms export didn't make mistakes missed somewhere supports resolutions scale conformed uploaded over internet broadcast TV sound even stunning!.
Worth a look: Resolve Placeholder
What is the best way to correct camera shake in DaVinci Resolve?
If you’re looking to get rid of camera shake in DaVinci Resolve, then the best solution is to use the Warp Stabilizer. This powerful tool helps you quickly and easily stabilize pesky shots so they look as smooth as possible. Even if your footage has a lot of shake, Warp Stabilizer can help reduce it significantly. To get started, set up your clip in the timeline and in the Inspector select “Stabilize” under “Tools”. From there you’ll be able to adjust several settings such as stabilization type (transformation or perspective) and various other options like adaption and smoothing strength. After tweaking these settings, click on “Analyze” and then “Generate Guide Frame” to start stabilizing your shot automatically. Once finished, go ahead and refine the effect with options like crop percentage or smoothness to make sure everything looks perfect on-screen!
Intriguing read: Adding Stabilizer
How to use the stabilizer tool in DaVinci Resolve?
In the world of film editing, stabilization is a key tool that helps create smoother movements and can also greatly enhance the overall quality of a shot. In DaVinci Resolve, this task is accomplished with the Stabilizer tool. This simple yet powerful tool allows you to quickly and easily adjust any shaky or distorted footage to give it that professional look.
The first step is to open up your video sequence in DaVinci Resolve and then locate the Stabilizer tab from within the Inspector Panel. Here you will see two main options for stabilizing your footage: “Position” & “Rotation”. These two options allow you to manually adjust how much position or rotation compensation should be applied for every frame for ultimate control of your clip’s motion. You can also fine-tune these settings by adjusting various other parameters such as Match Points & Flutter Amount in order to perfect your stabilized effect even further. Additionally, if you find yourself needing more advanced control over position or rotation, there are additional tools available in DaVinci Resolve such as Handle Alignment & Spline Average which are useful when trying to achieve more precise stabilization results on a particularly tricky portion of footage.
Creating smooth and steady shooting effects doesn't have to be complicated with DaVinci Resolve's handy Stabilizer Tool. With a few simple steps anyone can easily implement stabilizing techniques onto their videos whether they're newbies or professionals alike! So go ahead and try out this helpful little feature at least once before starting any project; you won't regret it!
Expand your knowledge: How Do I Resolve a Problem with Venmo
What is the easiest way to stabilize a shaky video in DaVinci Resolve?
If you’re looking for an easy way to stabilize a shaky video in DaVinci Resolve, the Warp Stabilizer effect is your best bet. This powerful feature gives you control over how much stabilization is applied, and can help make footage look more smooth and professional. Here’s how it works:
First, import your video into DaVinci Resolve and make sure you’ve selected the Timeline window. Then click on Effects Library under the Effects tab. You’ll then see a list of different effects – find and select Warp Stabilizer. A yellow cube with an orange arrow will appear on the left panel indicating that this effect is now applied to your video clip.
Next, double-click on the yellow cube to open up a box of settings for this particular effect – here's where you'll adjust the intensity of stabilizing your footage depending on what your needs are: Amount determines how much correction is applied; Smoothness determines what parts get corrected; Response affects dampening between frames; Focus sets which specific parts are targeted for stabilization; Quality adjusts overall feedback quality (e.g., 0 being better quality). Experiment with these settings until you find one that looks best for your footage!
The last step involves analyzing your stabilized clip and rendering it out if necessary before exporting it as part of a larger project or use individually as necessary in other programs such as YouTube or another platform hosting videos! The Warp Stabilizer in DaVinci Resolve truly makes life easier when making shaky videos look smoother while keeping all their details intact professionally like never before!
Explore further: Resolve Finance Debt Consolidation
How to adjust motion tracking settings for a more accurate stabilization in DaVinci Resolve?
Motion tracking settings are essential for accurate stabilization in DaVinci Resolve. The motion-tracking settings allow you to accurately track and stabilize your shots for a more natural, smoother workflow. Here are a few tips to adjust motion-tracking settings to get the most out of Resolve's powerful features:
1) Set Pre-Tracking Settings - Too often, people jump right into tracking without properly setting up their pre-tracking settings first. Make sure you tweak your pre-tracking parameters such as temporal and spatial quality before you begin any type of tracking activity. This ensures that your footage has been set up properly and optimized before beginning the task at hand.
2) Tweak Intensity - When setting up intensity in DaVinci Resolve, it's important to pay close attention to the amount of stabilization being applied. If the intensity is too low, your stabilization may be lacking; if it's too high, then motion artifacts may start appearing in your footage which can ruin the overall look and feel of your final product.
3) Adjust Tracking Parameters - The parameter settings available depend on which tracker type you've currently selected and can make all the difference when it comes down to how accurately footage is tracked from one frame to another. For example, Max Dip/Peak Amplitude should be adjusted depending on how much motion blur needs removing from each shot during post work — lower amplitudes will result in less blurring but more accurate tracking; higher amplitudes can result in improved results where fine details within blurred frames need capturing with greater accuracy than otherwise possible without additional adjustments being made accordingly within other relevant parameters (e..g smoothing).
Following these simple steps should help ensure that you're getting an accurate resolution when using DaVinci Resolve’s powerful stabilizing features!
See what others are reading: Exchange Stabilization Fund
How to apply a smooth animation to the stabilization in DaVinci Resolve?
Applying a smooth animation to the stabilization in DaVinci Resolve is easy and can be done with a few simple steps. Stabilizing footage due to camera shake or other movement can be an effective way to enhance the look of your video. The most basic type of stabilization available is ‘Position’, which will keep the video locked in one place, restoring steadiness. However, this type of stabilization might appear too static for some projects. Applying a smooth animation can improve the look of your videos even more by adding subtle motion that directs focus and guides viewers’ attention around the frame at certain points in time.
The first step towards applying a smooth animation to your stabilization is opening up the inspector in DaVinci Resolve by pressing F7 on your keyboard. This will bring up all necessary controls related to transforming your video clip before stabilizing it further (size/scale/position). Once you’ve set these parameters as needed, select “Stabilize...” from within Inspector window drop-down menu and choose either ‘Position & Anchor Position Animation’ or ‘Rotation & Anchor Rotation Animation’ depending on what kind of movements you would like applied to specific parts of footage from frame-to-frame-basis -i.e., rotation or position animations respectively.
Next step would be enabling ‘Enable From-To Smoothing' option; this option provides smoother transitions between keyframes every 24 frames which make whole effect appear as if its being animated rather than stabilized statically resulting into much gentler output with none excessive sharp jitters caused without such adjustments made prior actual stabilize process taking place either by software itself(under 'Motion Prediction' tab) or manually using keyframing via Transform menu above 'Smoothing'. Please bear mind while implementing such adjustments that higher amount smoothing parameterized = lower speed rendering involved and vice versa with less smoothing affected output converting faster however still losing some local contrast if used excessively due to blurriness increase(haziness degradation) having occurred during process itself; therefore it's always recommended keeping balance between quality and speed requirements when possible hence why only degree enabled just enough for job asked but also keep higher level clarity acquired at same time overall during post production involved whereby fine details need brought up foreground being crucial aspect demanding more smoothed preview processing required end result intended!
Finally once all settings are tweaked next reopen Smoothing tab inside motion prediction window then use Onscreen Controls (F4)for additional adjustments about trajectory around anchor aiming for desired aesthetics variety required per particular shots perhaps rotations along determining anchor point movements labeled thus allowing desirable outcome smoothly reached from start proper finish ready presentation friendly GIFs presentation deliverable standard enforced industry relevant each project containing detailed instructions found several sources currently online explaining details consider doing research wise decision order secure best results moving onwards...Happy Animating!
For your interest: Video Output
Sources
- https://beginnersapproach.com/davinci-resolve-shake-effect/
- https://www.bouncecolor.com/blogs/tutorials/stabilize-shaky-video-in-davinci-resolve
- https://www.reddit.com/user/bysumex/comments/zf0rzw/how_to_stabilize_footage_like_a_pro_with_davinci/
- https://www.youtube.com/watch
- https://www.youtube.com/watch
- https://www.premiumbeat.com/blog/stabilize-footage-davinci-resolve/
- https://www.youtube.com/watch
- https://www.youtube.com/watch
- https://www.youtube.com/watch
- https://www.toolfarm.com/tutorial/how-to-stabilize-video-in-davinci-resolve-16-fast-easy/
- https://www.youtube.com/watch
- https://www.youtube.com/watch
- https://blog.raw.film/how-to-stabilize-shaky-footage-in-davinci-resolve/
- https://motionarray.com/learn/davinci-resolve/davinci-resolve-stabilize/
- https://www.youtube.com/watch
Featured Images: pexels.com