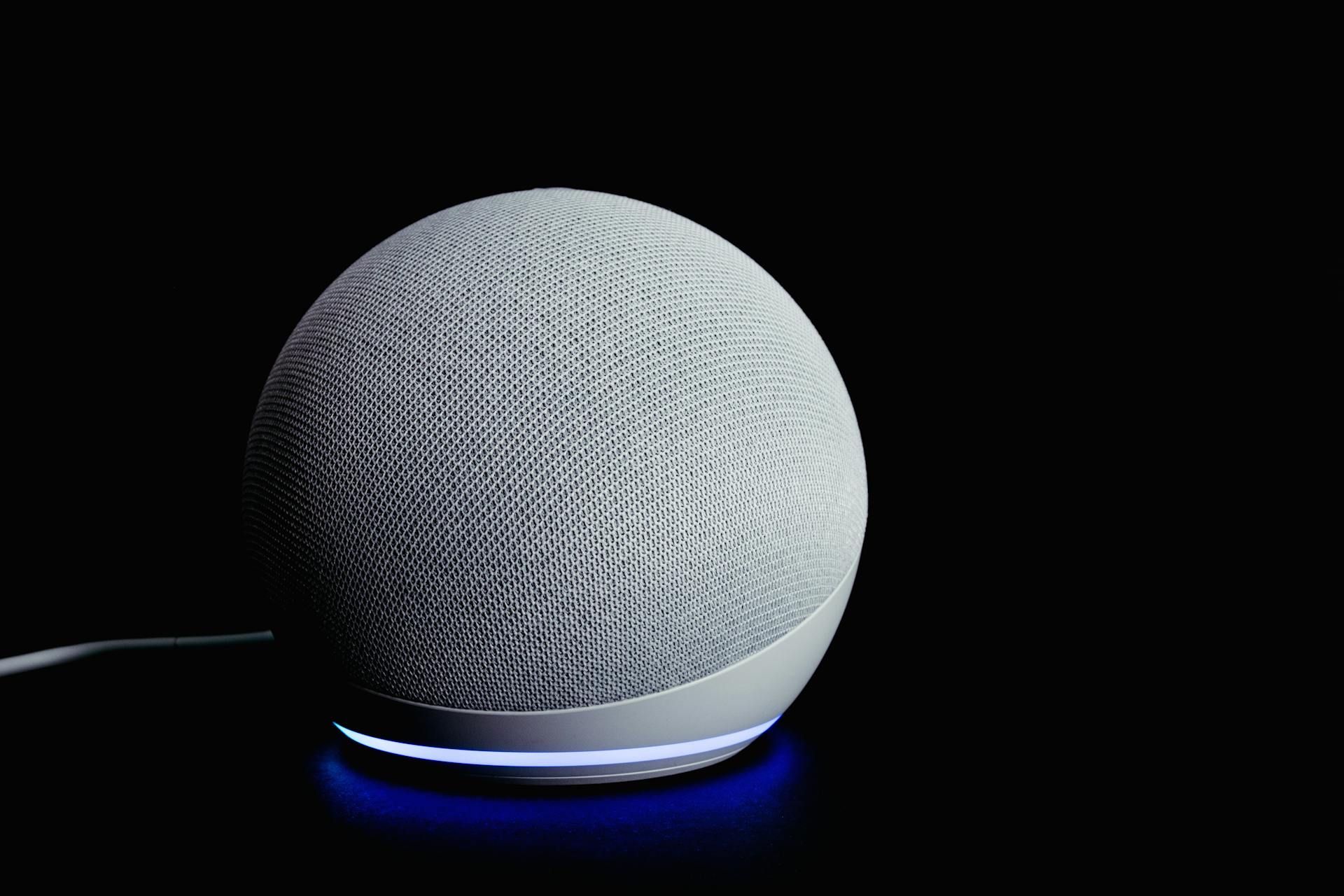Before you begin
Make sure your Blink system and Amazon devices are on the same wifi network. Download the Blink for Home app on your mobile device from the App Store (iOS) or Google Play Store (Android).sh Launch the Blink for Home app and create an account. Once you have created your account and logged in, tap "Set up a new system".
Configuring your Blink system in the Blink for Home app From the Add a Device screen, tap "Outdoor Camera".
Select your Blink system from the list of available devices.
If this is the first device you are adding to your Blink system, you will be prompted to name your system. Give your system a name, then tap "Continue".
If you have already set up another device on your Blink system, you will be prompted to enter the 6-digit pairing code for your system. The pairing code can be found on the back of the sync module or in the Blink app under Settings > System > Info.
Follow the instructions provided on the screen to complete the installation of your Blink Outdoor Camera.
Once your Blink system is successfully configured, you will be able to access your cameras from anywhere by going to the Blink for Home app and tapping "View Cameras".
Related reading: Siddhi Tap
How do I download the Blink app?
Assuming you would like a comprehensive guide on how to download the Blink app, here are the instructions:
First and foremost, the Blink app is available for both Android and iOS devices in their respected app stores. For Android devices, that would be the Google Play Store and for iOS devices, that would be the App Store.
From your device, open up the app store that corresponds to your device type. In the search bar, type in “Blink” and hit enter. The first result should be the Blink App. Tap on it.
On the app’s page, there will be a button that says “Install” or “GET”. Tap on it and the Blink app will begin downloading. Once it has finished downloading, the button will now say “Open”. Tap on it again and the Blink app will now launch.
That’s it! Now you know how to download the Blink app.
Recommended read: Watch Zombieland Double Tap
How do I create a Blink account?
blink is an app that allows you to text or call people without using your phone number or data. creating a blink account is easy and free! here’s how:
1. open the app and tap “create new account.”
2. enter your name, email address, and create a password.
3. confirm your email address by tapping the link in the verification email we send you.
4. once you’re logged in, add your phone number and tap “continue.”
5. select your country code and enter your phone number.
6. blink will text you a verification code. enter that code into the app and tap “verify.”
7. you’re now ready to start using blink! add contacts by their phone number or email address and start texting or calling.
For your interest: What Is Verification of Competency?
How do I add my Blink camera to my Blink account?
If you're new to Blink or own a Blink security camera, you may be wondering how to add your Blink camera to your Blink account. By following a few simple steps, you can easily add your Blink security camera to your Blink account and begin protecting your home.
To add your Blink camera to your Blink account, start by ensuring that your Blink camera is powered on and properly connected to your home's Wi-Fi network. Next, open the Blink app on your mobile device and log in with your Blink username and password. Once you're logged in, tap the menu icon in the top-left corner of the screen and select "Add a Blink Camera."
On the next screen, you'll be prompted to enter your Blink camera's serial number. This can be found on the bottom of your Blink camera. Once you've entered your Blink camera's serial number, tap the "Add to Account" button.
Your Blink camera will now be added to your Blink account! You can now take advantage of Blink's features, such as motion detection, two-way audio, live streaming, and more.
Additional reading: Which Statement S Is Are Correct about the T Distribution?
How do I connect my Blink camera to my home WiFi network?
If you're looking to connect your Blink camera to your home WiFi network, there are a few things you'll need to do first.
1. Make sure your Blink camera is powered on and in range of your home router.
2. On your computer or mobile device, open the Blink app and sign in with your Blink username and password.
3. Tap on the menu icon in the top left corner of the screen and select "Settings."
4. Scroll down and tap on "WiFi Networks."
5. Select your home WiFi network from the list of available networks and enter the password.
6. Tap on the "Connect" button and wait for the Blink app to confirm that your camera is connected to your home WiFi network.
Now that your Blink camera is connected to your home WiFi network, you'll be able to access it from anywhere in the world that has an internet connection.
A fresh viewpoint: Tap Work
How do I set up my Blink camera?
First, you will need to download the Blink app from the App Store on your iOS device or from Google Play on your Android device. Once the app is installed, open it and tap the Add a Blink camera button.
Next, you will need to create a Blink account. You can do this by tapping the Sign Up button on the login screen, or by going to the Blink website (https://blinkprotect.com) and clicking the Sign Up button.
Once you have created your Blink account, sign in and tap the Add a Blink Camera button again.
Now, you will need to choose which Blink system you would like to set up. If you are setting up a Blink Sync Module, tap the Blink Sync Module option. If you are setting up a Blink XT camera, tap the Blink XT option.
Once you have selected which Blink system you are setting up, follow the on-screen instructions to complete the setup process.
Recommended read: What Are the Best Places to Elope in California?
How do I enable motion detection on my Blink camera?
If you have a Blink camera, you may be wondering how to enable motion detection. While Blink cameras come with many features to make your home security experience better, sometimes you may want to customize your settings. Luckily, enabling motion detection on your Blink camera is easy to do.
By default, most Blink cameras are set to record continuously, which can fill up your storage quickly. You can save space on your storage by only recording when there is motion. To enable motion detection, open the Blink app and go to the Devices tab. Find your Blink camera on the list and tap on the gear icon next to it to access the settings.
Under the Detection settings, you will see the Motion Detection toggle. Tap on the toggle to enable it, then use the slider to adjust the sensitivity. The higher the sensitivity, the more likely it is that the camera will detect motion. You can also tap on the pencil icon next to the sensitivity slider to create custom motion zones. This can be helpful if you only want to detect motion in certain areas of the camera's field of view.
Once you have motion detection enabled, the Blink camera will only record when it detects motion. You can view the recorded footage by going to the Events tab in the Blink app. Here, you will see a list of all the motion events that have been detected by your camera. You can tap on an event to view the footage, and even download it to your device if you want to save it.
Motion detection can be a great way to save storage space on your Blink camera, and it can also help you stay aware of what's happening around your home. Whether you're using it for security or just to keep an eye on your pets, enabling motion detection is easy to do and can give you peace of mind.
Discover more: What Is Friction?
How do I create an Alexa skill for my Blink camera?
Blink is a battery-operated, wire-free home security and automation system. It includes a high-definition camera, motion sensor, temperature sensor, and siren. You can control and monitor your Blink system from anywhere using the Blink Home Monitor app.
Creating an Alexa skill for your Blink camera is a great way to keep an eye on your home while you're away. Here's how to do it:
1. Download the Alexa app and create an Amazon developer account.
2. Go to the Alexa skills kit and click on "Add a New Skill."
3. Enter "Blink" as the skill name and click on "Enable Skill."
4. Request and copy your Blink API token from the Blink support team.
5. In the Alexa app, go to the "Home Monitor" skill and paste your Blink API token.
6. Follow the instructions to create a "Scene." A scene is a group of devices that you want to monitor together. For example, you might create a scene for your front door and another for your backyard.
7. Add your Blink cameras to the scene.
8. Name your scene and choose what type of event you want to be notified about.
9. Choose whether you want to be notified by email, text, or both.
10. Set up your notification preferences and click "Save."
11. That's it! You've now created an Alexa skill for your Blink camera.
A unique perspective: Watch Click
How do I enable the Blink camera skill in the Alexa app?
In order to enable the Blink camera skill in the Alexa app, you will need to first add the Blink skill to your Alexa account. To do this, open the Alexa app and select "Skills" from the menu. Then, search for "Blink" in the skills store and select the "Enable" button.
Once the Blink skill has been added to your account, you will need to link your Blink account to the Alexa app. To do this, open the Blink app and go to the Settings menu. Under the "Account" section, select the "Link Account" option. This will redirect you to the Amazon login page. Enter your Amazon account credentials and select the "Allow" button.
Once your Blink account has been linked to the Alexa app, you will be able to control your Blink cameras using voice commands. To view a list of supported commands, open the Blink app and go to the Settings menu. Under the "Device" section, select the "Voice Control" option. Here, you will see a list of all the voice commands that can be used with Blink cameras.
On a similar theme: Advanced Settings
How do I link my Blink camera to my Alexa account?
How do I link my Blink camera to my Alexa account?
To link your Blink camera to your Amazon Alexa account, first open the Amazon Alexa app on your mobile device. Then, select the Devices icon in the bottom right corner. From here, choose the + Add Device button in the top right corner. Select Add Device, and then select Camera.
On the next screen, choose Blink from the list of compatible brands. You'll then be prompted to enter your Blink account credentials. Once you've done this, your Blink camera will be linked to your Amazon Alexa account and you can start using voice commands to control it.
To use your Blink camera with Alexa, you can say things like "Alexa, show me the front door camera" or "Alexa, turn on the living room camera." You can also view a live feed from your Blink camera on an Amazon Echo Show or Fire TV device by saying "Alexa, show me the living room camera."
Recommended read: Corner Bosch Grl900
Frequently Asked Questions
How do I connect my Blink camera to Amazon Alexa?
To connect your Blink camera to Amazon Alexa, first open the Amazon Alexa app on your smartphone or tablet. Next, click the “Devices” tab at the bottom. If you haven’t activated your Blink camera yet, you’ll have to do that now. Do this by selecting the + icon to add a device and select Blink. After activating your Blink camera, tap on the blinking blue light in the top right corner of your screen. This will bring up a list of all of your connected devices. Select the Blink camera from this list and then follow the on-screen instructions to get started.
How do I add a blink indoor or outdoor camera?
1. To add a Blink indoor or outdoor camera, tap the Plus symbol + on the app home screen. 2. Select the Blink wireless camera option. 3. Scan the QR code sticker, found inside the back cover. Click here for detailed instructions on removing the back cover.
How do I use Alexa with my Blink camera?
To use your Blink camera with Alexa, first enable the “Motion Announcements” toggle on the settings screen. Then open the Alexa app and open the “Devices” view. Tap the “Cameras” icon on the upper left, and select your Blink camera from the list. Next, enable the “Alexa” voice service on your Blink camera by tapping the three lines in the top-left corner of the screen. Finally, open a desired application and say aloud, “Alexa, show me what's happening on my camera.”
How do I add a blink camera to the app?
To add a Blink camera to the app, first launch the app and locate the Plus symbol + on the home screen. Next, select the Blink wireless camera option. Finally, scan the QR code sticker located inside the back cover of your camera. Once scanned, you will be taken to the camera onboarding screen where you can enter your serial number.
How to make Blink smart cameras last longer?
Go to the Blink Home Monitor app Tap the plus sign in the top-right corner Select your Blink camera model from the list
Sources
- https://www.microsoft.com/en-us/p/blink/9wzdncrfhx5d
- https://www.hg81222.com/et/how-to-setup-blink-outdoor-camera-with-alexa-3/
- https://www.kimberbrownphotography.com/how-to-setup-blink-outdoor-camera-with-alexa-9191029/
- https://www.youtube.com/watch
- https://yourwiseeye.shop/en/create-blink-account.html
- https://www.youtube.com/watch
- https://www.youtube.com/watch
- https://helpdesk.joinblink.com/support/solutions/articles/77000178686-sign-in-or-register-for-blink-the-frontline-app
- https://support.blinkforhome.com/welcome-to-blink/start-3-add-cameras
- https://ascotafrica.blogspot.com/2022/10/how-do-i-add-camera-to-my-blink-system.html
- https://www.youtube.com/watch
- https://www.blinkhealth-support.com/hc/en-us/articles/208709769-How-do-I-create-a-Blink-Account-
- https://www.blinklearning.com/signin
- https://smarthomegeneration.com/how-to-share-blink-camera-doorbell/
Featured Images: pexels.com