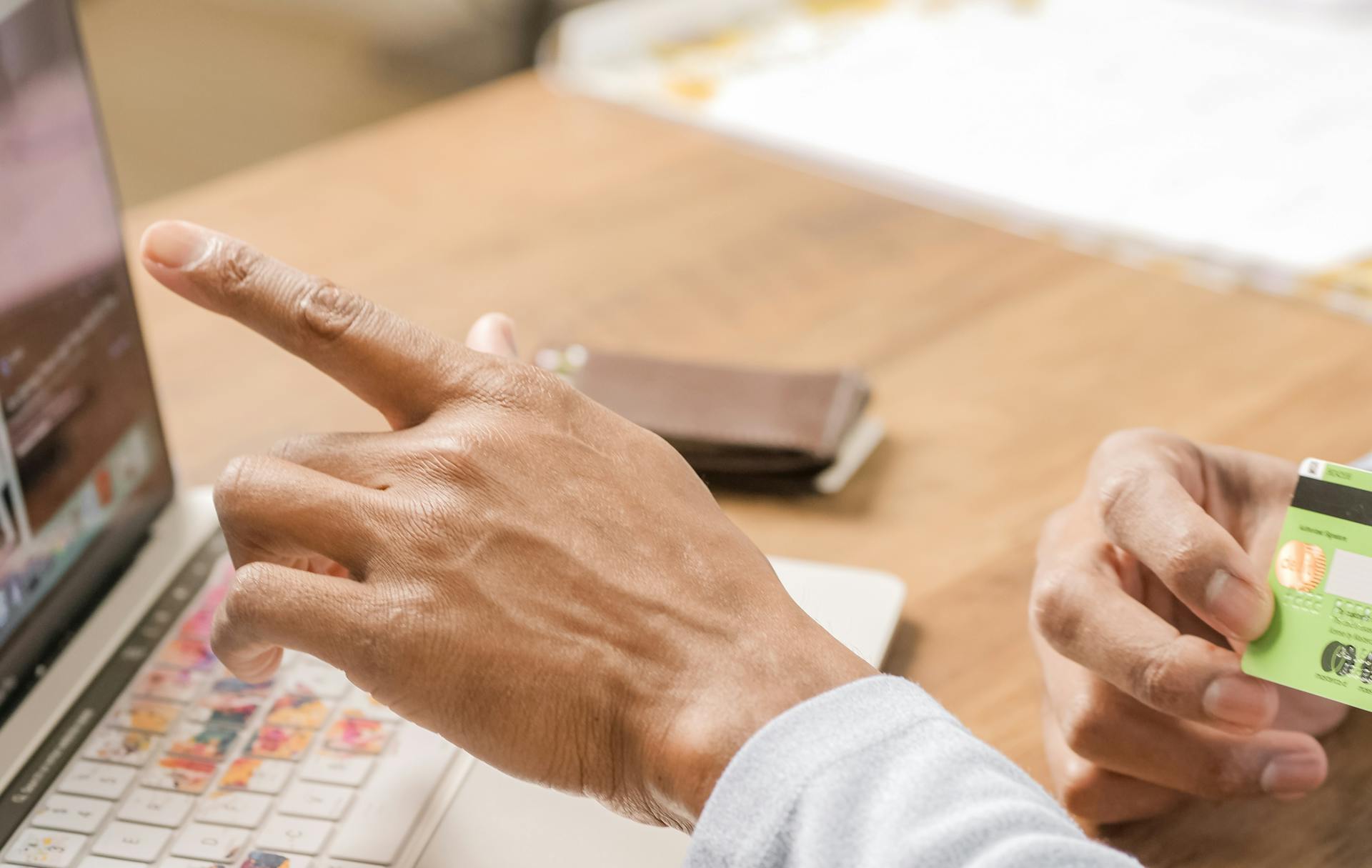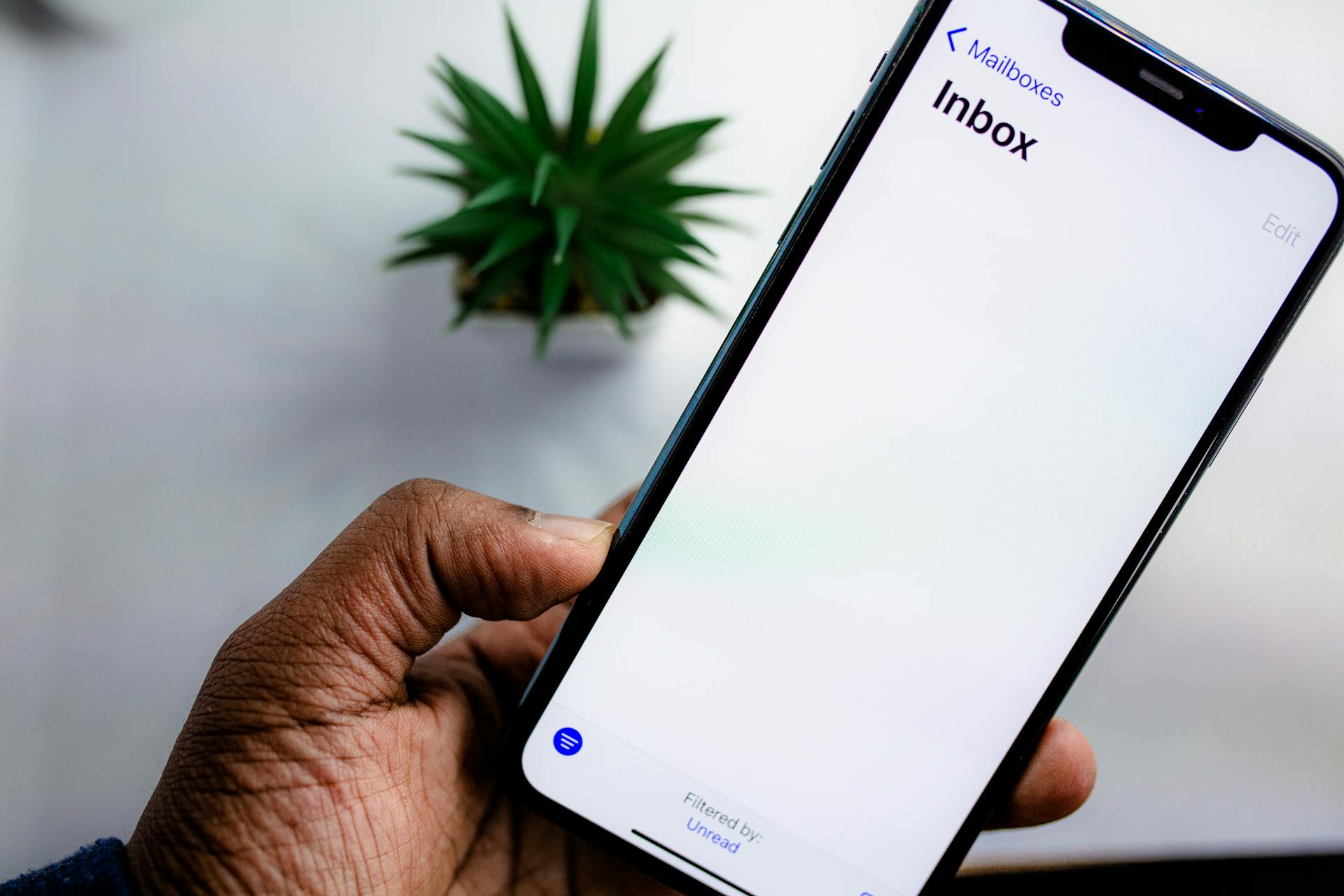QuickBooks makes it easy to send pay stubs to your employees through email. You can do this by going to the Payroll menu and selecting "Send Pay Stub via Email" to initiate the process.
To send pay stubs through email in QuickBooks, you'll need to have the "Pay Stub Delivery" feature enabled. This feature allows you to send pay stubs to employees directly from the QuickBooks system.
To access this feature, go to the "Payroll" menu and select "Pay Stub Delivery" to enable it.
Additional reading: Pay Stubs
Setting Up Email
To send pay stubs through email, you need to set up your email preferences in QuickBooks Desktop. This involves enabling the Email Pay Stub feature, which is disabled by default.
To enable this feature, you can follow the steps outlined in the QuickBooks Desktop 2023 guide: move to the Edit menu, click Preferences, choose the Send Forms menu, and then click the My Preferences tab. From there, you can pick one of the options in the Send email using section.
A unique perspective: How to Send Pay Stubs in Quickbooks Desktop
When you're setting up your email preferences, it's essential to ensure your email account is selected correctly and the SMTP server settings are accurately configured. This will streamline the process of sending pay stubs to employees.
To troubleshoot issues with employees not receiving pay stubs, try sending an email to yourself to check if there's a problem with the email service. Also, ensure that your employees don't have filters or blockages putting your email in the spam folder.
Here's a quick checklist to help you set up your email preferences:
- Enable the Email Pay Stub feature
- Input your email address
- Choose between sending emails using QuickBooks or another email application
- Configure SMTP server settings
- Set up default email templates
- Configure email delivery method
Sending Pay Stubs
To send pay stubs through email, you'll need to switch to single-user mode in QuickBooks. This is a crucial step, as it allows you to access the necessary features.
To switch to single-user mode, go to the File menu and select it. If you're already in single-user mode, you can skip this step.
Next, go to the File menu again and select Print Forms. From there, select Pay Stubs and tap the Bank Account used for Payroll.
To manage the date range for pay stubs to email, choose the employees you want to share the pay stub with. You can also deselect and remove employees here.
Note that employees with last names containing brackets or parentheses may not be able to access their emails. So, it's essential to check for this before sending the pay stubs.
Here are the steps to review each pay stub before sending it via email:
1. Preview each pay stub in the Preview tab.
2. Note the passwords generated by QuickBooks for each employee's email.
3. Enter each employee's email address one at a time.
Once you've completed these steps, you can assess the email in the Send Forms window. You can edit the email template, subject line, To and From fields, and email body as needed.
Finally, hit Send Now when you're ready to send the pay stubs.
A fresh viewpoint: Employee Letter and Email Examples
Troubleshooting Common Issues
If you're experiencing issues with emailing pay stubs in QuickBooks, it's essential to address common concerns such as email delivery failures, missing attachments, incorrect recipient addresses, and non-receipt of pay stubs by employees.
The first step in resolving email delivery failures is to check your internet connection and SMTP settings. Ensure that the email address of the recipient is entered correctly and that there are no restrictions on the recipient's email server.
To prevent missing attachments, always double-check that the pay stubs are attached before sending the email. This simple step can save you a lot of headaches.
Maintaining an updated contact list and verifying email addresses periodically for accuracy can also help avoid incorrect recipient addresses.
If you're still having trouble, try requesting confirmation from the recipient and checking spam or junk mail folders for the email.
Here are some common error messages that can arise when emailing pay stubs in QuickBooks Desktop:
- Have any changes been made to the employee's name or date of birth since the pay stub was emailed? The password is generated and secured at the time of sending the email.
- Try performing this procedure with another employee to determine if the outcome is consistent.
- Look into employee name setup for non-alpha characters or spaces.
- Submit the pay stub again.
- If you find everything has failed, erase and recreate the paycheque. Then, attempt again.
Can You Customize?
You can customize employee pay stubs in QuickBooks to display specific information. This includes employee details, company addresses, and sick and vacation information.
To add or remove information from a pay stub, you'll need to follow a few steps. Choose "Edit" and then select "Preferences", followed by "Payroll and Employees" and then "Company Preferences." From there, pick "Pay Stub and Voucher Printing" and deselect any checkboxes to clear unwanted information.
If this caught your attention, see: Pay Stub
Some of the details you can customize include vacation and sick leave used, federal employer identification number, and company phone number. You can also choose to display the last four digits of employee social security numbers and bank account numbers, depending on your state's requirements.
You can also customize the font size and whether or not to print the Intuit logo. Additionally, you can choose to display the employee's name and address, as well as their social security number.
Here's a breakdown of the information you can customize on a pay stub:
- Salary or hourly rate
- Working hours or hours worked
- Pay amount for the period
- Paying period
- Employee taxes
- Deductions from and additions to wages
- Taxable company contributions
- Net pay
- Year-to-date amounts
- Company name and address
- Employee social security number
Desktop and Online
To send pay stubs through email, you have two options: QuickBooks Desktop and QuickBooks Online. QuickBooks Desktop allows you to email pay stubs by setting up email preferences and configuring employee preferences.
In QuickBooks Desktop, you can set up email preferences by going to the 'Edit' menu and selecting 'Preferences.' Then, choose 'Send Forms' from the menu and click on the 'Company Preferences' tab. Next, select the 'Paystub & Voucher Printing' option and ensure that the 'Email' checkbox is marked.
To configure employee preferences, go to the 'Employee Center' and choose the employee's name. Click on 'Edit Employee' to enter their email address. Once these settings are configured, go to 'File' > 'Print Forms' > 'Pay Stubs' and select the appropriate date range. Click 'Print' and choose 'Send Forms' to email the pay stubs to the employees.
In QuickBooks Online, emailing pay stubs involves setting up email preferences, configuring employee settings, and then creating and distributing the pay stubs digitally. To begin, navigate to the 'Gear' icon and select 'Account and Settings.' From there, go to the 'Payroll' tab and then select the 'Preferences' option. Next, under the 'Paycheck Printing' section, choose the checkbox for 'Print/E-mail Pay Stubs' to enable the email settings.
You can customize the email template used for pay stubs by going to the 'Settings' menu and selecting 'Account and Settings.' Then, choose the 'Sales' tab and click on 'Messages.' Here, you can ensure that the email template includes all necessary information and branding.
Here are the steps to follow for both QuickBooks Desktop and QuickBooks Online:
QuickBooks Desktop:
1. Set up email preferences by going to the 'Edit' menu and selecting 'Preferences.'
2. Configure employee preferences by going to the 'Employee Center' and choosing the employee's name.
Check this out: Make Your Own Email Account
3. Go to 'File' > 'Print Forms' > 'Pay Stubs' and select the appropriate date range.
4. Click 'Print' and choose 'Send Forms' to email the pay stubs to the employees.
QuickBooks Online:
1. Set up email preferences by navigating to the 'Gear' icon and selecting 'Account and Settings.'
2. Configure employee settings by going to the 'Employees' tab and selecting the employee's name.
3. Customize the email template used for pay stubs by going to the 'Settings' menu and selecting 'Account and Settings.'
4. Go to the 'Employees' tab and select the employee for whom you need to generate the pay stub. Then, access the 'Paycheck list' for the chosen employee and click 'Print pay stubs' from the drop-down options.
Frequently Asked Questions
Is it safe to email pay stubs?
Emailing pay stubs can be safe if you use encrypted email or secure file transfer services, but avoid sending sensitive documents through public Wi-Fi networks. Securely transmitting pay stubs is crucial to protect your financial information from unauthorized access.
How do I email my pay stubs from ADP?
To receive email notifications about new pay stubs from ADP, select the "Send e-mail notification..." option on the Select Notification Options page. This will allow you to stay up-to-date on your pay stubs and access them easily.
Sources
- https://dataservicesolutions.com/blog/email-pay-stubs-in-quickbooks-desktop/
- https://www.realcheckstubs.com/blog/employment/how-do-i-email-check-stubs-to-employees-in-quick-books-desktop
- https://www.process.st/how-to/email-pay-stubs-in-quickbooks/
- https://www.dancingnumbers.com/email-pay-stubs-from-quickbooks-payroll/
- https://www.wizxpert.com/pay-stubs-in-quickbooks/
Featured Images: pexels.com