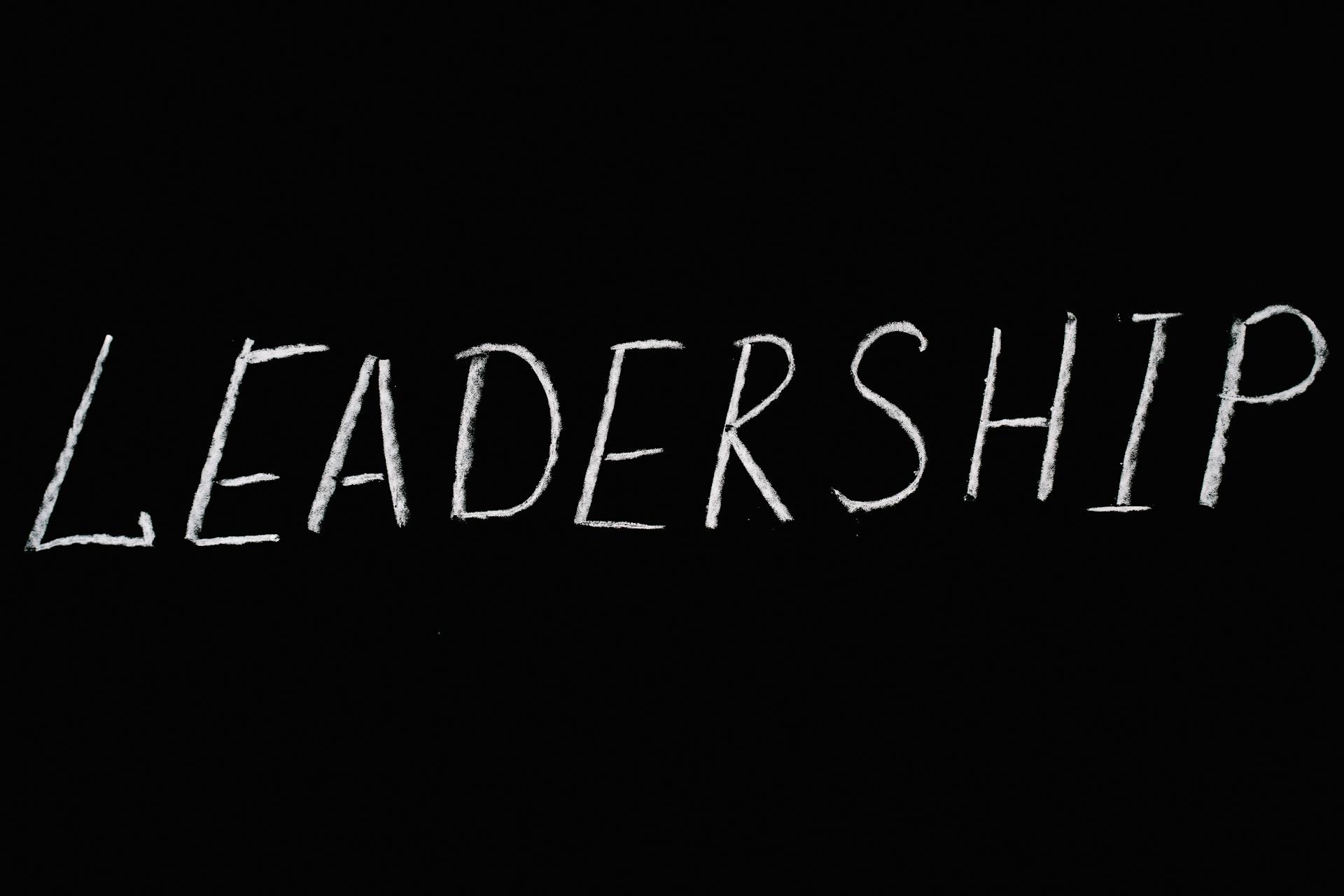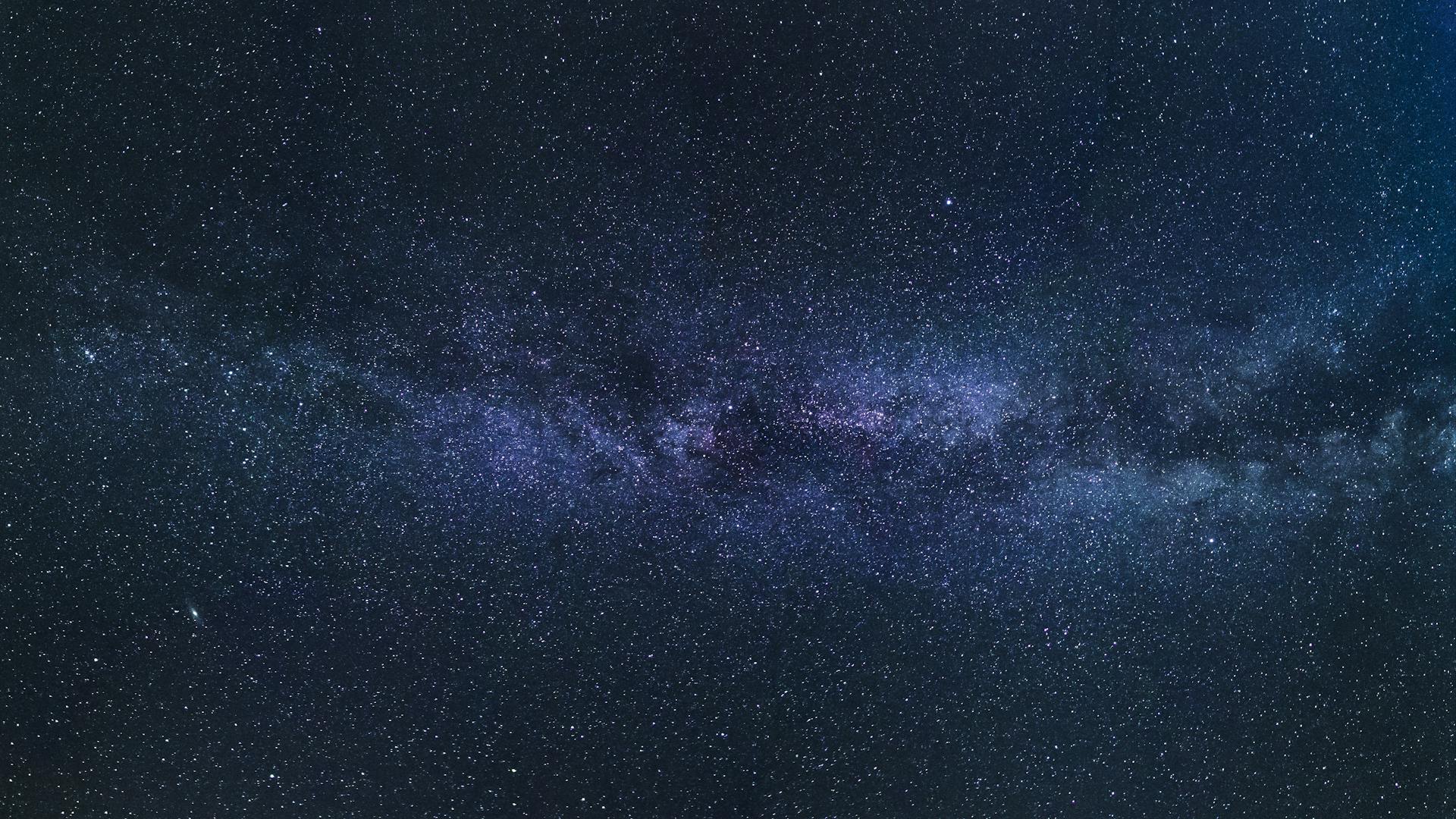The process for taking a screenshot on your Samsung Galaxy A32 is pretty simple and straightforward. Here’s how to do it:
1. Press and hold down the Power button and the Volume down button simultaneously.
2. You’ll hear a shutter sound and see an animation indicating that a screenshot has been taken.
3. The screenshot will be saved in the Screenshots folder in your Gallery app.
And that’s all there is to it! If you need to take a screenshot on your Galaxy A32, just follow the steps above and you’ll be able to do it in no time.
On a similar theme: Enable Oem Unlock Samsung A32 5g
How do I take a screenshot on my Samsung Galaxy A32?
To take a screenshot on your Samsung Galaxy A32, simply:
1. Press and hold the Power and Volume down buttons simultaneously.
2. You will hear a shutter sound and see a brief animation, indicating that a screenshot has been taken.
3. Screenshots are automatically saved in the "Screenshots" folder in the Gallery app.
If you need to take a screenshot of something that is not easily accessible, such as a long web page or document, you can use the "Scroll capture" feature. To do this:
1. Press and hold the Power and Volume down buttons simultaneously.
2. Tap on the "Scroll capture" icon (it looks like a down arrow with a horizontal line above it).
3. A screenshot will be taken of the current screen, and you will be able to scroll down to capture the rest of the content.
4. When you are finished, tap on the "Stop" icon (it looks like a square with a stop sign inside it).
5. The screenshot will be automatically saved in the "Screenshots" folder in the Gallery app.
A unique perspective: Galaxy Amp 2
How do I enable screenshot on my Samsung Galaxy A32?
Most Samsung phones come with a screenshot feature enabled by default. To take a screenshot on most Samsung Galaxy models, simply:
1. Press and hold the Power button and the Volume down button at the same time. 2. You’ll see a brief onscreen animation indicating that a screenshot was captured.
For some Samsung Galaxy models, you may need to press and hold the Home button and the Power button at the same time, instead.
You can find your screenshot in the “Screenshot” folder, which is located in the Gallery app.
If your phone doesn’t have a screenshot feature enabled by default, you can usually enable it through the phone’s settings menu. To do this, follow these steps:
1. Open the phone’s Settings app. 2. Scroll down and tap on the “Advanced features” option. 3. Tap on the “Smart capture” option. 4. Toggle the “Screenshot” option to “On”.
Your phone should now be able to take screenshots.
Worth a look: Screenshot Disney
How do I disable screenshot on my Samsung Galaxy A32?
Taking screenshots on your Samsung Galaxy A32 is a great way to save important information or share something with friends and family. But if you're worried about someone taking a screenshot of your screen without your permission, you can disable screenshot on your device. Here's how:
1. Open the Settings app on your Samsung Galaxy A32.
2. Tap "Lock Screen and Security."
3. Scroll down and tap "Screen capture."
4. Tap the toggle to turn off screen capture.
Now, whenever someone tries to take a screenshot of your screen, they'll see a message saying "Can't take a screenshot due to security policy."
If you ever need to take a screenshot, you can re-enable screen capture by following the same steps and tapping the toggle to turn it on.
A fresh viewpoint: Vsco Notify Screenshot
How do I take a screenshot on my Samsung Galaxy A32 without using the power button?
To take a screenshot on your Samsung Galaxy A32 without using the power button, you can follow these steps:
1. Go to the screen or app that you want to capture.
2. Press and hold the Volume down button and the Home button at the same time.
3. You will hear a camera shutter sound and see a brief animation.
4. To view the screenshot you just took, swipe down from the top of the screen to open the notification panel and tap on the screenshot notification.
If you want to take a screenshot of a specific area of your screen, you can follow these steps:
1. Go to the screen or app that you want to capture.
2. Press and hold the Volume down button and the Home button at the same time.
3. You will see a white border around the edge of the screen.
4. Use your finger to drag the white border to select the area you want to capture.
5. When you have selected the area you want to capture, release the Volume down button and the Home button.
6. You will hear a camera shutter sound and see a brief animation.
7. To view the screenshot you just took, swipe down from the top of the screen to open the notification panel and tap on the screenshot notification.
A unique perspective: Galaxy A21 Screen Mirror
How do I take a screenshot on my Samsung Galaxy A32 using the power button?
There are multiple ways to take a screenshot on your Samsung Galaxy A32. The most common way is to press the power button and the volume down button at the same time. To take a screenshot using the power button, simply press and hold the power button, then press and release the volume down button. The screenshot will be automatically saved in the "Screenshots" folder in the Gallery app.
another way to take a screenshot on your Samsung Galaxy A32 is to use the Palm Swipe gesture. To enable this feature, go to Settings > Advanced features > Motions and gestures, and toggle on the "Palm swipe to capture" option. Once enabled, you can take a screenshot by placing your hand vertically on the edge of the screen and swiping it across the display. The screenshot will be automatically saved in the "Screenshots" folder in the Gallery app.
Recommended read: Will save the Galaxy for Food?
How do I take a screenshot on my Samsung Galaxy A32 using the home button?
Most Samsung Galaxy A32s come equipped with the ability to take a screenshot by using the home button. Here's how it's done:
1. Open the desired content on your Samsung Galaxy A32. This could be an image, a website, or anything else that you want to capture.
2. Press and hold the home button.
3. While still holding the home button, press the power button. You'll know the screenshot has been taken when you see the display flash.
4. The screenshot will be saved to your device's gallery. From there, you can share it with others or edit it as you see fit.
Taking a screenshot on your Samsung Galaxy A32 doesn't have to be complicated. By using the home button, you can quickly and easily capture whatever is on your screen.
How do I take a screenshot on my Samsung Galaxy A32 using the volume button?
If you want to take a screenshot on your Samsung Galaxy A32, you can do so by using the volume button. Here's how:
1. Press and hold down the power button and the volume down button simultaneously.
2. You'll hear a shutter sound and see an animation, indicating that a screenshot has been taken.
3. The screenshot will be saved in the "Screenshots" folder in the Gallery app.
4. From here, you can edit or share the screenshot as you see fit.
How do I take a screenshot on my Samsung Galaxy A32 using the camera button?
To take a screenshot on your Samsung Galaxy A32, simply press the camera button and the power button at the same time.
How do I take a screenshot on my Samsung Galaxy A32 using the lock button?
There are actually several ways that you can take a screenshot on your Samsung Galaxy A32, but the most common way is to use the lock button. Here's how to do it:
1. First, make sure that the screen that you want to capture is open and visible.
2. Then, press and hold the lock button on the right side of the phone.
3. While continuing to hold the lock button, press and release the volume down button.
4. You should see the screen briefly flash, indicating that a screenshot has been taken.
5. The screenshot will be saved in the "Screenshots" folder in your phone'sGallery.
Frequently Asked Questions
What is the camera setup of Samsung A32?
The camera setup on the Samsung A32 is made up of a Quad Camera setup with a Main Camera of 2.0 aperture. This means that you can take good quality images, and also have a Single 13-megapixel Selfie Front-facing Camera.
How many cameras does the Samsung Galaxy A32 have?
There are four cameras on the back of the A32.
Can I use the camera of my galaxy A32 5G in Canada?
Yes, the camera of your galaxy A32 5G can be used in a variety of situations, such as when shooting videos, capturing tiny objects, and taking selfies with your friends.
Can the Galaxy A32 5G record 4K@30fps?
Yes, the Galaxy A32 5G can record 4K@30fps.
How do I use night mode on my Samsung Galaxy A32 5G?
To use night mode on your Samsung Galaxy A32 5G, open the Camera app and tap MORE. Then, select Night view.
Sources
- https://www.manua.ls/samsung/galaxy-a12/manual
- https://www.manua.ls/samsung/galaxy-a03s/manual
- https://www.pcmag.com/reviews/samsung-galaxy-s22-plus
- https://www.howtogeek.com/810583/samsung-galaxy-vs-google-pixel-which-should-you-buy/
- https://www.hardreset.info/devices/samsung/samsung-galaxy-note-9/faq/faq/samsung-combination-firmware/
- https://theunboxreview.com/resolve-security-policy-prevents-use-of-camera/
- https://www.naldotech.com/how-to-flash-galaxy-20-one-ui-3-android-11-official-firmware/
- https://www.hardreset.info/devices/motorola/motorola-edge/faq/faq/record-sound-motorola/
- https://www.bedienungsanleitu.ng/samsung/galaxy-a03s/anleitung
- https://www.pcmag.com/reviews/motorola-moto-edge
- https://www.manua.ls/samsung/galaxy-a32/manual
- https://tech2rise.com/common-problems-in-samsung-galaxy-a52s-5g/
- https://www.samsung.com/us/support/answer/ANS00084187/
- https://www.pcmag.com/reviews/samsung-galaxy-a52-5g
- https://www.vodafone.co.uk/mobile/brands/samsung
- https://www.amazon.com/SAMSUNG-Factory-Unlocked-Android-Smartphone/dp/B09R6FJWWS
- https://zkf.falkonnartifacts.de/motorola-edge-2021-twrp.html
- https://www.gizbot.com/social-media/news/instagram-repost-feature-in-the-works-what-is-it-and-how-does-it-work-082543.html
Featured Images: pexels.com