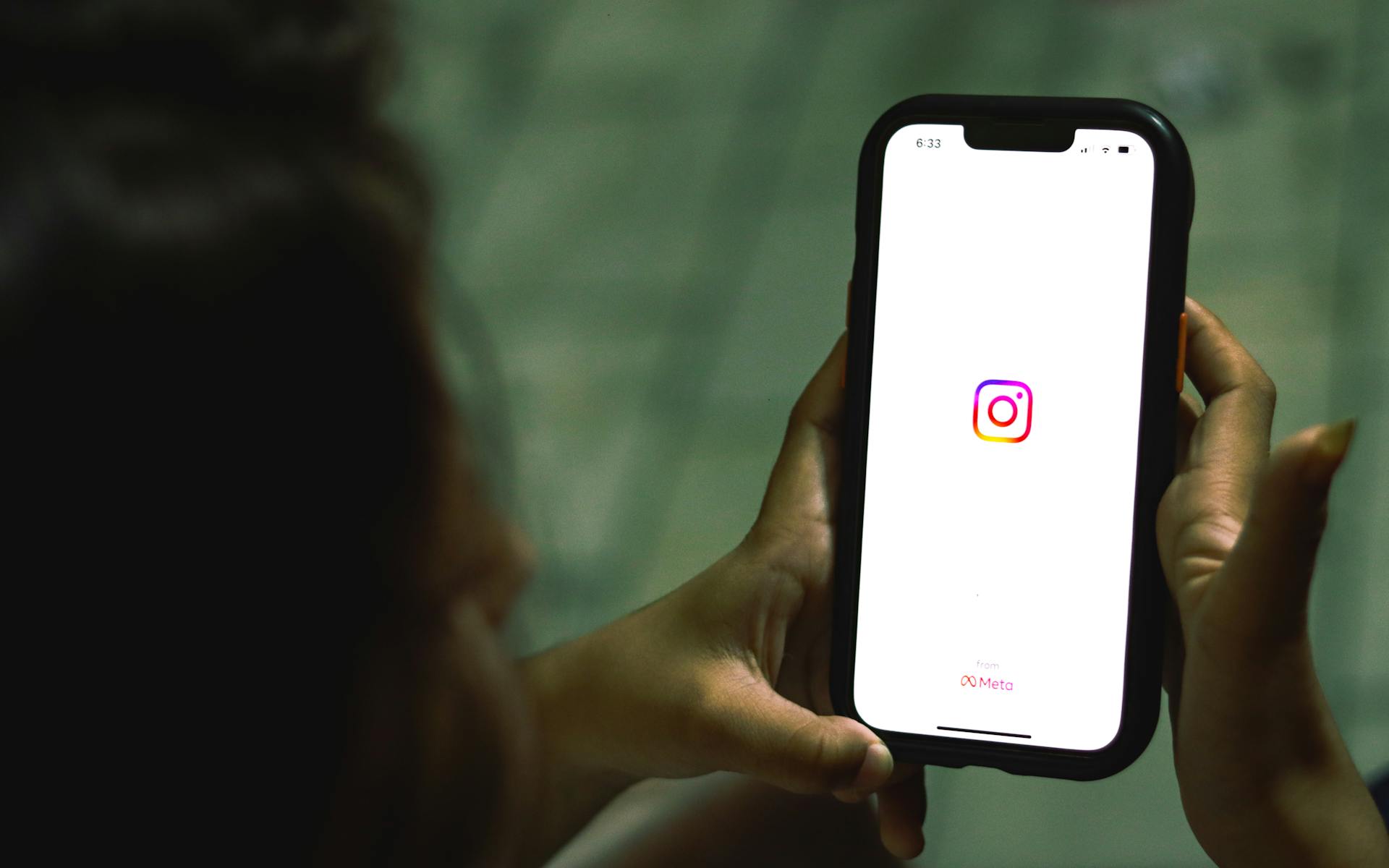If you want to remove the simulated webcam from Omegle, you need to follow these steps:
1. Go to the Omegle website and click on the "Start" button.
2. Click on the "Settings" button.
3. Under the "Webcam" tab, uncheck the "Enable fake webcam" checkbox.
4. Click on the "OK" button.
5. Close the Omegle window.
Now, you won't have to worry about the simulated webcam anymore!
If this caught your attention, see: Share Button
How do I remove the simulated webcam from Omegle?
Omegle is a website that allows you to chat with strangers. The site has a "simulated webcam" feature that allows you to use your webcam to chat with strangers. However, some users may not want to use their webcam and would prefer to remove the simulated webcam from their account. Here are the instructions on how to remove the simulated webcam from Omegle:
1. Login to your Omegle account.
2. Click on the "Settings" link at the top of the page.
3. Under the "Privacy" section, uncheck the "Enable simulated webcam" option.
4. Click on the "Save Changes" button.
Your simulated webcam will now be removed from your account and you will no longer be able to use it to chat with strangers on Omegle.
How do I disable the simulated webcam in Omegle?
Omegle is a website that allows users to communicate with each other via instant messaging. One of the features of Omegle is the ability to use a "simulated webcam." This allows users to communicate with each other using their webcam, even if they do not have one.
The simulated webcam is turned on by default, but it can be turned off in the settings. To disable the simulated webcam, go to the "Settings" tab and click on the "Privacy" sub-tab. Under the "Webcam" section, uncheck the "Enable simulated webcam" box.
How do I turn off the simulated webcam in Omegle?
If you are using the Omegle app, you can turn off the simulated webcam by opening the app and tapping the "Settings" icon in the top right corner. Then, tap the "Privacy" option and toggle the "Simulated Webcam" switch to the "Off" position. If you are using the Omegle website, you can turn off the simulated webcam by clicking the "Settings" icon in the top right corner and then selecting the "Privacy" option. Finally, toggle the "Simulated Webcam" switch to the "Off" position.
How do I get rid of the simulated webcam in Omegle?
Omegle is a free online chat website that allows users to communicate with strangers without the need to register. The website is anonymous, meaning that users do not need to create an account or provide any personal information. However, Omegle does allow users to choose to use a "simulated webcam", which is a fake webcam that is used to broadcast a pre-recorded video.
If you are using a simulated webcam on Omegle, there are a few ways to remove it. First, you can try to disable the webcam in your browser settings. To do this, open your browser and go to the settings menu. Under the "Privacy" or "Security" settings, look for the option to disable your webcam. If you cannot find this option, you may need to update your browser or try a different browser.
Another way to remove a simulated webcam from Omegle is to use a VPN. A VPN, or Virtual Private Network, is a tool that allows you to hide your real IP address and instead use an IP address from a different country. This can be helpful if Omegle is blocking your real IP address. To use a VPN, you will need to sign up for a service and install the VPN software on your computer.
If you are still having trouble removing your simulated webcam from Omegle, you can try contacting the Omegle support team. To do this, go to the Omegle website and click on the "Contact Us" link at the bottom of the page. From here, you can fill out a form to contact the Omegle support team and request that your simulated webcam be removed.
A different take: Remove Address
How do I stop the simulated webcam from appearing in Omegle?
It can be frustrating when you're trying to use Omegle, and a fake webcam keeps appearing in your window. You may be wondering how to stop the simulated webcam from appearing, and luckily, there are a few steps you can take.
First, make sure that you have the latest version of Adobe Flash Player installed. Omegle uses Adobe Flash Player to run its webcam feature, so it's important that you have the latest version installed. You can check which version of Adobe Flash Player you have by going to Adobe's website and clicking on "Check Now."
If you don't have the latest version of Adobe Flash Player, you can download it for free from Adobe's website.
Once you have the latest version of Adobe Flash Player installed, restart your browser. This will ensure that the new Flash Player is properly installed and that Omegle will be able to use it.
If you're still seeing the simulated webcam, it's possible that your browser is blocking Omegle from accessing your webcam. To fix this, you'll need to change a setting in your browser.
In Chrome, click on the menu icon (three vertical dots) in the upper-right corner of the window and select "Settings." Under "Privacy and security," click on "Site settings."
Find "Camera" in the list of settings and make sure that the toggle next to it is set to "Allowed."
If you're using another browser, you'll need to find the equivalent settings. Once you've allowed Omegle to access your webcam, restart your browser and try using Omegle again.
If you're still seeing the simulated webcam, there's one more thing you can try. Some browsers have additional security settings that can block Omegle from accessing your webcam.
In Chrome, click on the menu icon (three vertical dots) in the upper-right corner of the window and select "Settings." Under "Privacy and security," click on "Security."
Find "Safe Browsing" in the list of settings and make sure that the toggle next to it is set to "Off."
If you're using another browser, you'll need to find the equivalent settings. Once you've turned off Safe Browsing, restart your browser and try using Omegle again.
If you're still seeing the simulated webcam, it's possible that there's something wrong
How do I make the simulated webcam go away in Omegle?
Omegle is a chat site that allows you to chat with strangers. One of the features of Omegle is that you can use a webcam to chat with people. However, some people may not want to use their webcam for privacy reasons. In this case, you can turn off the simulated webcam in Omegle.
To turn off the simulated webcam in Omegle, open the settings menu by clicking the three dots in the top-right corner of the screen. Then, click "Settings." Under the "General" section, find the "Webcam" subsection and click the "None" option. This will turn off the simulated webcam and you will no longer be able to use it in Omegle.
How do I get the simulated webcam to stop showing up in Omegle?
If you are using Omegle and the simulated webcam is appearing, it is likely because you have recently installed a new webcam driver. Omegle uses your primary webcam as the source for the video feed. Therefore, the simulated webcam is being used as the source for the video feed. To stop the simulated webcam from appearing in Omegle, you need to uninstall the new webcam driver.
To do this, go to the Control Panel and then select 'Uninstall a program'. Find the webcam driver in the list of installed programs and uninstall it. Once the driver has been uninstalled, restart your computer. The simulated webcam should no longer appear in Omegle.
Is there a way to remove the simulated webcam from Omegle?
Yes, there is a way to remove the simulated webcam from Omegle. By doing this, you will no longer be able to use the webcam feature on Omegle. This can be done by going to the "Settings" tab on the main page, and then selecting "Remove Simulated Webcam."
Can I disable the simulated webcam in Omegle?
Yes, you can disable the simulated webcam in Omegle. To do so, you will need to go into the settings menu and select the "disable simulated webcam" option. This will prevent the Omegle system from automatically selecting a fake webcam image to use when you are chatting with someone. Additionally, it will also mean that you will not be able to use the "add a friend" function on Omegle.
Frequently Asked Questions
How to fix camera not found error on Omegle?
1. Close other programs that are using the camera. It’s also possible that the camera doesn’t work in Omegle if it’s open in another program. 2. Updating browser to the latest version. Omegle went through some changes that affected its functionality with camera issues. Check for updates or install a new browser if available. 3. Verify if camera is properly connected to your computer. Make sure you have plugged in the USB cable and turned on your camera, if not check for proper installation and connection of the software from your camera manufacturer.
How to choose the right camera for your video chat?
There are two options you can choose from. The first one is the standard camera that comes with your computer or phone. The second option is to use a webcam. A webcam allows you to see yourself and your friends on video, but it doesn't have as good of quality as the camera on most devices. If you want the best quality possible, you should use a camera that comes with your computer or phone.
How do I get my camera to work on Omegle?
Solution 1: Disable Other Programs That Are Using the Camera. The error with camera Omegle may happen when the camera is being used by some other applications. To disable these other programs, go to their properties and set the Use for: field to “Never”. ...Solution 2: Clear the Browser’s Cookies and Cache. ...Solution 3: Update Your Browser or Switch to Another Browser. ...Solution 4: Update the Camera Drivers.
How to allow camera access on Omegle?
1. Click the " camera " icon located near the right side of the browser bar. 2. Change the selection to " Always allow... access your camera" 3. Click the button Done . 4. Refresh the page.
How to setup ManyCam for Omegle tutorial?
1. On your computer, open the ManyCam program. 2. Click the Effects tab on the main screen to open the Effects panel. 3. In the Effects panel, click on the Import button ( ). 4. When the Import dialog box appears, select the file you downloaded from our website and click Open. 5. If the file is not located in a default folder on your computer, specify where to locate it and click OK. 6. In the Effects panel, make sure that you have selected the Video Out tab, and then set the Video input port to HDMI if your display has an HDMI port (or use a different video input port). 7. If necessary, adjust the settings in the lower part of the Effects panel to match your hardware and display characteristics. 8. Click Apply to preview your changes ( ). Note: You can also press Command+Z (PC) or Control+Z (Mac) to
Sources
- https://www.youtube.com/watch
- https://www.youtube.com/watch
- https://www.reddit.com/r/obs/comments/q2vp42/obs_virtual_cam_on_omegle/
- https://hackforums.net/showthread.php
- https://www.reddit.com/r/discordapp/comments/8a8r8y/question_is_it_possible_for_someone_to_use_a_fake/
- https://pixelprivacy.com/vpn/get-unbanned-omegle/
- https://support.google.com/chromebook/thread/116827984/why-cant-i-change-my-webcam-on-omegle
- https://privacysavvy.com/geoblocking/censorship/omegle-ban/
- https://obsproject.com/forum/threads/omegle-virtual-cam-plugin.106690/
- https://techcult.com/how-to-enable-camera-on-omegle/
- https://chrome.google.com/webstore/detail/omeglecover/jigdmkehflkdflmnbpfhddlkmlpelmna
- https://answers.microsoft.com/en-us/windows/forum/all/webcam-not-working/a4f4df90-fd0d-4d12-84c8-c731a5d16796
- https://twitter.com/VMario699/status/1372141481373229058
- https://answers.microsoft.com/en-us/windows/forum/all/change-default-internal-cam-to-external-webcam/2d2e108b-0f7b-47b0-8bac-6025bdcc9250
- https://www.omegle.com/
- https://www.top-password.com/blog/enable-disable-camera-or-webcam-in-windows-10/
- https://chrome.google.com/webstore/detail/webcam-block-save-your-pr/pfpfeggklgmlblklkegjbbjobanfpnbe
- https://answers.microsoft.com/en-us/windows/forum/all/how-do-i-enable-camera-and-webcam/cff94e62-e3bf-49fe-8182-ceccf964b00c
- https://www.chatiel.com/omegle-webcam/
- https://www.askmefast.com/How_to_remove_stranger_is_using_simulated_web_cam_in_omegle-qna7282405.html
- https://blogote.com/megle-chat/omegle-webcam-settings/
- https://manycam.com/applications/
- https://www.addictivetips.com/web/how-to-enable-camera-on-omegle/
- https://www.mdahosting.com/how-do-you-flip-a-camera-on-omegle/
- https://www.wikihow.com/Use-Omegle
- https://www.bing.com/opaluqu
- https://chrome.google.com/webstore/detail/omegler/epchdnfkjgpfglhodnhpllbehmjmelgc
- https://answers.microsoft.com/en-us/windows/forum/all/omegle-not-recognising-built-in-laptop-camera/810d92fa-e0a2-4733-9099-61c8693896ae
- https://appuals.com/how-to-fix-camera-not-found-error-on-omegle/
- https://community.adobe.com/t5/flash-player/webcam-upside-down-in-omegle/td-p/2699270
- https://www.askmefast.com/Omegle_may_be_using_simulated_cam_how_delete-qna7035486.html
- https://www.reddit.com/r/obs/comments/makip4/virtual_cam_help/
- https://linustechtips.com/topic/599050-how-to-change-manycam-virtual-webcam-name/
- https://www.youtube.com/watch
- https://cybernews.com/best-vpn/how-to-get-unbanned-from-omegle/
- https://www.dailymotion.com/video/x42rw05
Featured Images: pexels.com