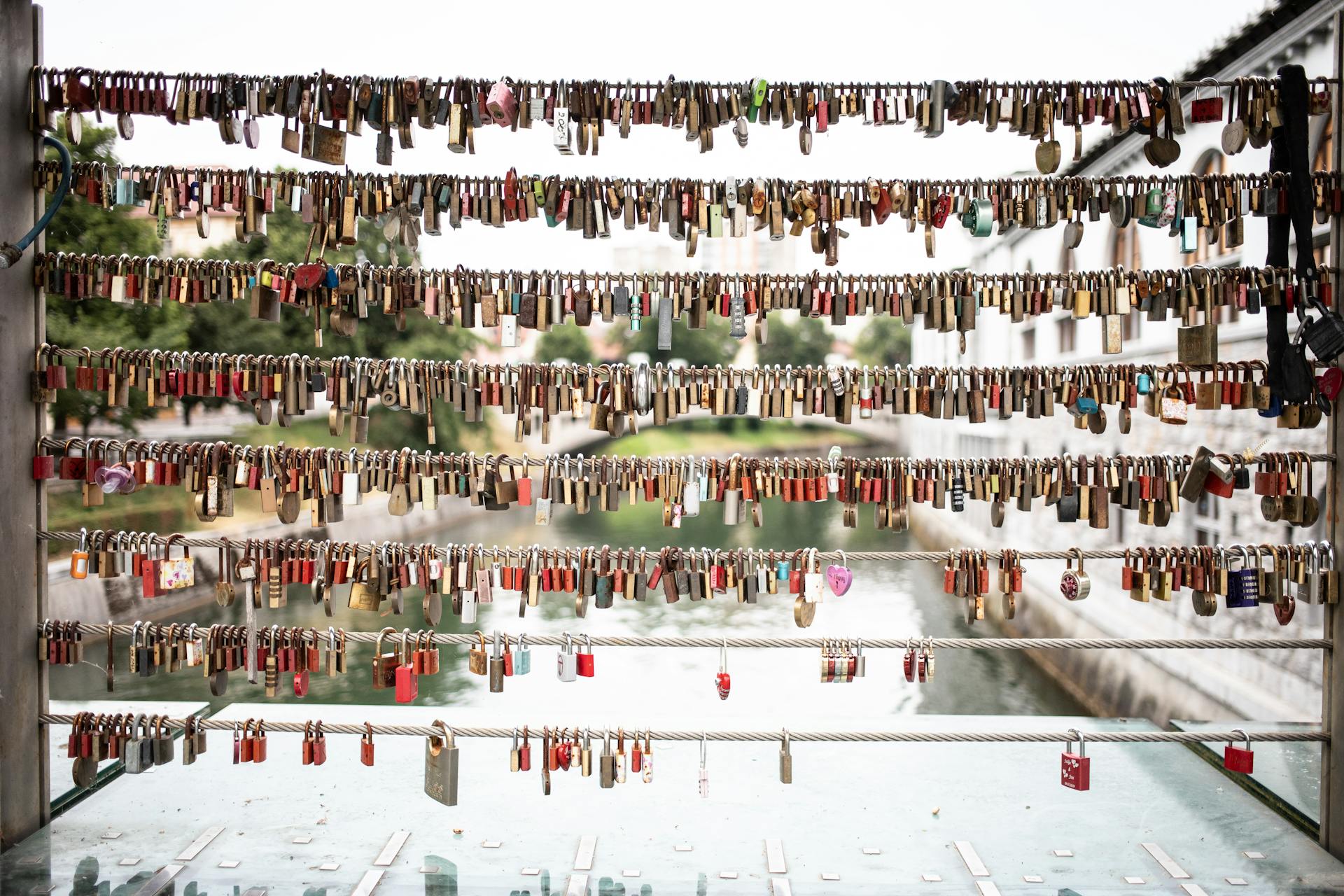Most Android devices have a built-in flashlight feature. Many also have a "Lock screen widget" that allows you to access the flashlight without unlocking your device. Some devices have a physical switch or button that activates the flashlight, while others may require you to use a combination of hardware buttons to turn on the light.
If your device has a Lock screen widget, you can usually find it in the bottom-right corner of the Lock screen. Tap and hold on the widget, then drag it to the top of the screen where it says "Remove." If you don't see "Remove," tap and hold on the widget until a trash can icon appears, then drag the widget into the trash can.
If your device doesn't have a Lock screen widget, you can usually activate the flashlight by long-pressing the Power button. Once the Power menu appears, you should see a flashlight icon. Tap on it to turn on the light. To turn off the light, tap the Power button again.
If this caught your attention, see: Share Button
How do I remove the flashlight from my lock screen?
If you're like most people, you probably have your phone's lock screen set to display the time, date, and any missed calls or texts. But did you know that you can also add a flashlight to your lock screen? Here's how:
1. Go to your phone's settings and select "Lock Screen."
2. Scroll down to the "Shortcuts" section and tap on "Flashlight."
3. On the next screen, make sure the "Enabled" switch is turned on.
4. Now, when you wake up your phone's lock screen, you'll see a flashlight icon next to the time and date. Tapping on this icon will turn on your phone's flashlight.
5. To remove the flashlight from your lock screen, simply go back to the "Lock Screen" settings and disable the "Flashlight" shortcut.
Consider reading: Delete Screen Time
How do I disable the flashlight on my lock screen?
Assuming you would like an essay discussing how to disable the flashlight on an iPhone lock screen:
Swipe up from the bottom of the screen to access the Control Center. Find the Flashlight option in the first group of options and tap on the icon to turn it off. The color of the icon will change to indicate that the feature has been disabled.
How do I turn off the flashlight on my lock screen?
If you're like most people, you probably use your lock screen to keep your device safe and secure. But how do you turn off the flashlight on your lock screen? If you're not sure, don't worry - we'll show you how.
To turn off the flashlight on your lock screen, simply swipe down from the top of the screen. This will open the notification shade, where you'll see a quick toggle for the flashlight. Tap it once to disable the flashlight. That's all there is to it!
If you're not seeing the notification toggle, it's likely because you don't have it enabled in your settings. To turn on the toggle, go to your device's settings menu and tap on "Notifications". From here, you should see a dedicated "Flashlight" toggle. Tap it to enable the feature, then return to your lock screen and try swiping down again.
With the flashlight toggle enabled, you can now easily turn the flashlight on and off from your lock screen. This can be handy in a number of situations, such as when you're trying to find something in your bag at night. Give it a try next time you need a little extra light.
How do I get rid of the flashlight on my lock screen?
There are a few steps that you can take in order to get rid of the flashlight on your lock screen. First, you will need to go into your settings and find the 'display' settings. Once you are in the display settings, you will need to find the option that says 'always show quick settings on the lock screen'. You will need to disable this setting in order to remove the flashlight from your lock screen.
If you are using a Samsung device, you will need to go into the 'Edge screen' settings. Once you are in the Edge screen settings, you will need to find the option that says 'Lock screen'. Once you find this option, you will need to disable the 'Show quick settings on lock screen' option. This will remove the flashlight from your lock screen.
If you are using a Huawei device, you will need to go into the 'Security & privacy' settings. Once you are in the Security & privacy settings, you will need to find the 'Screen lock & passwords' option. Once you find this option, you will need to disable the 'Show quick settings on lock screen' option. This will remove the flashlight from your lock screen.
If you are using a Xiaomi device, you will need to go into the 'Security' settings. Once you are in the Security settings, you will need to find the 'Screen lock & passwords' option. Once you find this option, you will need to disable the 'Show quick settings on lock screen' option. This will remove the flashlight from your lock screen.
If you are using an LG device, you will need to go into the 'Display' settings. Once you are in the Display settings, you will need to find the 'Home & lock screen' option. Once you find this option, you will need to disable the 'Show quick settings on lock screen' option. This will remove the flashlight from your lock screen.
After you have followed the steps for your specific device, the flashlight should no longer appear on your lock screen.
How do I delete the flashlight from my lock screen?
Most Android devices allow you to add a widget to your lock screen. The flashlight is often included as an option. If you don't need or want the flashlight on your lock screen, you can remove it. Here's how:
1. Go to your device's home screen.
2.Tap and hold on an empty space.
3. In the menu that appears, tap on "Widgets".
4. Scroll through the list of widgets until you find the "Flashlight" widget.
5. Tap and hold on the widget, then drag it to the "Remove" icon at the top of the screen.
6. The widget will be removed from your home screen.
How do I uninstall the flashlight from my lock screen?
Assuming you would like an essay discussing how to remove the flashlight option from the lock screen on an iPhone:
The iPhone has a lot of wonderful features that can help make our lives easier. However, there are also some features that can be a little bit annoying. One of these features is the flashlight option on the lock screen. While the flashlight can be handy in some situations, it can also be a nuisance. If you find that you don't use the flashlight option on your lock screen, you may be wondering how to remove it.
Removing the flashlight option from the lock screen is actually a pretty simple process. First, you will need to open the Settings app on your iPhone. Next, scroll down and tap on the Touch ID & Passcode option. Now, you will need to enter your passcode. Once you have done that, scroll down to the bottom of the screen and you will see the option to turn off the flashlight under the Allow Access When Locked heading. Simply tap the switch next to the flashlight option to turn it off.
And that's all there is to it! Now you know how to remove the flashlight option from your lock screen.
How do I get the flashlight off my lock screen?
There are a few ways that you can get the flashlight off your lock screen. One way is to go to the settings app and tap on the display & brightness option. From there, you can toggle the flashlight off. Another way is to wake up your device and swipe left to access the Today view. Scroll down to the bottom and tap the Flashlight button to turn it off.
How do I stop the flashlight from appearing on my lock screen?
Apple devices running iOS 11 or later have a handy feature called the flash notification, which causes your device's flashlight to turn on whenever you receive a notification. This is particularly useful in dark environments, as it allows you to quickly see what the notification is without having to fumble for your phone's screen. However, some people may find this feature to be a nuisance, particularly if they receive a lot of notifications or if their device is set to vibrate. If you fall into either of these categories, you may be wondering how you can disable the flash notification on your lock screen.
Luckily, disabling the flash notification is a relatively simple process. First, open the Settings app on your device. Then, scroll down and tap on Notifications. Next, find the section labeled with your device's name (e.g., "iPhone") and tap on it. Finally, scroll down to the bottom of the page and toggle the switch next to "Flash on Lock Screen" to the off position.
Once you've completed these steps, the flash notification will no longer appear on your lock screen. Keep in mind, however, that this will not affect the flashlight's behavior when you receive a notification while your device is unlocked. If you want to disable the flashlight entirely, you'll need to do so from the Control Center.
How do I make the flashlight go away on my lock screen?
There are a few different ways that you can make the flashlight go away on your lock screen. One way is to simply swipe to the right on your lock screen. This will cause the flashlight icon to disappear. Another way is to go into your device's settings and disable the flashlight feature.
Frequently Asked Questions
How to remove flashlight from lock screen on iPhone 12?
To remove the flashlight from the lock screen on an iPhone 12, follow these steps: 1. From the home screen, swipe up from the bottom of the screen to open the dock. Then, tap on Settings. 2. Scroll down and tap on Accessibility. 3. Tap on Touch and then toggle off the "Tap to Wake" option.
How do I activate the flashlight on the lock screen?
On the lock screen, swipe up to view the control center. Tap the flashlight.
How do I Turn Off the flashlight on my Device?
From the main app screen, swipe up on the bottom bezel to access Control Center. Tap on the flashlight icon and release. You can now turn off the light from this screen.
How do I Turn Off the flashlight on my iPhone?
On your iPhone, touch and hold the flashlight icon until it turns off.
How to fix iPhone lock screen touch option not working?
If the "Touch Option" isn't working on the iPhone lock screen or Home screen, try these steps: On your iPhone, open the Settings app. Tap Control Center. Find the "Touch Option" setting and turn it on. Save the change by tapping OK.
Sources
- https://www.iphonelife.com/content/how-to-delete-lock-screen
- https://www.iphonelife.com/content/astronomy-lock-screen
- https://www.payetteforward.com/my-iphone-is-frozen-what-to-do-when-iphone-freezes/
- https://www.tenorshare.com/cleanup-iphone/how-to-delete-large-amounts-of-emails-on-iphone.html
- https://www.shtfblog.com/a-better-baofeng-uv-5r-instruction-manual/
- https://www.tenorshare.com/iphone-tips/your-emergency-contacts-have-been-notified.html
- https://www.businessinsider.com/guides/tech/how-to-turn-off-flashlight-on-iphone
- https://ios.gadgethacks.com/how-to/keep-your-night-vision-sharp-with-iphones-hidden-red-screen-0173903/
- https://noakd.inndie-campervans.de/best-infrared-flashlight.html
- https://www.samsung.com/us/support/answer/ANS00050849/
Featured Images: pexels.com