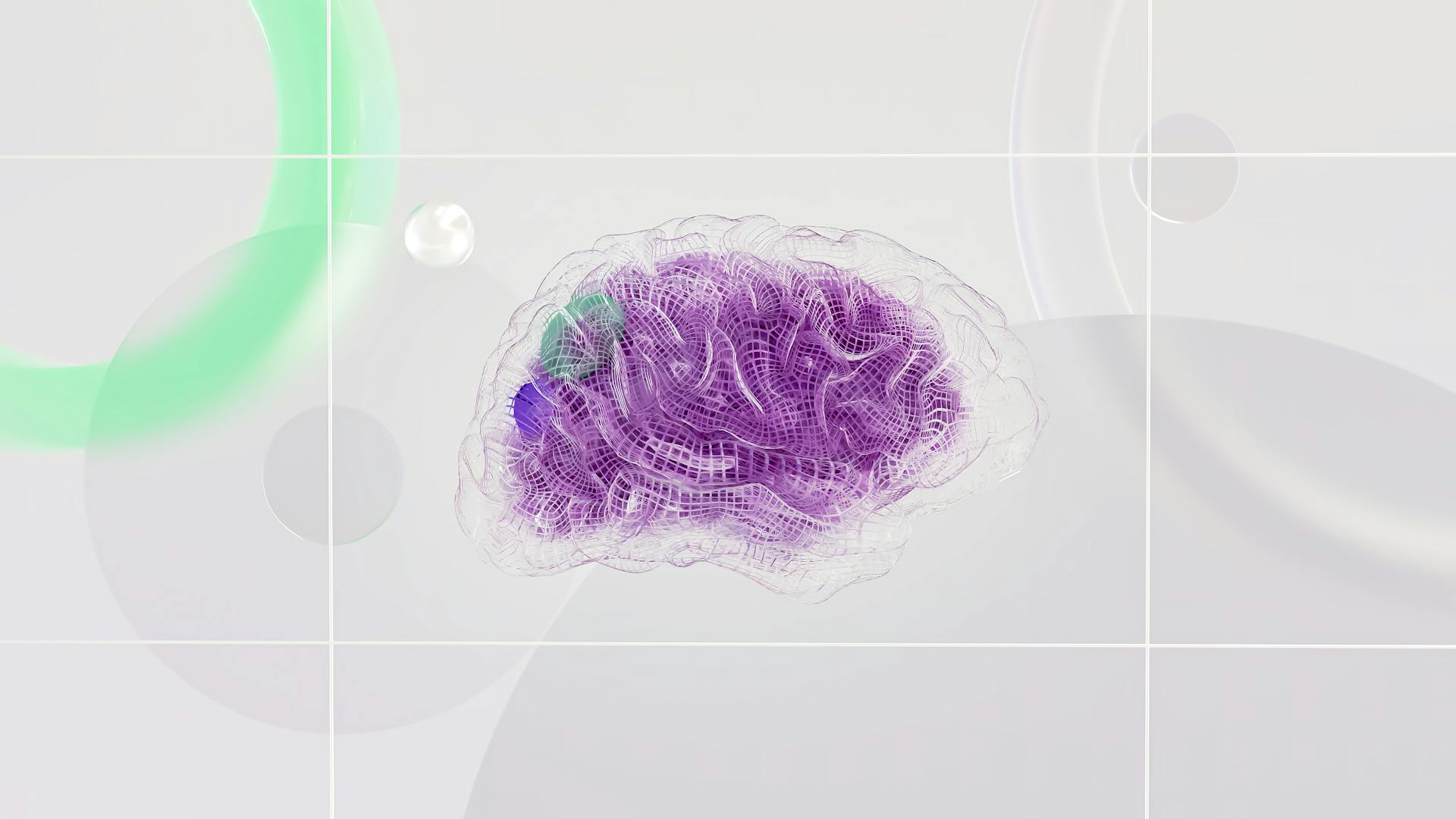Assuming you would like an essay on how to connect the Oculus Quest 2 to a phone:
The Oculus Quest 2 is the next generation of VR headsets from Oculus, and it’s one of the best VR headsets on the market. One of the best things about the Quest 2 is that you can connect it to your phone to use apps, games, and other content that isn’t available on the headset. Here’s how to connect your Oculus Quest 2 to your phone.
First, you’ll need to make sure that your phone is connected to the internet. Then, open the Oculus app on your phone and sign in with your Oculus account. Once you’re signed in, tap the menu icon in the top-right corner of the app and select “Settings” from the menu.
In the Settings menu, tap “Quest” from the list of options. Then, tap “Link Quest to Phone” from the list of options.
On the next screen, you’ll see a QR code. To scan the QR code, hold the Oculus Quest 2 up to your phone so that the camera can see the code. Once the code is scanned, you’ll be asked to enter a verification code that’s displayed on the Quest 2.
Enter the verification code on your Quest 2, and then tap “Continue” on your phone.
On the next screen, you’ll see a list of apps and games that are available to connect to your Quest 2. Tap the “Allow” button next to each app or game that you want to connect to your Quest 2.
Once you’ve allowed all of the apps and games that you want to connect to your Quest 2, tap the “Done” button in the top-right corner of the screen.
Your Oculus Quest 2 is now connected to your phone!
Take a look at this: Menu Button
How do I connect my Oculus Quest 2 to my phone?
There are a few different ways that you can connect your Oculus Quest 2 to your phone. The most common way is to use the Oculus app, which is available for both iOS and Android devices.
Once you have the Oculus app installed on your phone, you'll need to pair your Quest 2 with your phone. To do this, you'll need to put your Quest 2 into pairing mode. To do this, open the Oculus app on your phone and then go to the settings menu. Select "Quest" from the menu and then select " Pair new device."
Once your Quest 2 is in pairing mode, you'll be able to select it from the list of available devices in the Oculus app. Select "Quest 2" from the list and then follow the prompts to complete the pairing process.
Once your Quest 2 is paired with your phone, you'll be able to use it to access a variety of features in the Oculus app. For example, you'll be able to view your Quest 2's library of games and apps, as well as your friends list and messages. Additionally, you can use the Oculus app to purchase and download new games and apps for your Quest 2.
For another approach, see: Phone App
How do I set up my Oculus Quest 2?
If you're ready to set up your Oculus Quest 2, you'll need to do a few things first. Make sure your gaming PC is VR-ready, then choose how you want to set up your Quest 2. You can set up your Quest 2 in three different ways:
1. Standalone: With this option, you'll need to connect your Quest 2 to a Wi-Fi network and update it. Once it's updated, you can start using your Quest 2.
2. PCVR: This option requires a Oculus Link cable to connect your Quest 2 to a gaming PC. Once it's connected, you can launch Oculus Home and start using your Quest 2.
3. Mobile: You can also connect your Quest 2 to a compatible mobile device using the Oculus app. Once it's connected, you can launch Oculus Home and start using your Quest 2.
Once you've chosen how you want to set up your Quest 2, follow the instructions below.
1. Oculus Home Setup
First, you'll need to set up Oculus Home. This is the main application that you'll use to launch VR applications and games. To do this, follow the instructions for your chosen setup option below.
Standalone:
1.1 select "Do it later" when prompted to sign in with a Facebook account.
1.2 Choose your language and region, then select "Next".
1.3 Connect your Quest 2 to a Wi-Fi network, then select "Next".
1.4 Follow the on-screen instructions to complete the setup process.
PCVR:
1.1 Download and install the Oculus app on your PC.
1.2 Launch the Oculus app and sign in with your Facebook account.
1.3 Connect your Quest 2 to your PC using the Oculus Link cable.
1.4 Follow the on-screen instructions to complete the setup process.
Mobile:
1.1 Download and install the Oculus app on your mobile device.
1.2 Launch the Oculus app and sign in with your Facebook account.
1.3 Connect your Quest 2 to your mobile device using the Oculus app.
1.4 Follow the on-screen instructions to complete the setup process.
2. Oculus Store
Once you've set up Oculus Home, you can access the Oculus Store.
If this caught your attention, see: 1 2 Divided
What do I need to do to pair my Oculus Quest 2 with my phone?
If you're looking to pair your Oculus Quest 2 with your phone, there are a few things you'll need to do first. First, you'll need to make sure that your phone is compatible with the Oculus Quest 2. Currently, the Oculus Quest 2 is compatible with Android phones and iPhones. You'll also need to make sure that your phone has Bluetooth enabled.
Once you've confirmed that your phone is compatible and has Bluetooth enabled, you can go ahead and open the Oculus app on your phone. Once you've opened the app, you should see the "Quest 2" option appear under "Devices." Tap on the "Quest 2" option and then select "Pair." You'll then be prompted to enter a passcode on your Quest 2 headset. Once you've entered the passcode, your Quest 2 and your phone should be paired!
Once your Quest 2 and phone are paired, you can use your phone to control your Quest 2. For example, you can use your phone to view your Oculus Home, browse the Oculus Store, and even launch apps and games on your Quest 2. You can also use your phone to stay connected with your friends on Oculus. For example, you can view your friend's list, send messages, and make voice and video calls.
So, what do you need to do to pair your Oculus Quest 2 with your phone? Make sure your phone is compatible and has Bluetooth enabled, open the Oculus app, and then select the "Quest 2" option and enter the passcode. Once your Quest 2 and phone are paired, you can use your phone to control your Quest 2, view your Oculus Home, browse the Oculus Store, and even launch apps and games. You can also use your phone to stay connected with your friends on Oculus.
Suggestion: Safelink Compatible
What are the requirements for connecting my Oculus Quest 2 to my phone?
Oculus Quest 2 can be connected to your phone in a few different ways. The most common way is through the use of a USB cable. You can also connect wirelessly through Bluetooth.
In order to connect your Oculus Quest 2 to your phone, you will need to have a compatible phone. The Oculus Quest 2 is compatible with most Android and iOS devices. You will also need to have the latest version of the Oculus app installed on your phone.
Once you have a compatible phone and the Oculus app installed, you can begin the process of connecting your Oculus Quest 2 to your phone. To do this, you will need to put your Oculus Quest 2 into Developer Mode. This can be done by going into the Settings menu of your Oculus Quest 2 and selecting the “Developer Mode” option.
Once you have enabled Developer Mode, you will need to open the Oculus app on your phone. From here, you will need to select the “Quest” option from the menu. On the next page, you will need to select the “Pair new device” option.
On the next page, you will see a list of devices that are compatible with the Oculus Quest 2. Select your phone from the list and you will be given a PIN code. Enter this PIN code into the Oculus Quest 2 and you will be redirected to a new page.
On this new page, you will need to select the “phone” option. This will allow you to select which type of phone you have. After you have selected your phone type, you will be given a new PIN code. Enter this PIN code into your phone and you will be redirected to the final page.
On this final page, you will need to select the “Oculus Quest” option. This will allow you to select which type of connection you would like to use. The most common type of connection is through the use of a USB cable. However, you can also connect wirelessly through Bluetooth.
Once you have selected the type of connection you would like to use, you will need to follow the instructions on the screen. For a USB connection, you will need to plug the USB cable into your phone and then into the Oculus Quest 2. For a Bluetooth connection, you will need to put your phone into Bluetooth pairing mode and then select the “Oculus Quest” from the list of available devices.
Additional reading: What Phones Are Compatible with Cricket?
What are the best settings for connecting my Oculus Quest 2 to my phone?
Assuming you would like an essay discussing the best settings for connecting an Oculus Quest 2 to a phone:
One of the great things about the Oculus Quest 2 is that it can be connected to a phone in order to enhance the experience. There are a few different settings that can be adjusted in order to get the most out of this feature.
The first setting to consider is the image quality. The Oculus Quest 2 supports up to 4K resolution, so it is important to make sure that the phone is set to output at this resolution. This can be done in the settings menu of the Oculus Quest 2.
The next setting to consider is the framerate. The Oculus Quest 2 supports up to 90fps, so it is important to make sure that the phone is set to output at this framerate. This can be done in the settings menu of the Oculus Quest 2.
The final setting to consider is the latency. The Oculus Quest 2 has a latency of only 3ms, so it is important to make sure that the phone is set to output at this latency. This can be done in the settings menu of the Oculus Quest 2.
By adjusting these settings, you can ensure that you are getting the most out of your Oculus Quest 2 when you connect it to your phone.
Check this out: Why Is My Boyfriend so Secretive with His Phone?
What should I do if I'm having trouble connecting my Oculus Quest 2 to my phone?
If you're having trouble connecting your Oculus Quest 2 to your phone, don't worry - there are a few things you can do to try and fix the problem.
First, make sure that your phone is compatible with the Oculus Quest 2 - it should be running Android 6.0 or higher. If your phone isn't compatible, you won't be able to connect the two devices.
Next, try restarting both your phone and your Oculus Quest 2. This will often fix any connection issues.
If you're still having trouble, there are a few things you can do to troubleshoot the problem. First, make sure that the Oculus app is up-to-date. Next, try clearing the app's cache. Finally, try uninstalling and reinstalling the Oculus app.
If you're still having trouble connecting your Oculus Quest 2 to your phone, you can try using a different phone. Often, different phones will have different levels of compatibility with the Oculus Quest 2, so you may find that another phone will be able to connect to your headset where your current phone cannot.
If you're still having trouble, the best thing to do is to contact Oculus support. They should be able to help you troubleshoot the problem and get your Oculus Quest 2 connected to your phone.
Broaden your view: What Phones Are Compatible with Truconnect?
What can I do with my Oculus Quest 2 once it's paired with my phone?
Assuming you mean what are the capabilities of the oculus quest 2 once it is paired with a phone, here is a list:
The oculus quest 2 is a standalone VR headset that does not require a PC, phone, or any other external device. However, when paired with a phone, it gains additional capabilities. For example, you can use your phone to download and install apps and games from the Oculus Store, as well as view and manage your Oculus account. Additionally, you can use your phone to control your Oculus Quest 2 if it is not within arm's reach, or if you prefer not to use the Oculus Touch controllers. You can also use your phone to take and view photos and videos that you have taken in VR, and to share them with others. Additionally, your phone can be used as a passthrough camera, so you can see the real world around you while in VR. Finally, if you have an Oculus Link cable, you can use your phone to connect your Oculus Quest 2 to a compatible PC and access the full Oculus Rift library of games and experiences.
What are the benefits of connecting my Oculus Quest 2 to my phone?
The Oculus Quest 2 is a standalone virtual reality headset released by Oculus in October 2020. It does not require a connection to a gaming PC or console like the original Oculus Rift and Oculus Quest, making it more portable and easier to use. The Oculus Quest 2 also has a higher resolution display than the original Quest, making it even more immersive.
One of the great things about the Oculus Quest 2 is that you can connect it to your phone and use it as a virtual reality headset. This has a few benefits. First, you can use your phone as a virtual reality controller. This means you can use your phone’s touchscreen and button controls to interact with VR games and apps. You can also use your phone’s gyroscope and accelerometer to control the VR headset, making it more intuitive and fun.
Second, connecting your Oculus Quest 2 to your phone can give you access to a wider range of content. While the Oculus Quest 2 comes with a small amount of built-in storage, you can connect it to your phone and use the phone’s storage to download and store more VR apps and games. You can also use your phone’s data connection to stream VR content from the internet, giving you access to even more VR experiences.
Lastly, connecting your Oculus Quest 2 to your phone can help you stay connected with friends and family. While the Oculus Quest 2 has its own social features, such as Oculus Parties and Oculus Rooms, connecting it to your phone can give you access to even more social apps and platforms. You can use your phone to connect to Facebook, WhatsApp, Snapchat, and other social media platforms, making it easy to stay in touch with loved ones while in VR.
If you’re looking for a more immersive and portable VR experience, the Oculus Quest 2 is a great choice. And if you want to get the most out of your Quest 2, consider connecting it to your phone.
What are the drawbacks of connecting my Oculus Quest 2 to my phone?
There are a few potential drawbacks to connecting your Oculus Quest 2 to your phone. First, it could potentially drain your phone's battery more quickly than normal. Second, it may be more difficult to keep your Oculus Quest 2 and your phone connected if you have a weaker or spotty connection. Additionally, if you are using your phone's data plan to connect to the Oculus Quest 2, you may be using up your data more quickly than normal. Finally, if you are using your phone to connect to the Oculus Quest 2, you may be missing out on some of the features that are only available when the Quest 2 is connected to a PC, such as the ability to play certain PC VR games.
Frequently Asked Questions
How do I Pair my Samsung Galaxy Quest 2 with my phone?
If your phone can't automatically pair with your Quest 2, you'll need to get the pairing code from your headset. Just put the headset on, and you should see the five-digit pairing code on display. Enter the code on your phone to complete the pairing process.
How do I install the Oculus app on my phone?
Once you have the Oculus app installed, open it. In the top left corner of the app, tap the Gear icon. From here, select Settings. Next, under "General," select Apps. Locate and tap the Oculus app. Finally, make sure that "Allow all apps" is checked and click OK.
How do I unpair my Oculus Quest 2 from my phone?
Open the Oculus app on your phone. Tap from the universal menu. Tap the Oculus Quest 2 or Quest headset you currently have paired. Tap Controllers, then tap the controller that you want to unpair. Tap Unpair Controller > Unpair.
Why can't I Pair my Oculus Touch controllers with my headset?
There could be a problem with the Oculus Quest 2 pairing code and you can try any of the following actions: Press any button to wake the controller while using Oculus Quest 2 or Quest. If it still does not work, please reach out to us on our Support Forums for further assistance.
How do I connect my Oculus Quest to my PC?
In the Oculus App on PC, click "Devices", choose your headset, and then "Connect via Airlink" Launch Quest Link (Click the little square icon to the right of these words) Now, the headset and my PC app connected. It would have been great if the hand controllers could be paired using the Oculus PC app... but they couldn't.
Sources
- https://www.youtube.com/watch
- https://rebuffreality.com/blogs/news/how-to-pair-oculus-quest-2-with-your-phone
- https://thegadgetbuyer.com/how-to-pair-oculus-quest-to-your-phone-solved/
- https://forums.oculusvr.com/t5/Support/How-to-pair-quest-2-to-multiple-phones/td-p/888420
- https://technologyrater.com/oculus-quest-2-not-pairing-to-phone/
- https://giligi.loteriasmundiales.com.ar/how-to-pair-with-a-phone-vr-oculus-quest-2/
- https://decortweaks.com/how-to-connect-oculus-quest-2-to-phone/
- https://media.btarena.com/why-wont-my-oculus-quest-pair-with-my-phone/
- https://www.reddit.com/r/OculusQuest/comments/bursws/how_to_pair_with_second_phone/
- https://www.tomsguide.com/how-to/how-to-setup-and-use-your-oculus-quest-2
- https://www.youtube.com/watch
- https://www.youtube.com/watch
- https://www.reddit.com/r/OculusQuest2/comments/n08810/i_found_a_way_to_setup_the_oq2_without/
- https://developer.oculus.com/documentation/native/android/mobile-reqs/
- https://forums.oculusvr.com/t5/Support/Oculus-quest-2-not-connecting-with-mobile/td-p/981649
- https://www.youtube.com/watch
- https://www.reddit.com/r/OculusQuest/comments/mpxr0q/best_quest_2_with_virtual_desktop_connection_and/
- https://smartglasseshub.com/oculus-quest-2-wifi-issues/
- https://forums.oculusvr.com/t5/Support/Quest-2-stuck-on-Pairing/td-p/835120
- https://www.reddit.com/r/oculus/comments/jb5nql/oculus_quest_2_link_trouble/
- https://www.lifewire.com/connect-oculus-quest-or-oculus-quest-2-to-pc-5089018
- https://www.reddit.com/r/OculusQuest/comments/jae8fc/cannot_pair_my_quest_2/
- https://screenrant.com/oculus-quest-unknown-awesome-things-can-do-with-vr-headset/
- https://www.republicworld.com/technology-news/gaming/oculus-quest-2-not-pairing-follow-these-steps-to-fix-the-bluetooth-pairing-error.html
- https://www.roadtovr.com/oculus-quest-2-tips-and-tricks-new-owners/
Featured Images: pexels.com