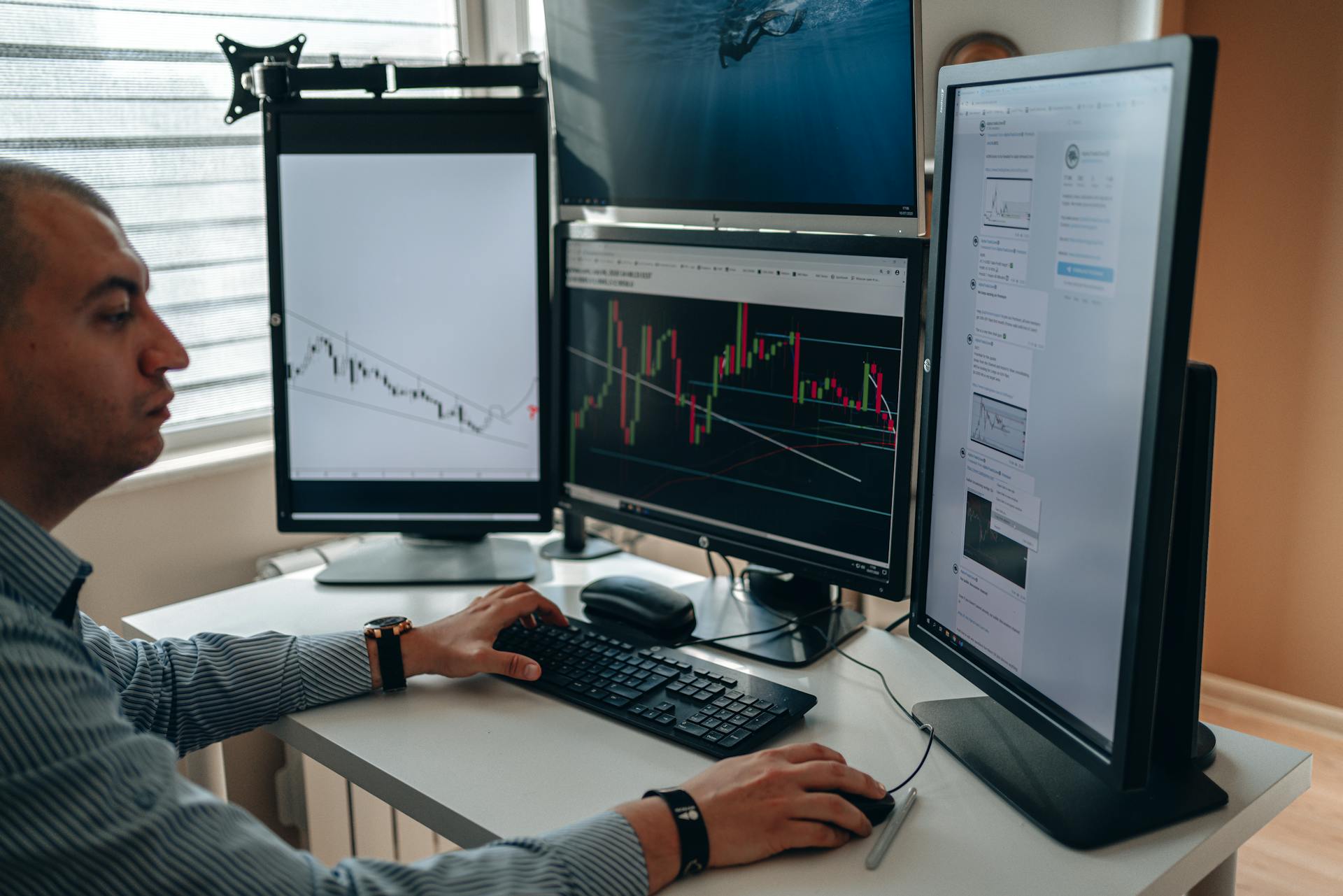Excel is an incredibly powerful tool, but if you’re a newcomer to the program, it can be intimidating. One of the tasks that may seem daunting at first is reordering the layout of your spreadsheet. If you’d like to know how to move a column in Excel, this post will show you all the steps!
First step, select the column whose position you would like to change. By clicking and dragging on its header (containing all of its letters such as “A” or “B”) or by highlighting it with your mouse, select the entire column by using Shift + arrow keys. Then right click on it and choose Cut from the pop up menu - this will store it in your clipboard temporarily and keep a reference to its original location until pasted elsewhere.
Once you have cut out your desired column move your cursor over another header in Excel so that it turns into a black cross shaped arrow before clicking again with your mouse - this action should cause two blank columns under that new one. Now paste what was previously stored in the clipboard onto this space by pressing Ctrl+V or right click and click Paste from said menu - once copied, fill any empty cells created when roaming away from their coordinates with either empty space or any accompanying data/formulas that complete particular rows cell formats.
To finish off moving our column we now need only drag it where we want to place our soon-to-be new positional component and for final confirmation check if everything looks correct as per arrangements before pressing enter. Congratulations! You have just moved a column within an Excel spreadsheet without going through too much trouble!
Knowing how to reorder columns in Excel can prove incredibly useful whether dealing with larger datasets (to make them easier to scan) or simply rearranging them so they look better out of personal preference - try taking some time learning this nifty trick along with other options available within Microsoft Excel; there are more ways than meets eye when fine tuning very tailored spreadsheets into something extraordinary!
For another approach, see: Capital One Spark Cash Select for Excellent Credit
How do you rearrange columns in Excel?
Microsoft Excel is one of the most powerful spreadsheet programs available, with a host of features that allow you to manipulate your data. Whether you need to switch two columns around or move a column to another part of your sheet, Excel makes it easy. Here’s how you can quickly rearrange columns in Excel:
First, locate the column headers at the top of your sheet. You are organizing along the rows, so make sure that your cursor is placed in one of those cells before proceeding. Next, click and hold down on the heading above any column that you wish to move or rearrange and drag it left or right until its placement is where you want it. The other columns will shift position automatically as needed. If this does not work for some reason then try holding down on both the mouse button and Shift key when moving columns - this can help to prevent miscellaneous shifting from occurring.
Take special note: if you are trying to swap two columns, pick up one header cell with the mouse and drag it over top of the other so that they switch places - but don’t drop it until after both headers have changed positions! You'll know when both have changed as a small solid line should appear between them when done correctly-dropping afterwards will ensure no extra shifting takes place at either end!
Sometimes simply dragging and dropping won't work due to having numerous columns that would be difficult to keep track off-in such cases its best to use Excel's 'Move or Copy Sheet' feature under Edit > Move or Copy Sheet> Move before placing them in order instead.. This will create temporary copies instead making them easy access back original position if ever needed again-after placing all needed sheets in order just delete all temporary versions afterwards by right clicking each tab select delete! Finally once all desired tabs are placed into their proper rows, navigate tab below sheets called 'Designer'- this feature allows users customize look feel different types cells within spreadsheet giving even further control over formatting!
Check this out: Buy Concrete Filled Lally Columns
How to reorder columns in Excel?
Learning how to reorder columns in Excel is a valuable skill that proves helpful in a variety of ways. Whether you are creating budgets, tracking product shipments or analyzing market trends, being able to quickly and accurately reorient your data can help shape an accurate picture. Fortunately, the process itself is fairly simple and straightforward.
To start off the process, you will font to select the entire column by clicking on the top of the column heading that contains the label for that column. Please note that you should not click within a particular cell as this will only select individual cells instead of entire columns for rearranging purposes.
Once selected, hold down your mouse button on whichever column title you would like to move and drag it to where ever position corresponds best with your goals. If multiple columns are currently selected simply grab and drag whichever one(s) need relocating not affecting or influencing the other fields so no adjustments need to be made with them while moving things around. When then box changes color or size (or blinking arrows show up) let up on your left clicks mouse button letting go of whatever fields were being moved bringing those rows into their new positions within your spreadsheet. Excel worksheets can be formatted in any which way making it easy to rearrange as needed form time-to-time keeping everything properly organized throughout each project!
Knowing how reorder columns within Microsoft’s Excel program is a great way store and manage data quickly without having any information become misplaced between desktop applications such as PowerPoint or from outside sources like Google Sheets when copy/pasting onto virtual document programs themselves into presentation slideshows seminars meetings etcetera boosting productivity levels more time focus on less necessary tasks for more efficient performance along helping organize arrange prioritize different route parameter models activity structures workflow structures pages & reports filters& modules & game changing analytics capabilities increased organization efficiency however often impossible efficiently accomplish some pivot charting & summarization objectives without understanding basic steps involved working w/ excel spreadsheets especially true comes crunching data & analyzing operations swiftly depending among host applications software tools used.
Check this out: What Runs around the Yard without Moving?
How to move a column to the left in Excel?
Moving a column to the left in Excel requires just a few simple steps, and learning this skill can pay off when it comes to creating spreadsheets, tracking data and visualizing trends. Whether you’re a businessperson, student or home user, reading this blog post will equip you with the specific knowledge needed to move around columns quickly and effectively in Microsoft Excel.
The first step is selecting the column or columns you would like to move. You can select multiple columns by holding down either "Ctrl" or "Shift" on your keyboard as you click on each column name (A, B, C etc.). Once you have selected your desired columns, right-click on one of them then select “Move” from the menu that appears. Another window will pop up called Move or Copy Sheet. In this menu drop down ending labelled “Before sheet:” Choose where you wish for your newly moved left column(s) to be placed in relation to already existing columns throughout your spreadsheet document. After making your selection click OK!
For an alternate method of selection that avoids unnecessary clicking try using keyboard shortcuts. An even faster way is through cutting and pasting columns while using your mouse cursor; simply hold down control while selecting the paste command! The result being that source cells are copied into their new location instead of being blanked out and then moved over thus avoiding highly time consuming typing mistakes (as long as accuracy was found with all original source cells).
Following these 3 easy steps will allow even beginner level users of Microsoft Excel gain quick access needed when dealing with large mountainous ranges of spreadsheet data quickly through an understanding of how different aspects interact within one another within spreadsheets larger than average scope & size before attempting any cuts/moves/copies/paste commands…etc Thus saving both time & effort from accidental innacurate typing mistakes from mountains masses if typed manually (includes incorrect formatting). Congratulations! You've now successfully moved a column(s) to the left in Excel—Your now ready for more complex moves!
Suggestion: When Your Ex Moves on Quickly?
do you move a column to the right in Excel?
Microsoft Excel is an incredibly powerful business tool designed to help simplify and organize data. One of its most basic features is the ability to move columns to the right. While this may seem like a daunting task, understanding how to move a column in Excel is actually quite simple and straightforward.
The first step in moving a column to the right in Excel is simply selecting the entire column that needs moving. To do this, simply click on the leftmost cell at the top of your chosen column, while pressing down Ctrl on your keyboard at the same time. You should notice that all cells within your chosen column have been highlighted and are ready for movement.
Once you have successfully selected your desired column, simply click and drag it over one space so it's located directly next to another column in your table. Once you have done this successfully you should notice that both columns have moved simultaneously - with your chosen Column now being located one space directly to its original cell's right side!
Finally, if you wish for greater precision when moving multiple adjacent cells within Excel it is possible through using 'Copy & Paste' options on rows within an excel sheet - allowing users even more control over their data's location and relative position with regard to other columns within their spreadsheet or table.
In conclusion; knowing how exactly how-to move a Column About Within Microsoft Excel may seem difficult but with practice is quite simple once one understands how its formatting functions interact while combining Ctrl+Click selection techniques with either Drag ‘n’ Drop or Copy & Paste options when navigating tables or spreadsheets!
Discover more: Do You Have to Pay for Microsoft Excel
How to change the position of a column in Excel?
If you are trying to rearrange the position of columns in Excel, it can be a seemingly daunting task. With just a few easy steps, however, you will have your column in its new position in no time.
To start, right click any column header cell and select “Cut” - this will temporarily remove the column from your sheet while making room for it in its new location. Then, click on the Cell (A1) at the head of the left-most column that is adjacent to where you’d like to place the cut column – this will be your starting point for pasting. Next up is right-clicking again onto that Cell and selecting “Insert Cut Cells” - doing so should restore and position your previously moved or ‘cut’ Column correctly. Finally, if you find that there are duplicate rows above or below where your Column has been inserted into consider accessing Excels Formatting Options tool. Here you can use the Delete duplication feature to finalize any potential conflicts from steps one or two.
By taking the steps above you should be able to conveniently change the exact position of any Excel statement without too much difficulty! Beyond this basic instruction set, if having trouble getting things moving how expected it could also be worth exploring 4th or 5th party applications such as Spreadsheet Compare among others; these intermediate tools can often help solve many an incompatible issue faced when testing methods of formatting with software like Excel.
How to move a column to the beginning of a row in Excel?
When it comes to organizing spreadsheets in Excel, many people find themselves needing to move columns. In some cases, the columns are out of order and need to be rearranged. Alternatively, users may simply require a particular column situated at the beginning of the row–whatever your reasons may be, this guide will teach you how to move a column to the start of your row quickly and easily.
The first step is selecting your column. In order do this, simply click on any cell within the desired column until it has been highlighted blue. Right-clicking once you have completed this step will open up a menu containing multiple options; select “Cut” from this menu. This will cause the chosen column (and its associated information) “cut” out of its current location and prepare it for pasting elsewhere.
Once you have clicked “Cut”, you must decide upon where you want to place your chosen column - which should be at or near the beginning of your current row if possible. For example – choosing any cell located within Row 1 would suffice in most instances as that would place the new data directly at (or closeby) the header cell - offering a much greater degree of overarching organization than before when tables are facing multiple directions simultaneously! Therefore: with one more click on an adjacent cell inside Row 1 that belongs us wherever necessary – we can paste our original data into its new home without delay by right clicking and selecting either Paste or Paste Special depending on what other operations need carried out first i.e copying formulas etc before finally moving them into their new precise addresstion..
Once pasted into position, all associated formatting is automatically shifted through – allowing easy identification of alternating contrasts between existing rows/columns by way colour coding or sorted numerical order entries plus more! As demonstrated in this blog post above then; now you know how-to move a variable from anywhere within a table straight onto its correct position as Row 1 just as easily enough so long as usual paste methods are employed & all else needed settled first.. Good luck & happy spreadsheet editing everybody!
On a similar theme: Buy Lally Columns
Sources
- https://helpdeskgeeksz.pages.dev/posts/how-to-move-columns-in-excel/
- https://www.exceldemy.com/how-to-reorder-columns-in-excel/
- https://spreadsheeto.com/move-columns-excel/
- https://www.sagecity.com/sage_city_town_hall/b/excel-tips-tricks-list/posts/how-to-quickly-rearrange-columns-in-a-data-table-in-excel
- https://www.extendoffice.com/documents/excel/4002-excel-reorder-columns-in-table.html
- https://www.skillademia.com/office-productivity/microsoft-excel/how-to-move-a-column-in-excel/
- https://www.exceldemy.com/rearrange-columns-in-excel-alphabetically/
- https://www.exceldemy.com/automatically-rearrange-columns-in-excel/
- https://www.exceldemy.com/how-to-rearrange-columns-in-excel/
- https://www.wikihow.com/Move-Columns-in-Excel
- https://support.microsoft.com/en-us/office/move-or-copy-cells-rows-and-columns-3ebbcafd-8566-42d8-8023-a2ec62746cfc
Featured Images: pexels.com