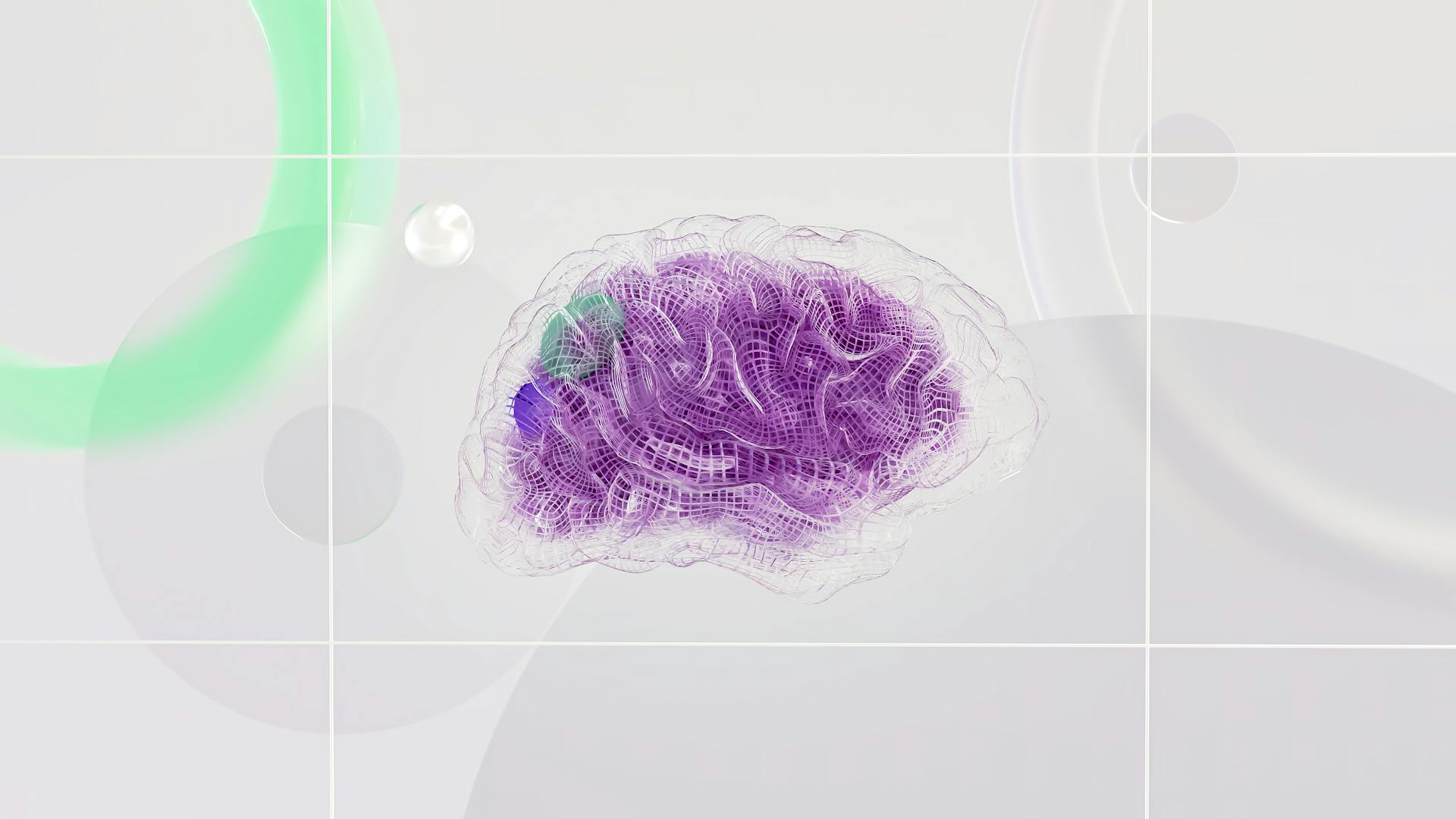To join a voice chat in Destiny 2 PC, you'll need to first launch the game and sign in. Then, from the main menu, select "Options" and open the "Voice" tab. Here, you'll need to select which microphone you'd like to use for voice chat, and then make sure that the "Push to Talk" option is enabled. Once you've done that, you should be able to join any in-game voice chat channels that your friends are using.
Related reading: Group Chat
How do I leave a voice chat in Destiny 2 on PC?
In order to leave a voice chat in Destiny 2 on PC, open up the character menu and select the "Settings" option. From there, scroll down to the "Communication" tab and find the "Leave Voice Chat" button. Once you click that, you will be automatically disconnected from the current voice chat channel.
On a similar theme: Le Chat Noir
How do I change my microphone input in a voice chat in Destiny 2 on PC?
In order to change your microphone input in a voice chat in Destiny 2 on PC, you will need to first open the Settings menu. From here, you will need to select the "Audio" tab, and then find the "Microphone" section. In the microphone section, you will need to select the "Input Device" drop-down menu and choose the desired input device. Once you have done this, you should be able to use the new input device for voice chat in Destiny 2.
How do I change my speaker output in a voice chat in Destiny 2 on PC?
To change your speaker output in a voice chat in Destiny 2 on PC, first open the start menu and select "Settings". In the settings menu, select "System" and then "Sound". Under the "Speakers" section, select the drop-down menu and select the output device you want to use. You can also adjust the volume here. Once you've made your selection, select "Apply" and then "OK" to save your changes.
How do I enable push-to-talk in a voice chat in Destiny 2 on PC?
In order to enable push-to-talk in a voice chat in Destiny 2 on PC, you will first need to launch the game and open the settings menu. From here, you will need to select the "Voice" tab and then check the "Push to Talk" option. Once you have done this, you will need to press the appropriate key on your keyboard in order to start talking. This key can be changed by clicking on the "Change Key" button.
How do I disable push-to-talk in a voice chat in Destiny 2 on PC?
click on settings in the lower right hand corner of the main menu
in the settings menu, click on the voice tab
in the voice tab, look for the "push to talk" option and toggle it off
Frequently Asked Questions
How to turn on voice chat in Destiny 2?
Launch Destiny 2 on your PC. In the Settings menu, toggle Voice Chat on. Close Destiny 2 and relaunch it on your console with the same ID. If you’re using a controller, press left stick up to open the chat box and talk to friends!
How do I enable microphone on Destiny 2 PC?
Press Windows logo key + I. In the Windows Settings app, click Privacy opens in the left pane. Under 'Allow apps to access your microphone', make sure the toggle is set to ON
How to turn on voice chat in GTA 5 PC?
Open Settings menu, then select SOUND and turn on Voice Chat. Close the game on PC, and then relaunch it on your console. Now check if voice chat functions properly.
How do I change the audio settings in Destiny 2?
Push-To-Talk: Disabled (Default) or Enabled (Use the Key Mapping menu to set the push to talk button)
How do I Turn Off voice chat in Destiny 2?
Players must ensure that Destiny 2 has permission to use their microphone within their Stadia or Windows 10 Privacy Settings. Navigate to Stadia Settings. Select Privacy. Ensure that "Who can send you voice chat and party invites" is not set to Private. If Destiny 2 is open, close the game entirely. Click the Start button.
Sources
- https://www.youtube.com/watch
- https://www.pcgamer.com/destiny-2-crossplay-voice-chat/
- https://steamcommunity.com/app/1085660/discussions/0/3032600513508060464/
- https://steamcommunity.com/app/1085660/discussions/0/1628539187775393350/
- https://www.youtube.com/watch
- https://www.reddit.com/r/DestinyTheGame/comments/s03lsk/is_their_a_way_to_turn_up_voice_chat_on_destiny_2/
- https://www.youtube.com/watch
- https://www.youtube.com/watch
- https://www.bungie.net/en/Forums/Post/244487297
- https://www.bungie.net/en/Forums/Post/259616854
- https://www.youtube.com/watch
- https://www.bungie.net/en/Forums/Post/260021725
- https://www.reddit.com/r/DestinyTheGame/comments/an6qk9/destiny_2_voice_chat/
- https://steamcommunity.com/app/1085660/discussions/0/5386857950354232188/
- https://www.youtube.com/watch
- https://www.bungie.net/en/Forums/Post/238480043
- https://www.bungie.net/en/Forums/Post/254790959
- https://www.ubisoft.com/en-us/help/the-division-2/gameplay/article/open-mic-push-to-talk-and-text-to-speech-features-in-the-division-2/000064189
- https://www.reddit.com/r/destiny2/comments/78k2pz/voice_chat_coming_out_of_speakers_cant_find/
- https://us.battle.net/support/en/article/239350
- https://www.youtube.com/watch
- https://www.youtube.com/watch
- https://www.youtube.com/watch
- https://gamerevolution.com/news/352919-psa-destiny-2-pc-voice-chat-enabled-default
- https://steamcommunity.com/app/1085660/discussions/0/1628539187764001675/
Featured Images: pexels.com