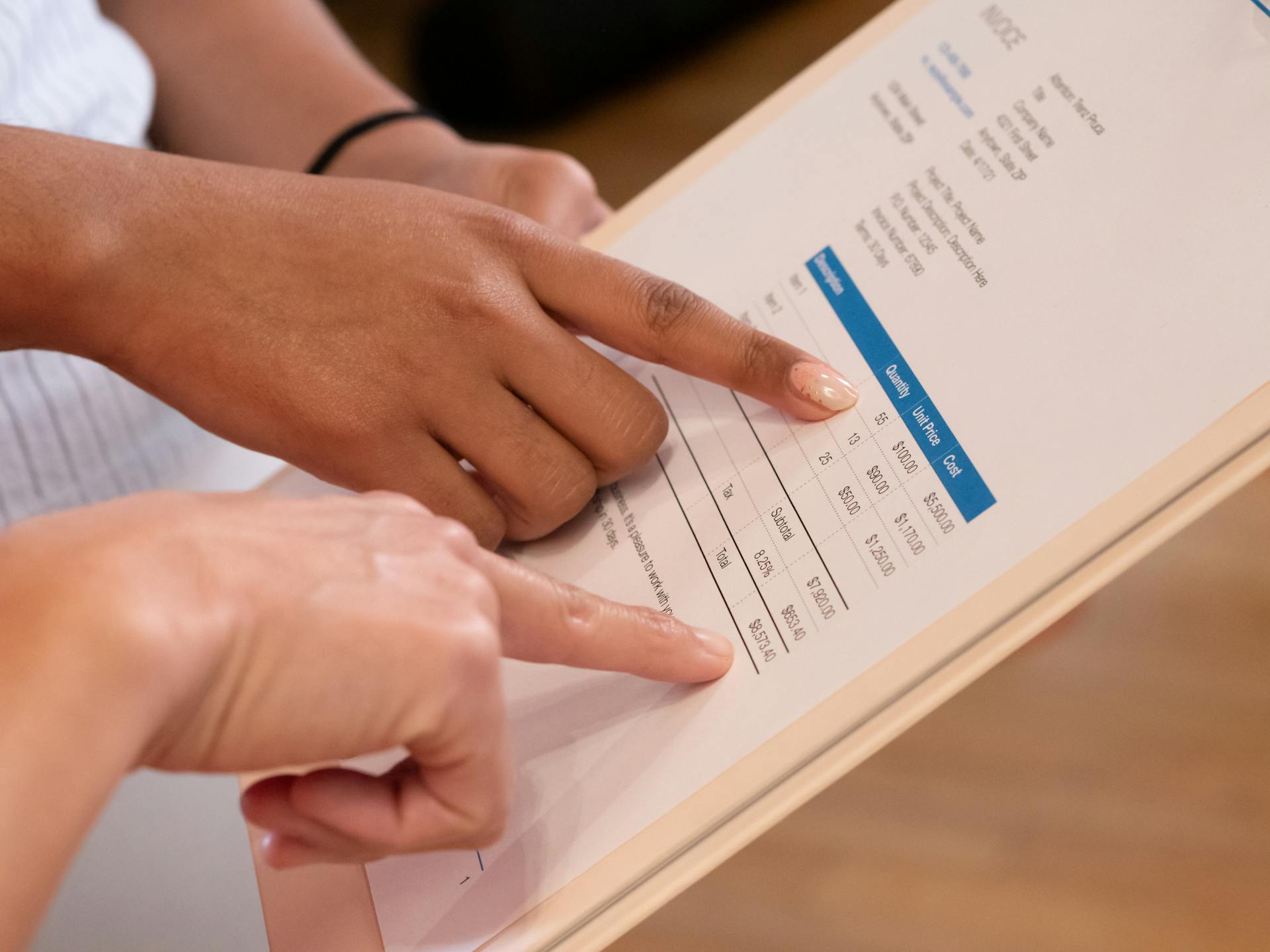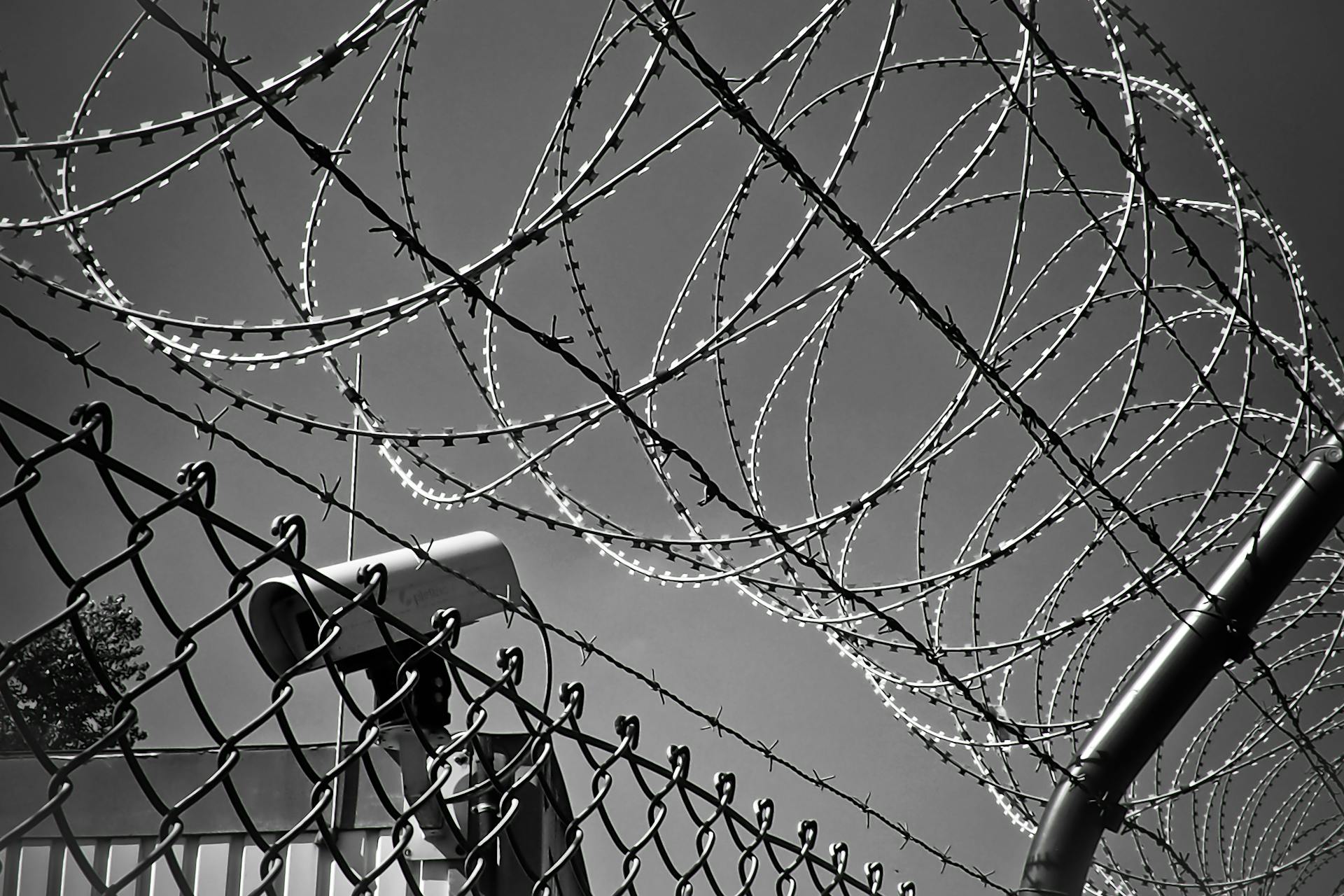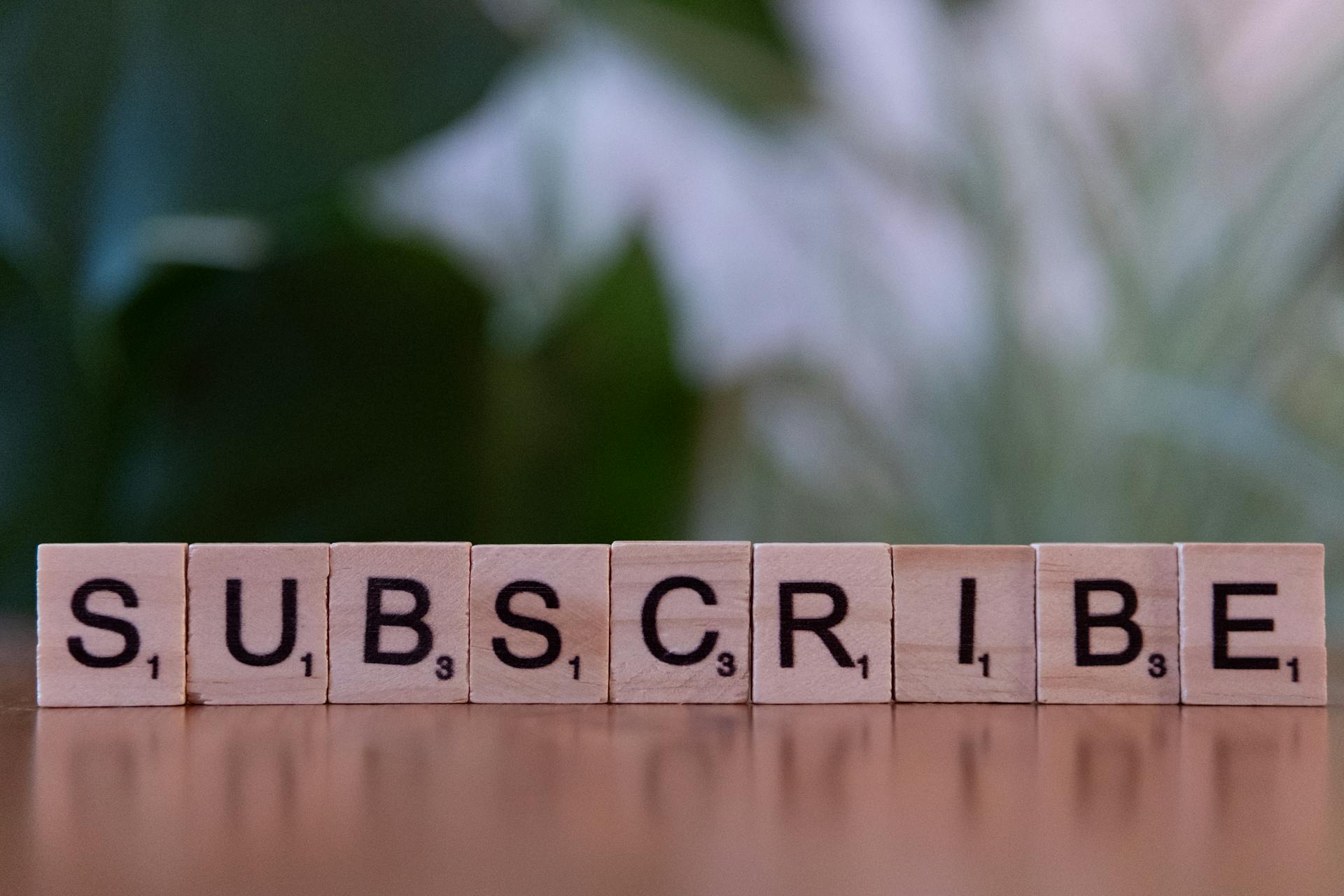Connecting your Roku to the WiFi network without the remote can be a daunting task. But, if you are patient and follow these simple steps, you will be able to do this with minimal effort.
The first thing you need to do is get a paperclip or pin. Then press and hold the reset button on the device for about 20 seconds. This will reset your Roku streaming device and make sure that it's no longer connected to any previous network. After which you should see the home screen on your TV screen.
Now find the Home button in your TV’s remote and select Settings > Network > Wifi Connection > Setup now option from the main menu using arrow buttons in the remote control. Within few seconds Roku will investigate for available networks around it, select your desired wifi network (be sure that its working), enter password/security key (provide your wifi security key) using buttons from remote control then press OK option after which it will connect with network automatically within few moments (you can note progress bar of completion). Once completed you would be done with setting up wifi connection in Roku device without a remote control!
To add little extra precaution of not getting into trouble next time, go to settings menu again and configure ‘Network update setting’ as "Access Point Only" which helps user stick with same wifi connection over long period of time even if any minor changes occur in wireless router then only power cycle needed instead of whole wireless setup process again!
Connecting your Roku streaming device to WiFi without a remote is fairly easy as long as you are well-versed in how they work, but if all else fails we recommend consulting a professional technician for assistance.
For your interest: Wired Connection Slower
How can I connect my Roku device to a WiFi network without a remote?
Connecting a Roku device to a wireless network without a remote is possible and relatively straightforward. With the right strategy and some simple troubleshooting tips, you can get your device up and running in no time. Here’s how:
First, using your computer or mobile device, find the MAC address of the Roku device. This is usually located on a label on the bottom of the device. Once you have it written down, open your web browser, enter “192.168.1.1” into your address bar and enter your administrator credentials to access your home router settings page. Find the ‘Wireless Clients/Association/Network Clients’ section and manually add the MAC address that was written down earlier as a new associated client on the network with all basic access parameters enabled — this will connect it to WiFi without requiring authentication via remote control.
After that, download an app for sending control commands from either iOS or Android devices onto your respective phone or tablet — there are several such applications available for free in their respective app stores — to gain all necessary control within few easy steps from wherever you are, without having any physical contact with Roku box itself at all! The app should be based on IR (infrared) protocol in order to properly send command signals like arrow keys for navigation through channel selections etc., using which one could easily browse menus even without having a physical remote controller nearby at all times! That’s how you can connect your Roku without requiring external remote!
In conclusion, connecting a Roku device to Wi-Fi can be done quickly and easily if its MAC Address has already been entered into home router settings page by adding it as an associated client with all basic permissions enabled; furthermore downloading an application available in App Store based on IR protocol (infrared) would allow one complete access over menus even though there isn't any external remote controller around at all times!
Discover more: Remote Access Code
How do I connect my Roku player to a WiFi network without a remote?
Having trouble connecting your Roku player to a WiFi network without a remote? With some basic instructions, it’s possible to complete the setup process manually. To start, make sure your device is powered on while you follow these steps:
First, open up the settings menu on the Roku by scrolling to and selecting “Settings” in the main navigation. Next, open the “Network” menu and click “Set Up Connection.” Here you will find options for both wireless and wired connections. Select “Wireless” if your WiFi requires a password; if not, select “Basic.”
The name of your wireless network should appear automatically on screen; select it by clicking on it with arrow buttons – no remote required! At this point, enter in the correct password for your network using letters from your device's keyboard. For convenience purposes, you can use a laptop or tablet to create an online keyboard that links to your device and allows you type out passwords much easier than trying to use simple arrow navigations alone.
Once entered correctly, choose "Login", followed by "Connect". That's all there is to it – following these instructions should have you connected with minimal effort!
While connecting a Roku player without its manual companion isn't exactly ideal or particularly natural navigating through settings menus can become second-nature after just one or two practice runs! With just a little bit of patience it's now possible for any user to make these digital connections quickly and effortlessly at any time when needed!
Is there a way to set up my Roku device to a WiFi network without a remote?
Having difficulty setting up your Roku device without a remote? Don't worry! Despite the fact that navigating the menus on your TV without a remote can be challenging, it’s still possible to setup your device. All you need is an internet connection, and you can complete the setup process directly on your TV screen. Let's go through it together step by step!
First, make sure that you have a stable internet connection, either wired or wireless. If you plan to use wireless Internet access for your Roku device, make sure that you're connected to it already - follow the instructions of your router/modem if necessary. After that is done, turn on the display with any sources connected (cable/satellite box) and direct it to an HDMI port it should be connected to. Then press Home 3 times followed by Down 2 times till Accessibility Options appear at the bottom of the page. Highlight the option using down arrow button and press left arrow button twice or select OK in order to confirm selection – once this is selected make sure Remote-Less Setup feature is enabled (enabled will show in blue).
The new instruction page will appear in few seconds – follow directions shown here and select Wireless Network as connection type when prompted after first 3 steps are completed (this will bring up list of available networks). Select desired network being careful not verify accuracy of details provided before selecting a network further down by using arrow buttons - once highlighted press OK in order to confirm selection and then input any required credentials (password if applicable). This should connect your Roku Device automatically with chosen network so all that needs done now before proceeding further is test if connection works alright.
If everything went well – there should an Update check initiated for any pending updates or simply some very brief introductory text before getting right into main menu which offers many different features depending on version & particular model used – this concludes process of setting up Roku Device without use of remote control. Now all that remains do enjoy all content provided by such incredible devices!
Explore further: Override Button
What are the steps for connecting my Roku device to a WiFi network without a remote?
Setting up a Roku device without a remote can seem like a daunting task, but fear not! It is actually quite easy to connect your Roku device to a WiFi network without the use of a traditional remote controller.
The first step is to ensure that the device you have is properly connected to the TV; if it isn't already, plug the HDMI cable into the back of both your TV and your Roku device. The on-screen instructions should appear automatically indicating that an internet connection will be required before you can access any programming or apps.
At this point, you need to activate 'screen mirroring' on both your Roku and compatible mobile devices such as an Apple smartphone or tablet. This will enable you to trigger setup functions simply by using your network connection from those devices. All casting and screen mirroring options should appear toward the top of your home screen.
The next step requires downloading and using eitherthe Screen Mirroring App or Google Home app(depending on whether or not you're using an Androidor iOS). Once downloaded open the app and follow ther simple instructionsof how to find available WiFi networks in rangeat each associated dedicated webpage. Onceyou've identified yours in order to pair it withyour Roku device, just type in itsnameand matching passwordinto thesection where promptedand then proceedon connectingits related internet link signalto get access onto channel viewing selection page.
Since many household networksrequire password protectionfor added security,you may need toget hold offcompound URLsor passcodesfromowner/controllerto facilitate initialaccessto certain restrictivepackages includedintheirprogrammingoptionsavailableonthe"channel list".Once these credentialsareentered intothe specified prompts correctlythe restisinformation updatetoprocessyournewconnectionWiFi setup promptsto worktowardscompletionadequately!
Hopefully this post has helPED make connectingRoku without aremote easy foryou! Even thoughit seemstechnicallycomplicated at times,in realitythisprocedureis asimpleprocesswhich takesvery littletime and efforttosuccessfullydoit correctly - Enjoy!
Can I connect my Roku device to a WiFi network without a remote control?
Yes, you can connect your Roku device to a WiFi network without a remote control. With a few simple steps, you can get your Roku up and running in no time. Here is how you do it:
First, you will need to install the Roku mobile app on your smartphone or tablet. Once the app is installed, open it and sign in with your Roku account. Once signed in, select the “Remote” tab and select "Add New Remote" from the top of the screen. Your phone's Bluetooth connection will then be used to detect any available Rokus nearby. After it finds your certain device make sure that both devices are close together and have sufficient power source before trying to pair them together. Press the pairing button when prompted by the app; once paired successfully, you will now be able to control your device with just an app!
You can also use this method for connecting without just for setting up wifi networks but also for general streaming tasks like controlling volume mute/unmute or navigating content media through apps like Netflix or Hulu Plus as well as access quick functions such as turning off lights like turning off screensaver mode or even running channel scans etc post successful wifi setup. All of this can be simply done through simple swipes on any smartphone that has the mobile application installed in them irrespective of Android or iOS environment!
As technology advances more capabilities are being added into devices each day so wearing an extra remote control should not be out of option if one bares convenience over portability for their usage scenarios otherwise one with digital dexterity should have no trouble controlling their Rokus wirelessly via an app only!
Discover more: Devices Connected
How do I link my Roku device to a WiFi network without a remote?
It’s easy to link your Roku device to a WiFi network, even without the physical remote. Since Roku devices come with an on-screen guide, it’s fairly simple to get connected. Here are five steps that will help you link your Roku device to a WiFi connection without using a remote:
The first step is to turn on your Roku device. You can do this either using the on/off switch or connecting the power cable and plugging it in (if you have one). Once powered up, you should see the setup window on your TV screen. From there, select “WLAN Setting” and then choose “Connect Device To Network”.
The second step is to select which type of connection you want to use – wired or wireless – and then choose the security settings for your WiFi network. When prompted for a password encode, enter it manually or opt for an automated process if supported by your router.
Once these details are set up properly, in step three confirm all of them by pressing “OK” at the bottom of the page. Your Roku device will then start scanning for nearby networks and when one appears (assuming all has been entered correctly) - select it from the list offered and hit "next".
Now in step four you need to enter any other applicable information required by your router such as its name (SSID). Panel login type should usually be selected as WPA2-PSK (WiFi Protected Access 2 Pre Shared Key). If asked if you want router access authorisation add tick into appropriate box before selecting “connect" button once more at bottom of page.
The fifth and final step is test out speed capacity available from connection with different streaming sources like YouTube or Netflix movies/series. Check first if connection reached satisfactory speeds before enjoying what internet related activities have thrown up with new Roku setup now operational.At this point presto - job done!.
In conclusion this article has described how linking a Roku device player without remote control still possible although few extra steps required... It is certainly worth effort because open up avenues online entertainment personalized manner never thought enjoyable before!
Discover more: When You Can't Sleep without Your Partner?
Sources
- https://aleale.tibet.org/how-to-connect-roku-to-wifi-without-remote-roku-device-to-the-internet-using-wi-fi-or-ethernet/
- https://techpicko.com/connect-roku-remote-to-a-tv/
- https://www.techjunkie.com/connect-roku-wi-fi-without-remote/
- https://www.pcguide.com/wifi/how-to/connect-roku-without-remote/
- https://techcultsz.pages.dev/posts/how-to-connect-roku-to-wi-fi-without-remote/
Featured Images: pexels.com