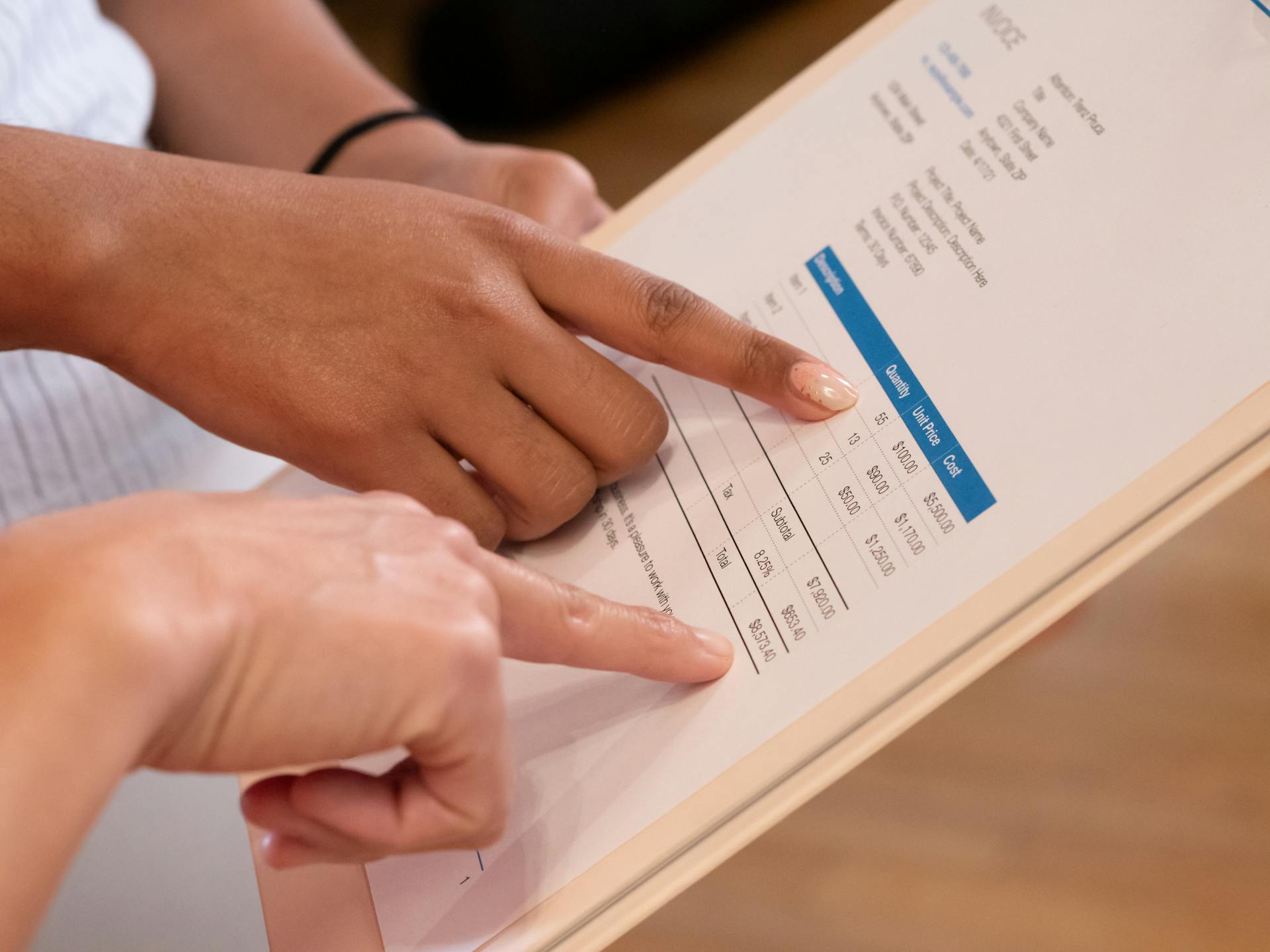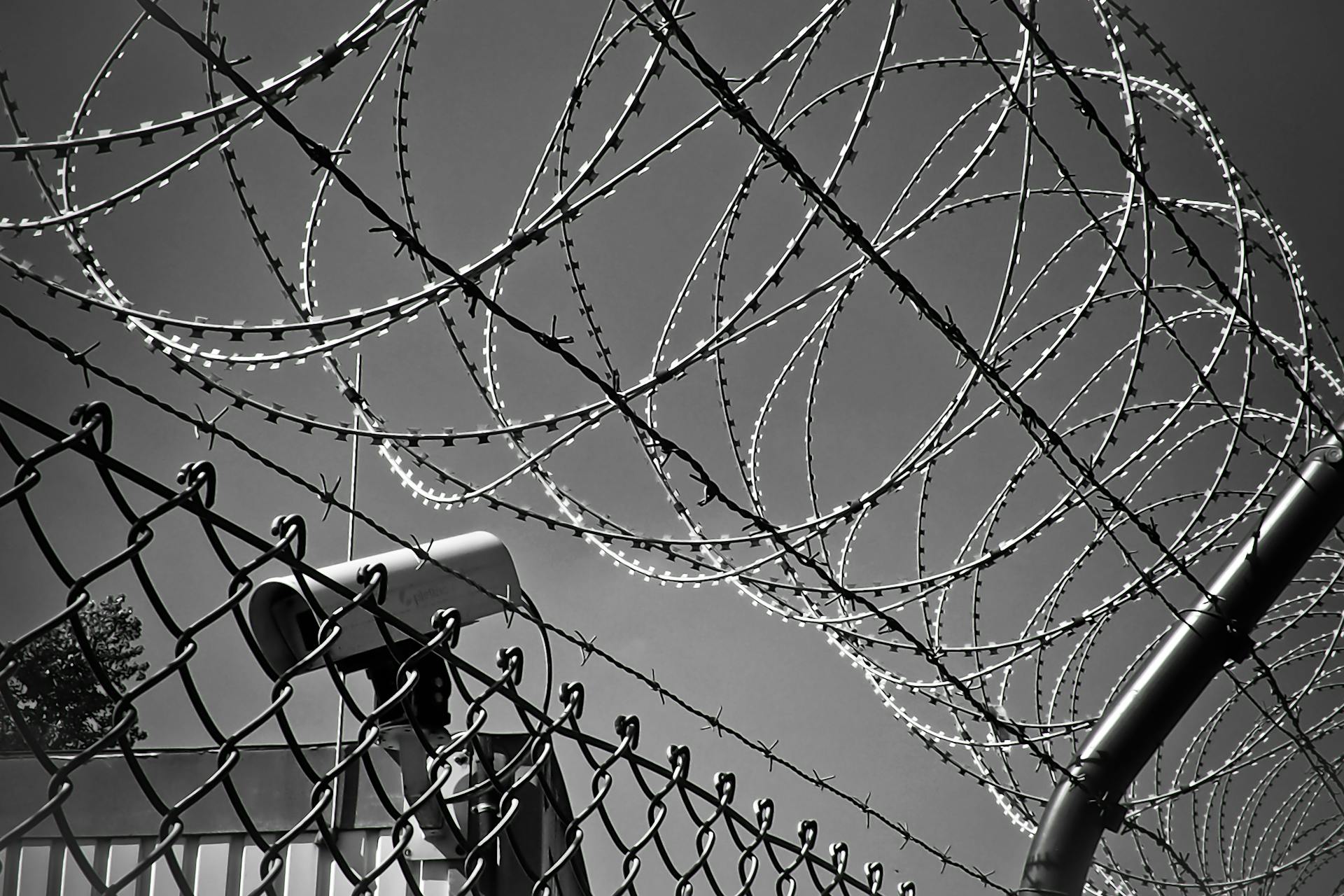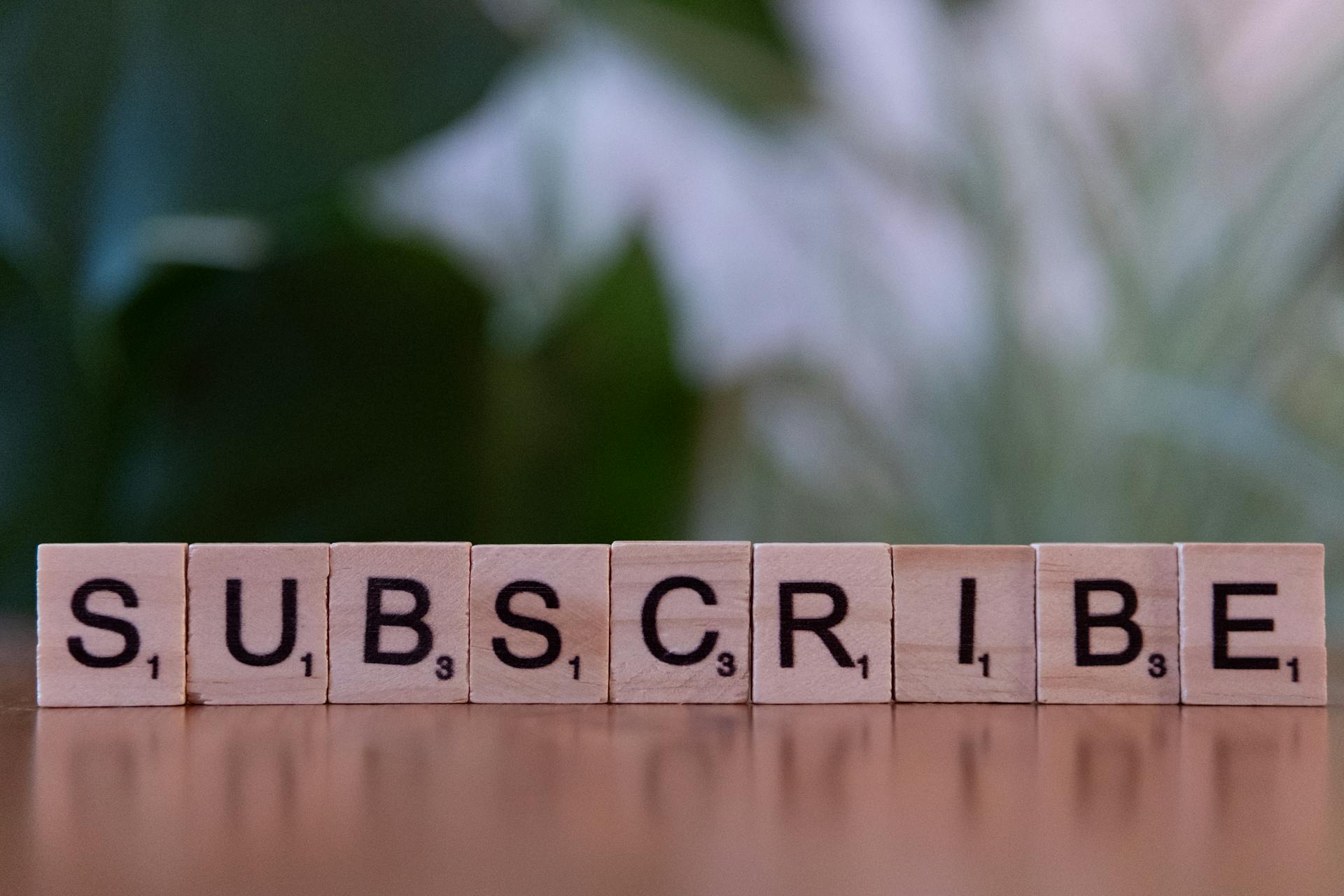If you’re looking to connect your Insignia TV to your phone, then you’ve come to the right place. Connecting your Insignia TV to your phone allows you to access a variety of media stored or even streamed on your device and cast it onto a bigger screen. Here are the steps you need to take in order to get the two connected:
1) Find the connection ports on both devices – Most new Insignia TVs will have an HDMI port ready for use, while many newer phones are equipped with either a Micro HDMI or USB Type-C port. Depending on which model of phone you have, locate either one of these ports on both devices.
2) Get an adapter – If there is no matching connection between the two devices, then consider using an adapter cable that supports both types of ports. Some may be universal adapters meaning they can plug into any compatible port and work accordingly so check if yours does that first before curating up any adaptors.
3) Activate Device Mirroring – Whichever device is plugged into he other needs faucet its screen until a menu appears and look for mirroring or casting options allowing it TO stream the content onto the big screen such as AirPlay for iPhones with compatible TVs via Apple's HomeKit Setup or Google Cast/ Chromecast setup if you're using Android phones with Chromecast enabled TVs.
4) Connect – After activating device mirroring both should already be connected and ready to stream/cast whatever media is available from your mobile storage (e.g., photos, music, documents). You may need internet access in order confirm a successful connection but once completed all media should display flawlessly directly onto your larger screens!
We hope this easy guide will make connecting your Insignia TV to a phone easier and more enjoyable! Enjoy streaming all those photos anytime now through bigger viewing pleasure!
Take a look at this: Safelink Compatible
How to connect an Insignia TV to a Wi-Fi connection?
It can seem overwhelming to get a new Insignia TV connected to your Wi-Fi connection, but once it is set up correctly you will be able to enjoy all of the great content available. Luckily, connecting an Insignia TV is actually quite simple. Here are the steps you need to follow:
1) Start by pressing the “Menu” button on your remote control. This will open up a menu on your screen which will include options for setting up internet connectivity.
2) Select “Network Settings” and then select either “Set Up Network Connections” or “Wireless Setup” depending on whether or not your Insignia TV is equipped with a wireless adapter (or alternatively choose an Ethernet cable connection).
3) If prompted, enter in any network security details including password and usernames in order for successful setup of the Wi-Fi connection. Connecting should take place automatically after these are entered in correctly allowing access once again to all of the streaming media services as well as other online content provided by Insignia TVs!
4) Check out which versions of devices and applications are supported by Insignia digital streaming services that make use of Wi-Fi connections before launching them. Many modern devices such as tablets, smartphones and game consoles are compatible so feel free to enjoy those too accordingly!
And there you have it - you now know exactly how to connect your Insignia TV efficiently with Wi-Fi connection! Enjoy surfing internet without hassle now with this awesome technology at hand that offers many advantages such as no data charges when using external apps like Netflix & YouTube etc., plus much more opportunities provided by this world class device technology connectivity solution from Insignia!.
Broaden your view: Menu Button
How to pair an Insignia TV with an Android device?
Learning how to pair an Insignia TV with an Android device is not as complicated as it may seem. With a few simple steps, you can get everything connected and enjoy all the benefits of streaming on your TV. Here's how to do it:
1. Connect your Android device to the same Wi-Fi network as your Insignia TV. Next, open the Google Home app on your Android device and make sure you’re logged in with the same Google account that you’re using for your Insignia TV.
2. Once logged in, click on “More settings” then “Home Control” to located which devices are paired with this particular Google account so far. On this page there should be a plus sign at the bottom right corner which will allow you add new devices within range.
3. Select Insignia brand from the list of available devices then tap “Pair” toward its icon shown on top when prompted after clicking next from previous step (Make sure that both, mobile and SmartTV are connected over same Wi-Fi at this time). After successful completion, corresponding picture will appear beside listed brand indicating that items have successfully paired together now!
4.Once all these steps have been completed correctly; open up any video streaming app like YouTube/ Netflix and start watching videos/ movies directly through SmartTV following instructions given by application itself instead playing them via mobile handsets' display! Enjoy edge-to-edge large format visuals experience without any interruption or unresponsiveness throughout procedure!
We hope that these simple instructions helped make connecting your Insignia television with an Android device easier than ever before! Now no matter where you are, or what kind of media content someone is looking forward to viewing from their upgraded gadgetries - they can access it anytime due to increased convenience and ease today's integrated technologies bring us!
Expand your knowledge: Insignia Tv
What type of cable connection is needed to connect an Insignia TV to a cell phone?
The growing prevalence of internet enabled cell phones has meant that connecting your Insignia TV to a cell phone is becoming increasingly popular and easy. However, not all cell phones have the same connector type and so it is important to make sure that you choose the right cable when making this connection. The type of cable connection that is needed in order to connect an Insignia TV to a cell phone will depend on the exact model of your phone.
The most common type of cable connection required for connecting an Insignia TV to a cell phone is an HDMI (High-Definition Multimedia Interface) port, as this allows for high-definition video and audio connections between two devices. If your Insignia TV does not have an HDMI port, then you must use an MHL (Mobile High-Definition Link) port with both devices having one in order for them to connect successfully. With MHL ports the high-definition signal can be sent from the source (the phone) directly into the sink (the TV). An MHL cable looks very similar in appearance to a traditional USB but it has five pins at one end instead of four - these contain additional data which transmits video information along with power supply from either end device. If neither modem nor HDM cables are available, then you may also consider using wireless technology - typically based on technologies like WiDi or Miracast – which allow devices such as PCs and smart TVs, streaming media servers and mobile phones to share content wirelessly over short distances (less than 30 feet). These technologies are relatively new but they could be helpful if neither HDMI nor MHL cables are available or suitable for your particular device combination.
In conclusion whatever model your Cell Phone may be a certain kind of Cable Connection more often than not always required when attempting to Connect Your InesgniaTV To Your Cell Phone.
Related reading: When Did I Buy This Phone?
How to cast content from an Android phone to an Insignia TV?
Everyone wants to be able to quickly and conveniently share their favorite content with friends and family across devices. Fortunately, you can cast Android device content such as videos, pictures, apps, and more directly to your Insignia TV. Here’s a step by step guide on how to do just that.
Start by enabling the “Cast” icon which is found in most mobile apps. Usually the icon looks like a square with Wi-Fi symbol inside of it located at the top of your screen or within Settings or within Controls section when using certain apps.
Next connect both devices using the same Wi-Fi network for them both. This will ensure that they’re both able to communicate with each other properly.
Then Press Cast from Android Phone – You should see a list of nearby available devices appear which include your TV (Insignia) then select it to start casting your media files onto it from your phone!
Finally Enjoy Your Content Away From Just Your Phone - Refreshingly now you can stream movies straight off YouTube on the big screen directly from your phone instead of having huddle around that tiny phone display! As long as both devices are connected through Wi-Fi and enabled for Casting then all content should be shown without any further complications! With Cast being enabled and compatible on many versions of phones including Androids, iPhones, desktops etc you won't miss out with this one!
Consider reading: Phone Icon
How to connect Insignia TV to Bluetooth?
Are you looking to take your Insignia TV's audio experience to the next level and want to know how to connect it with Bluetooth speakers? Then look no further – this simple guide has all you need to get you connected in 3 easy steps!
1. First, check your Insignia TV’s input. Look for an AUX Out or Headphone Out port, since these will both work with Bluetooth connection. If your TV doesn’t have either of these ports then unfortunately it won’t be compatible, but many modern models of this brand will.
2. Once you've located your compatible port, plug in a small Bluetooth dongle - make sure that the dongle is match ensuring that the AUX/ Headphone-Out is going into the transmitter (dongle) and not vice versa as this could cause considerable damage!
3. After connecting the two devices with an aux cable and successfully plugging in the dongle, power up your compatible Bluetooth speaker(s). Put them into pairing mode following any instructions if needed on respective product manual or support websites/ forums like our own HomeAway Community Groups where experienced users can help run you through common tricks quickly and easily without costly repair costs!
If done correctly at this point all of your sound should start flowing from those sleek new bluetooth speakers making sure that nobody misses out on any dialogue from home theatre systems when watching movie nights from home anymore!
With a few straightforward steps following our simple guide above, connecting Insignia TVs with Bluetooth should really be no problem at all! So sit back & enjoy enhanced views from within comfort of own living room & ensure everyone hears perfectly every single time without fail - Good luck & happy viewing everyone!!
Readers also liked: How to Cast My Phone to My Tv without Wifi?
How to connect Insignia TV and laptop to share video and audio?
If you want to watch movies or listen to music on your Insignia TV from your laptop, you may be pleased to know that the process is relatively easy. By following a few simple steps, you can easily connect your Insignia TV and laptop in order to share video and audio.
The first thing you need to do is connect the HDMI cable from either your laptop or TV (whichever has an HDMI port) into the other device. For example, if your laptop has an HDMI port, then plug one end of the cable into it. Then plug in the other end of the same cable into another HDMI port on your Insignia TV.
Once this connection has been established between both devices, then it’s time for some software setup. Start with making sure that any existing drivers for audio output are installed correctly on both devices; drivers are typically located under System Preference settings on a computer and usually come pre-installed when purchasing a new device like an Insignia television set.
Next up, check if either device offers any additional applications necessary for accessing shared content remotely—such as Apple AirPlay or Windows Media Player—and make sure these programs are enabled/installed so they can interact with each other across each respective platform such as iOS or Windows 10 respectively. If no additional application is necessary for connecting across platforms with AirPlay/Windows Media Player then proceed to step number three: activating shared content sharing between both devices via configuration steps within those respective applications located in their actual settings menus too; ensure any external media file type sharing options have been authorized by hosting service providers such as home networks first however before attempting this setup step so there's no server connectivity issues that might interfere later down during playback trials!
(Pictures of all connections provided).
Now comes the final step: simply turn up both volume controls (this may require setting specific levels depending upon user preference) until desired sound output can be heard across whichever platform being used at that time then go ahead fire away accessorizing favorite media using remote control apps for touchscreen interfaces supplied by producers too! Your newly connected Insignia TV and laptop should now be ready to share audio and video!
Readers also liked: Why Is My Boyfriend so Secretive with His Phone?
Sources
- https://americaswire.org/how-to-connect-insignia-tv-to-wifi-without-remote/
- https://www.youtube.com/watch
- https://tvnoob.com/insignia-fire-tv-not-connecting-to-wifi/
- https://www.businessinsider.com/guides/tech/how-to-connect-android-to-tv
- https://techsamaritan.com/how-to-connect-google-home-to-insignia-tv/
- https://www.getdroidtips.com/insignia-tv-wifi-problem/
- https://jeka.vhfdental.com/how-to-connect-samsung-phone-to-insignia-tv/
- https://tvnue.com/connect-insignia-tv-to-wifi-without-remote/
- https://lifeonai.com/insignia-tv-wont-connect-to-wifi/
- https://www.youtube.com/watch
- https://www.youtube.com/watch
- https://community.roku.com/t5/Discussions/Insignia-TV-won-t-connect-to-WiFi/td-p/548168
- https://www.youtube.com/watch
- https://www.quora.com/How-do-I-connect-my-phone-to-my-Insignia-TV-without-Roku
- https://www.youtube.com/watch
Featured Images: pexels.com