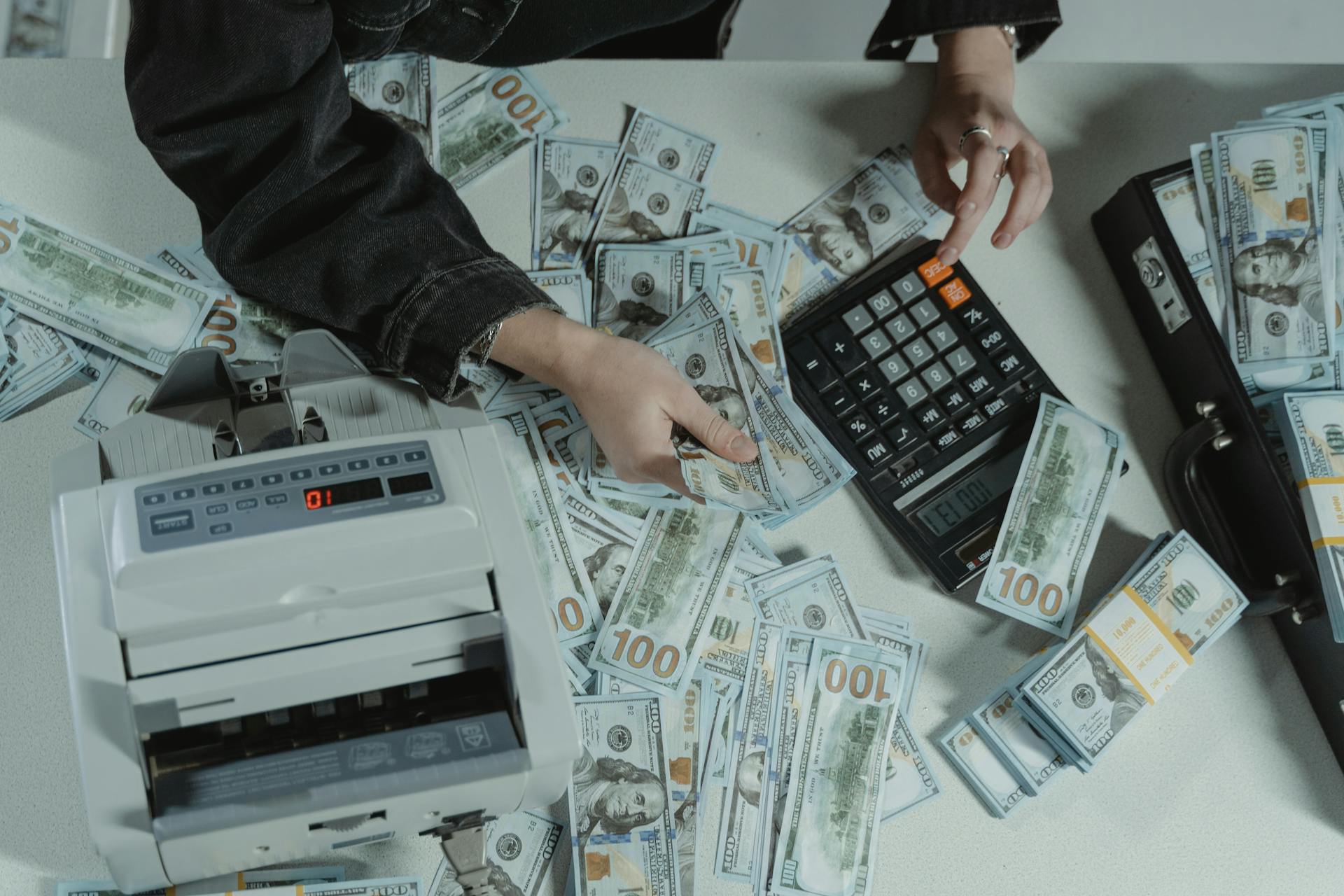Cleaning Instagram’s cache is an important step for any user who wants to ensure their device runs normally, and providing an optimal experience for their followers. Forgetting to clean your app can quickly result in clogged storage and poor performance, not to mention a decrease in likes and followers when your posts take longer than usual to load! Fortunately, cleaning Instagram’s cache take minutes, so you can easily keep up with maintenance while still staying connected on the go.
First, find the Instagram folder within the app store settings of your device. You need this if you ever want to completely delete Instagram’s cache or data. Then look for “Storage Settings” - in this menu select “Clear Cache” which will help clearunnecessary data stored on your device including scripts, images, styles etc.. Be careful, as this option will also clear out all of your data stored within the application itself such as settings or usernames and passwords.
You can also use some third party applications like CCleaner (on Windows) or CleanMyMac (macOS). They offer programs that clear out temporary files for most applications and provide deep cleaning options. Another popular solution is Clean Master which is available for both iPhones and Android devices. And lastly don't forget about browsers like Google Chrome or Firefox which offer simple ways of clearing browsing history & cookies.
Cleaning Instagram's cache does not necessarily improve performance but it helps ensure any old unused data does not get in the way of a smooth track record online. Additionally regular maintenance with cleaning apps helps reduce security risks by removing potentially dangerous files that hackers could try targeting users with if left unattended. Always make sure you check what configurable options these external apps may have too! Lastly - don't forget to restart your phone after caching! Doing so will prevent other conflicts from occurring due running memory resources before everything has been cleaned up properly as intended
Suggestion: Duct Cleaning
How to clear Instagram data on an iPhone?
Clearing Instagram data can be incredibly beneficial for ensuring greater clarity of content, improving the speed of your device, and much more. Below is a detailed overview of what you need to do to clear your Instagram data from an iPhone device.
The first step is to open the Settings app on your iPhone device and then move down to ‘General’. From here, scroll down again until you reach ‘iPhone Storage’ and select this option. Viewing all the applications that are taking up storage space within the phone, select ‘Instagram’ and use this section as a way of clearing image caches that are no longer needed or desired.
In order to completely delete all data associated with Instagram, including images, logs and other pieces of information – slide across the application in the iPhone Storage panel until it offers you a completely option called ‘Offload App’. Selecting this is a great way of ensuring that all that should be stored in terms of Instagram has been removed from storage effectively.
On top of these steps, if users have concerns about their security or privacy then it might also be worth actually deleting their entire Instagram account as well as carrying out an offload on their data in order to guarantee greater security when using any devices at all times. By doing this, old posts would also disappear minimising any potential risks concerning privacy and online safety associated with them too!
What is the best way to delete Instagram memory cache?
Instagram memory cache can be very cumbersome, taking up unnecessary storage space on your device while impacting its performance. Fortunately, there are several ways to clear cached data and free up your device. Today we'll look at the best and most effective ways of deleting an Instagram memory cache.
The first approach is to log out from Instagram on all devices that you have used it and then delete the app from your device by holding down the icon and tapping ‘X’ or a ‘remove’ option depending on your mobile’s operating system. When you login again, all data stored in the memory cache will be deleted as it will occur like a fresh installation of the app.
The second way is to go in the settings menu of your mobile device and manually delete cached files related to Instagram. Depending on your phone, you may find this feature in different parts of settings with varying names such as advanced setting, storage & USB, applications manager or applications-specific settings (which can usually be found by tapping ‘all apps’). Once you’ve located this feature, select Instagram app and delete its cache.
Finally, if you have jailbroken iPhone or rooted Android, you can use third-party apps for clearing cached data efficiently as these apps are engineered specifically for erasing large chunks of application data including temporary files generated by applications running in background like Instagram.
In conclusion, If you’re looking for a quick way to make more space available on your device without compromising performance then clear saved caches for dedicated Instagram account especially when data stored gets too large can make a significant difference. Use any of these approaches mentioned above depending on what type of phone/tablet or OS variation that you currently own!
Worth a look: Clear Cache
What files should I delete to clean Instagram cache on Android?
When it comes to cleaning out unwanted files on your Android device, Instagram is one of the applications that often accumulates a large amount of data. This makes it essential to regularly delete Instagram cache files in order to manage storage space and keep your device running smoothly. In this blog post, we’ll discuss exactly what files you should delete in order to clean Instagram’s cache on your Android device.
First and foremost, you should delete the.nomedia file from within your App_Data folder. This file keeps images from being indexed, which prevents them from displaying as thumbnails. By deleting this file, you can break up many links, freeing up stored data and putting a stop to unnecessary buffering.
In addition, deleting application information stored in cached folders is another effective way to free up space on your device due to Instagram’s tendency of caching certain items such as preference settings and other application components which can clog up memory over time. Your best bet here is manually searching for their respective subdirectories inside of Instagram’s primary directory under /Android/data/com.instagram/cache/, then removing the individual folders located there besides MapsSDKCache (which should be left alone).
Finally, icons externalised cache files are labels including different versions of icon libraries that help power Instagram's interfacing elements. These externalised caches tend build up quite rapidly with each use since automatic background searches look for new information and programs for compiling into an icon library - eventually using about 10MB per request! To clear out your externalised caches quickly simply navigate directly into the directory range where they are located — typically coming from \data\data\com\instagram—and remove them all at once while keeping specific libs like protobuf untouched if need be.*
To sum things up effectively cleaning out the various cache-type folders created by Instagram on an Android device helps free up valuable storage space while ensuring smoother overall performance. Just make sure not to neglect items like.nomedia or optimized memory files or else you risk missing out important steps for comprehensive caching removal!
A different take: Clear Instagram Cache
How do I free up space on my device by cleaning Instagram cache?
One of the most annoying, yet common, problems a smartphone user faces is running out of storage space on their device. Fortunately, there are several steps that you can take to free up space on your device and one way to do this is by cleaning Instagram cache. Our guide will provide a simple step-by-step process on how to do just that!
To start, you’ll have to access the settings page from Instagram’s app. To do this, open the Instagram app and tap on the three lines at the top right of your screen. After this tab opens, go ahead and scroll down until you see “Settings” at the very bottom of your display. Once here, tab on “Privacy & Security” and then go ahead and select “Data Download” followed by “New Data Request."
This will take you to another page with several options (e.g., Posts with Locations & People Tagged). For now though we are only interested in two categories: Story Archive & Cache Photos & Videos. So select both of these two options while deselecting all other categories before finally hitting the option saying ‘Create Request'.
Once that's done, wait for few mins or so before receiving an email notification from Instagram when your request is processed successfully which will contain a link for downloading files relevant to your request like Story Archive & Cache Photos which can be used for freeing up extra storage space on device within moments!
Follow these steps mentioned above carefully in order to ensure smoothness while freeing up storage space on device through cleaning Instagram cache. Cleaning Instagram Cache should be done every once in a while in order to keep mobile clutter free as it can provide innumerable benefits over time like improving phone performance while certainly helping out with freeing/saving lots of extra memory/storage as well!
Check this out: Fix Cleaning Fees
How do I delete Instagram browsing history?
Deleting Instagram browsing history is simple and can be an effective way to protect your data from being viewed by others. By selectively clearing your search history, you can avoid clutter and potentially embarrassing items that could have been exposed.
To begin, open the Instagram app and tap on the profile icon in the lower right corner of your screen. From there, tap on the three horizontal lines in the top right corner, then select “Settings”. This will open a new menu bar where you can access various options related to privacy and security of your account.
The next step is scrolling down until you find “Security" section which gives access to an array of customization options available further down. At this point, simply select "Clear Search History" which should bring up a dialog box with two buttons: Clear All or Cancel. Selecting "Clear All" will immediately clear all of your search history collected since successfully creating an account for Instagram. Make sure you know exactly what items are shown here since this option does not have confirmations and it's generally easier to delete things than restore them later.
Finally, remember that though searching history may be cleared from your account, other users may still have access to previous posts if they had already been shared before erasing them through another user's feed or story list whenever its older than 24hrs period time as archive comments & likes can still remain visible for other accounts even after deleted by its creator & saving someone else content should be done with maximum attention as it could lead to difficulties when people choose to make their contributions anonymous at some point in future.. Long story short yet make sure discretion is maintained when using any form of social media by making aware relevant choices & do check regularly on both settings & search statements while surfing online pictures!
Related reading: Who Will Clean Out the Desks?
What is the best tool to clean Instagram cache on Mac?
Instagram can be a great way to build an online presence and community. But unless you keep tabs on your cache files, you could quickly end up with large amounts of data stored on your Mac or other device. By doing some regular cleaning of your Instagram cache on Mac, you can keep both the app and your machine running smoothly.
When it comes to cleaning Instagram cache, the best tool for Mac seems to be CleanMyMac X, a powerful system utility that specializes in helping users thin out their storage space to free up system resources. It has the necessary capabilities to quickly analyze vast amounts of data stored in specific caches and then safely remove bulky items from there. This will take care off all unnecessary files not being used by macOS either as well as any outdated status records saved in various caches.
CleanMyMac X is an incredibly efficient way of keeping your Mac optimized, protecting it from lagging apps and slowdowns due to overstuffed memory buffers. Plus, this utility makes regular cleanup routines much easier with its Smart Scan feature which automatically detects issues like superfluous log files or language packs left over after updating apps that need cleanup attention. The Auto Update function keeps all software relevant if you don’t have iTunes installed and any support features required like uninstallation of applications are included in the main package as well – ideal for those who aren’t tech savvy or are short on time but still want their device running at peak performance levels.
Cleaning your Instagram cache regularly is key for making sure that there’s enough storage capacity available so that apps run efficiently and uninterruptedly and CleanMyMac X makes a great tool when it comes to completion those maintenance tasks – no fussing around with command lines or complicated file paths, just one application taking care of everything!
Sources
- https://www.itgeared.com/how-to-clear-instagram-data-on-iphone/
- https://buzzoid.com/how-to-clear-instagram-cache/
- https://www.socialmediamagazine.org/how-to-clear-instagram-cache/
- https://www.lifewire.com/clear-search-history-on-instagram-4163400
- https://speed-up-mac.com/best-app-cache-cleaner-for-mac.html
- https://www.cruxfinder.com/how-to-clear-instagram-cache/
- https://famoid.com/how-to-clear-instagram-cache/
- https://howsociable.com/blog/how-to-clear-instagram-cache/
Featured Images: pexels.com