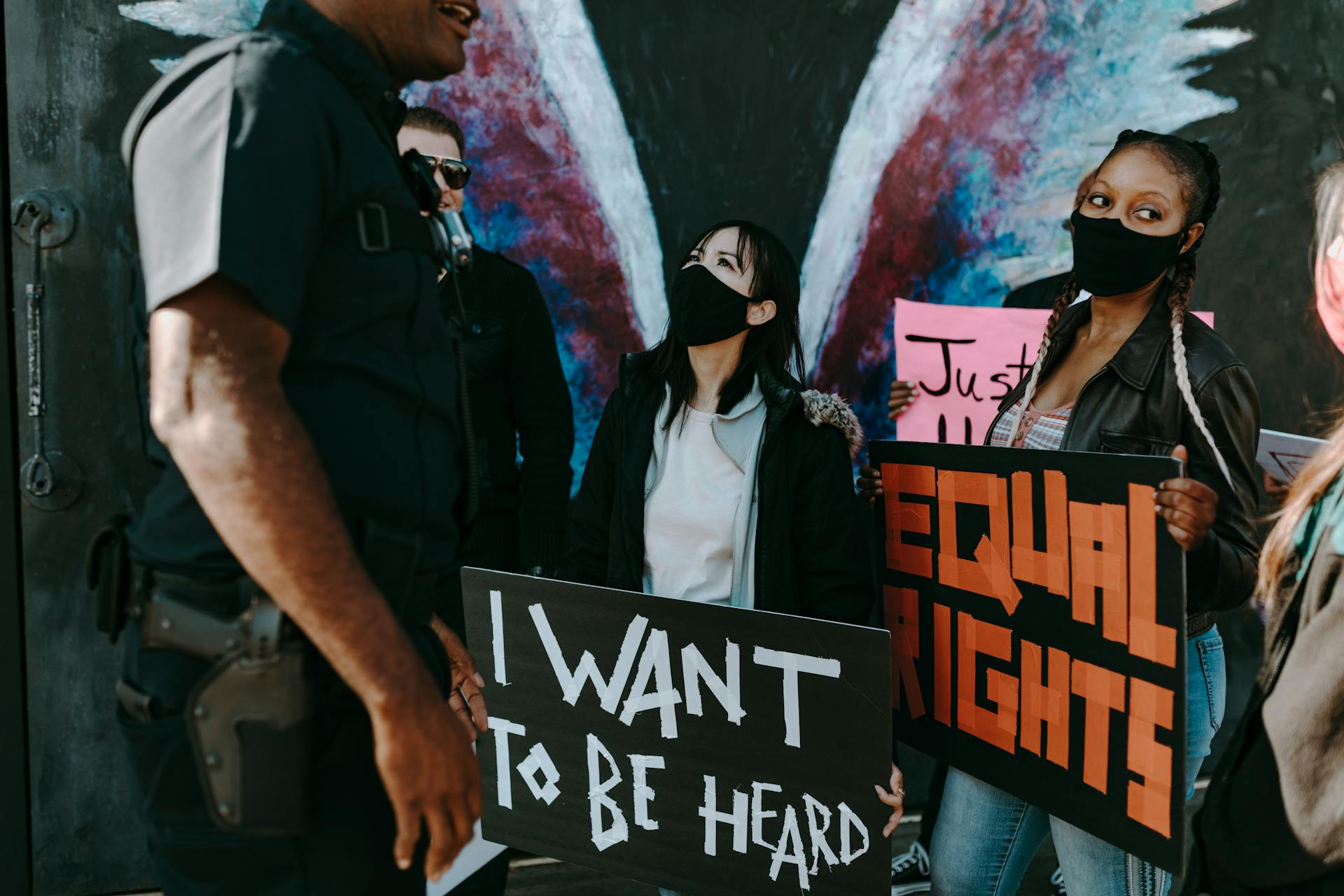Whether you’re wanting to switch up your Chromebook’s look or just personalize it with something that speaks to you, changing the wallpaper can be easy and fun. For those of you who don’t know, a Chromebook is a device that runs Google's Chrome OS operating system, more lightweight compared to Windows machines and Macs. Here are the simple steps for how to change wallpaper on your Chromebook:
First off, open the Chrome OS settings menu. You can do this by pressing the Settings key in your keyboard (it looks like a gear in most cases) or by clicking on the time displayed at the bottom right corner and selecting the Settings cogwheel from there. Once inside Chrome OS settings, click on "Appearance" under Device section and then select Wallpapers from left-side menu. Now you'll see all available wallpapers which comes pre-installed with your Chromebook which you can choose one of them — wallpapers are separated into categories, like Landscapes and Artwork accordingly. Or if you want to customize it even further — choose "My Images" tab under Background section which allows users to select any picture stored in their Google Drive or upload any image straightly clicked from mobile devices via “Add new image button” right below “My images” tab
Once selected successfully - click Select button/key at bottom right side of preview window which will set up as new desktop background for your Chromebook instantly - check just tried now :). Furthermore - if currently selected wallpaper is having resolution other than standard 1366x768 - don't worry as it will automatically resize itself according to default resolutions without affecting quality of original image file uploaded/selected by user. That would be all - Enjoy using new vibrant desktop background :)
A unique perspective: Change Ps4 Background
What steps do I need to take to change the background on my Chromebook?
Changing the background on your Chromebook is a fun and easy way to customize it. There are several steps that you need to take in order to accomplish this task.
The first step is to find an image or picture of your choice that you would like to use as your new desktop background. You can generally use any picture file type, like JPEG, PNG, or GIF, as long as it doesn't exceed 4MB in size. One great place to search for an image is through Google Image Search, which will provide you with a wide selection of images and pictures suited for your personal preference. Once you have found the image that fits your desired vision, save it by right clicking on the image and then selecting “Save Image As” from the options menu. This will download a copy of the image directly onto your computer’s hard drive.
The second step towards changing the wallpaper on your Chromebook is to go into your settings tab by clicking on “Settings” located in the bottom right-hand corner of Chrome OS Launch panel along with other system icons such as Wi-Fi and Bluetooth. When inside settings scroll down until you find “Appearance” then select “Change Picture” under Classic Wallpaper section at top of page. This will prompt a new window where you can choose from various default wallpapers provided or upload one from its specific file path or location using the “Choose File button".
Finally after finding and uploading chosen image click “Set Wallpaper" followed by "Done" when finished which will make changes visible. Chromebook wallpapers also appear differently depending if login screen active (with user avatar circled in middle) or regular Home Screen displayed without login details visible instead showing wallpaper itself complete with whitespace surrounding edges where icons display during regular operation mode so make sure view version applicable before setting up wallpaper design altogether. Congratulations! You have successfully changed the background of your Chromebook!
In summary, Changing the background on Chromebooks requires locating desired image file whether downloaded from internet source such as Google Images or user own possession (as long under 4MB), accessing appropriate setting tab followed by selection/uploading intended artwork until arriving at completion point where newly implemented desktop theme deemed good fit for personal tastes/preferences viewed either as Login screen albeit Home screen appearance respectively. No matter what case though following steps listed here should enable recovery process achieving goal no matter how hard task set forth appears start out with since proper setup resolution leads way towards happier computing experience each time out provided criteria met!
A unique perspective: How to Crop a Picture on Chromebook?
How can I customize my Chromebook's wallpaper?
Every Chromebook user has the ability to personalize their device in order to make it look and feel like an extension of themselves.Changing the wallpaper is one of the quickest, easiest and most fun ways to customize a Chromebook. In this blog post we’ll show you step-by-step instructions on how to customize your Chromebook’s wallpaper.
First things first, let’s have a brief overview of what type of wallpapers can be used. Chromebook owners have access to both static and dynamic backgrounds, which are generated from artwork collections provided by Google or even through your own personal photos if desired. This opens up endless possibilities when trying to get the exact vibe or feeling desired for one’s device wallpaper.
Now that you know know what types of wallpapers are available, let’s talk about how easy it is to change and customize them on a Chromebook:.
1) Start by opening up the Settings page after clicking on the bottom-right corner (the cogwheel icon).
2) Select “Appearance” on the left side menu option within Settings page.
3) Tap on “Choose Wallpaper" at this point, which should open up a dropdown choice between “Your Photos" (all your local images will be shown), as well as various “Artwork Galleries" by genre/various content partners - such as Google Earth - which also provide various images according to geographical location, depending where you live or possible interests/tastes available in different countries around the world.
4) When selecting an image from either Your Photos locally stored images or Artwork Galleries online image database - play around with all these choices until you come across something that makes you smile every time you look at it! Great way to begin each day with some positive inspiration fireside right right before booting up the laptop!
When finished selecting new wallpaper for customizing a chromebooks desktop background - hit "Set Wallpaper". Once confirmed its installed correctly - open up Display settings and tweak options such as "Wallpaper Scale", "Stretched Placement" etc – depending on how much space that needed for specific purpose/application running underneath chosen desktop background image screenshot. And voilà - there it is: all freshly personalized chromebook now! Ready for use…
In conclusion, customizing your chromebook's wallpaper view can take place in just two clicks away with lots Styles & Motives available according views range from Nature scenes, loveable animals photos throughout topics like Movie Characters / Musicians Album artwork / Quotes & historical research photo database…Sky truly become limit once laptop wallpaper customization subject comes into play! Enjoy being creative guys & have lots fun while making everyday laptop use alot more personable during plenty remote sessions taking place across web during these uncertain challenging times we're living through today while incorporating variety everchanging themes according vibes created each week day morning …
How do I switch the wallpaper on my Chromebook?
Switching your wallpaper is one of the easiest and most customizable ways to personalize your Chromebook. This guide will take you through the steps of changing your background in just a few easy clicks.
First, open up the main menu on your Chromebook. You can typically find this at the bottom-left corner of the screen, where four small squares are arranged in a square shape. This menu looks a bit like an apps drawer, and it shows all of your installed applications. After that’s open, you’ll need to look for “Settings” in the list of apps. Click on that icon to navigate yourself over to settings for customizing the display options for your Chromebook.
In settings, you’ll be able to browse through different types of photos or upload images from you laptop or from online sources such as Google Drive or OneDrive. Once you decide which image you want for you background click “Browse” beneath it and pick where an image is located on your device (if uploading from computer) or provide authentication if downloading from online cloud storage such as Google Drive or OneDrive). You also have the option to choose color swatches with many shades and gradients available if no images are desired as background map materials (wallpaper). Then click OK when finished with those first two steps!
Finally, after selecting “Save changes” at top-right corner now head back over to main page view again; instantly switched backgrounds should appear right away! That's all there is too it! So go ahead and show off that new sleek wallpaper today!
How do I upload an image to serve as wallpaper on my Chromebook?
Uploading images as your wallpaper on a Chromebook is not only easy, but it can also be fun! Depending on the version of your Chromebook, there are several ways to upload a wallpaper of your choice. Here are some steps to get you started:
First, find an image of your choosing from either an app or website. Alternatively, you could use an image already saved on the computer. Once you have chosen an image or downloaded a new one to the computer, open Chrome Settings for customization options. There will be an option for backgrounds in personalization section. Select it and then choose the “Chrome background” option along with other uploaded images from other app sources such as Google+ Photos, Gallery, etc. Lastly find the selected wallpaper and press "addon" to make it your desktop background
For more visual instructions and details about setting up a specific type of Chromebook and wallpapers compatible with them go to this link: [link] which provides screenshots and detailed information about uploading backgrounds through the default system options available in the Hardware category under System Tools.
Alternatively you can set up a preferred image without downloading any applications by using Personalizing Wallbuilder. This is a great tool which allows you to customize wallpapers according to their device requirements and resolution settings. To install this simply visit this link: [link] click Download Now button, install WallBuilder in your device and that’s it! These steps will help you upload an image or live wallpaper of choice as your desktop or laptop wallpaper with ease!
With these simple steps anyone can easily update personalize their Chromebooks with whatever specific images they choose within no time!
How can I navigate to the wallpaper settings page on my Chromebook?
Navigating to the wallpaper settings page on your Chromebook is relatively simple and easily accomplished in a few steps. The first thing you should do is open the Chrome browser. Once it has been opened, press and hold ‘Ctrl + Alt + S’ on your Chromebook’s keyboard. This will bring up the Chrome OS settings window, where you can change aspects such as wallpaper. You will then need to navigate to appearance in the chrome OS settings screen and select wallpapers from there.
When selecting wallpapers on your Chromebook, there are two options: using wallpapers built into Chrome or using an image that you upload yourself. For built-in wallpapers, simply click ‘Chrome Wallpaper’ at the top of the window and make your selection. To use an image that you have uploaded yourself, click ‘My Images’ to bring up all available options that you have either uploaded or pulled from another source such as an external hard drive or USB device.
You also have access to even more options through third party websites such as Unsplash or Pixabay which offer a wide selection of beautiful photography as well as art images that can be used for both background images or live wallpapers – animated backgrounds with subtle motion effects*. Live wallpaper can enhance a desktop by bringing images to life! Simply download any image from one of these sites onto your computer (ensure it is in.jpeg format) before transferring it onto your Chrome OS device by getting a copy of it from either memory card reader or USB device when selected these can be set as both static and dynamic wallpapers too - making for visually pleasing backgrounds!
* note: live wallpaper feature is only supported on devices running version 76+ if higher please see release notes.
Using the steps listed here, navigating to the wallpaper settings page on your Chromebook should be easy! With just a few clicks, you will be able to find appropriate new background images perfect for personalizing your device while still respecting copyright laws - and perhaps give yourself some inspiration while working too!
Is it possible to change the wallpaper on my Chromebook?
It is definitely possible to change the wallpaper on your Chromebook. It's an easy alteration that can give your device a more personalized and stylish look, or just add a fun design to suit any mood.
The first step in changing the wallpaper on a Chromebook is opening the "Settings" menu. This can be done by clicking on the clock in the bottom right corner, then selecting "Settings." Once you have this open, scroll down and select "Personalization". From here you will have several options including adjusting themes, wallpapers and brightness settings. Here is where you'll be able to select an image of your choice for your background!
One great thing about Chrome devices is their support for live wallpapers -- so you don't have to stick with a single image. Play around with different themes or try one of your own personal photos, like one from your last vacation or favorite special memory together with family and friends! You can also access Chrome wallpapers from Google Drive accounts meaning it just couldn't be easier adding some life and color to your laptop!
To sum up, Chromebooks allow you to make simple customizations like changing the wallpaper quickly and without hassle. The addition of live wallpapers also means there’s always something new when switching between them – expanding what customization options are available to users at their disposal on a single device! So go ahead – show off those wallpaper skills – have fun customizing away!
Broaden your view: Why Are Chromebooks so Cheap?
Sources
- https://www.businessinsider.com/guides/tech/how-to-change-background-on-chromebook
- https://www.pcworld.com/article/411999/how-to-use-a-chromebook-10-must-know-tips-tricks-and-tools-for-beginners.html
- https://support.microsoft.com/en-us/windows/change-your-desktop-background-image-175618be-4cf1-c159-2785-ec2238b433a8
- https://www.techjunkie.com/change-wallpaper-chromebook/
- https://www.computerworld.com/article/3341998/chromebook-cheat-sheet-how-to-get-started.html
- https://www.bullfrag.com/how-to-change-my-wallpaper-image-on-chromebook-improve-appearance/
- https://www.techrepublic.com/article/how-to-achieve-mostly-dark-mode-on-a-chromebook-4-tips/
- https://www.techradar.com/how-to/how-to-change-a-chromebooks-wallpaper
- https://www.xda-developers.com/how-to-change-wallpaper-chromebook/
- https://www.laptopmag.com/articles/how-to-change-your-chromebooks-desktop-wallpaper
- https://support.google.com/chromebook/answer/1251809
- https://www.androidauthority.com/how-to-change-wallpaper-on-chromebook-908259/
- https://support.google.com/chromebook/answer/9145848
- https://www.wikihow.com/Change-Your-Wallpaper-on-Google-Chrome
- https://support.google.com/chromebook/answer/1251809
Featured Images: pexels.com