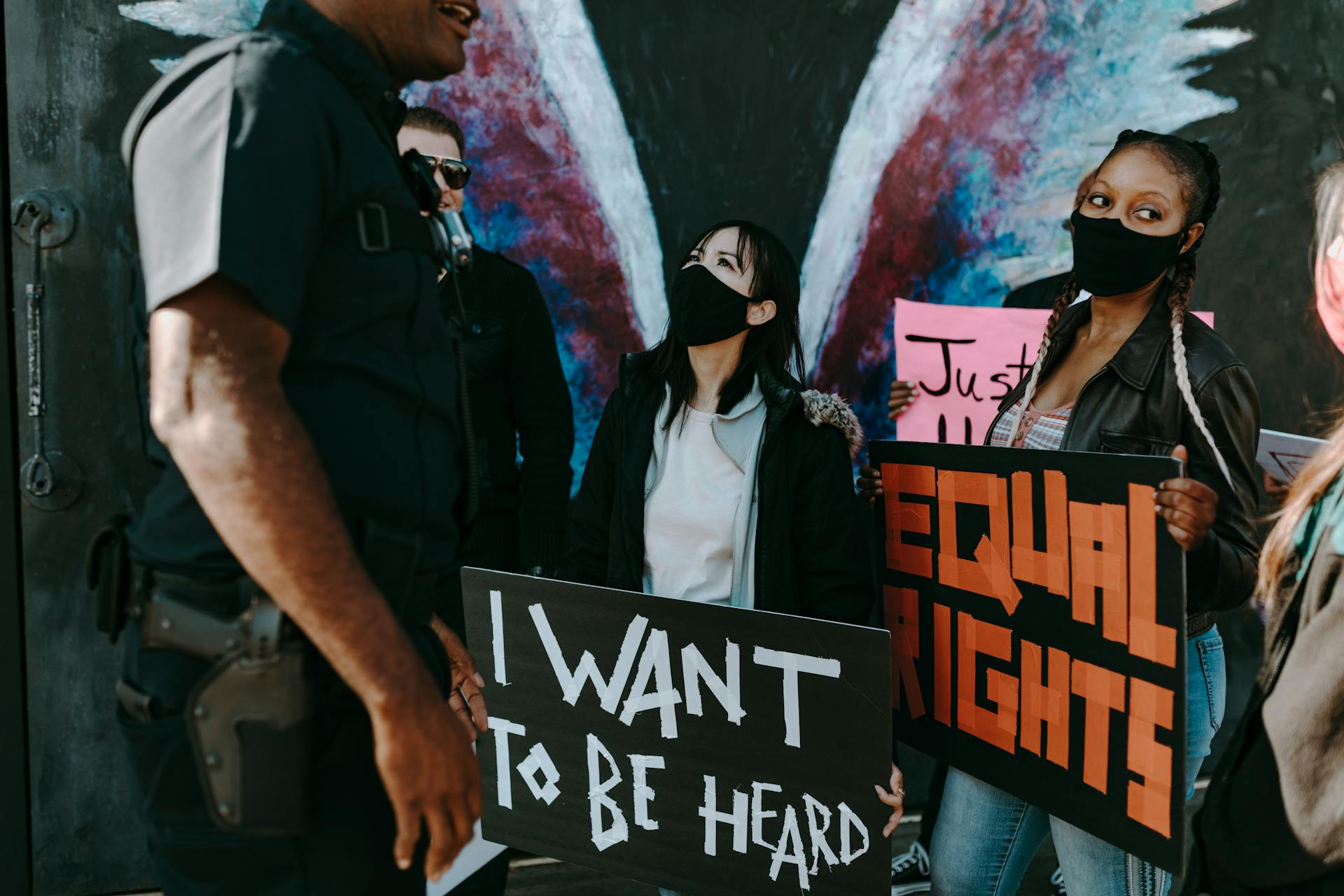There are a few different ways that you can go about changing your signature in DocuSign. The first way is to simply create a new signature. To do this, log into your DocuSign account and click on the "Settings" tab. From here, select the "Signatures" option. On the next page, click on the "Add Signature" button. Enter your new signature information and then click on the "Save" button.
The second way to change your signature in DocuSign is to edit an existing signature. To do this, log into your DocuSign account and click on the "Settings" tab. From here, select the "Signatures" option. On the next page, find the signature that you want to edit and click on the "Edit" button. Make the necessary changes to your signature and then click on the "Save" button.
The third way to change your signature in DocuSign is to delete an existing signature. To do this, log into your DocuSign account and click on the "Settings" tab. From here, select the "Signatures" option. On the next page, find the signature that you want to delete and click on the "Delete" button. Confirm that you want to delete the signature by clicking on the "Delete Signature" button on the popup window.
Additional reading: Defender Signature Lights
How do I change my signature in DocuSign?
There are a few different ways that you can change your signature in DocuSign. The first way is to go into your account settings and click on the “signatures” tab. From there, you can create a new signature or edit an existing signature.
Another way to change your signature in DocuSign is to click on the “address book” tab and then click on the “signatures” tab. From there, you can create a new signature or edit an existing signature.
If you need to change your signature on a document that you have already signed, you can click on the “document” tab and then click on the “edit” tab. From there, you can click on the “signature” tab and then click on the “change” button.
Finally, if you need to change your signature on a document that you have not yet signed, you can click on the “document” tab and then click on the “view” tab. From there, you can click on the “signatures” tab and then click on the “add” button.
No matter which method you use to change your signature in DocuSign, you will be prompted to enter your new signature. Once you have entered your new signature, you will need to click on the “save” button. Your new signature will now be applied to all future documents that you sign with DocuSign.
If this caught your attention, see: People Create Change
How do I change my signature image in DocuSign?
There are a few different ways that you can change your signature image in DocuSign. One way is to go into your account settings and click on the “Signatures” tab. From there, you can upload a new signature image or choose one from our gallery of pre-generated signature images.
Another way to change your signature image is to simply click on the signature field when you’re filling out a document. This will open the signature window, where you can again upload a new signature image or choose one from our gallery.
Finally, if you have a signature image that you’ve already used elsewhere and you want to import it into DocuSign, you can do so by clicking on the “Import” button in the signature window. From there, you can select the image file from your computer andDocuSign will automatically import it.
No matter which method you choose, changing your signature image in DocuSign is quick and easy. So why not try it today?
A unique perspective: Why Are Oil Changes so Expensive?
How do I change my signature font in DocuSign?
It is pretty easy to change your signature font in DocuSign. The first thing you need to do is open up the DocuSign software and go to the "Preferences" tab. From there, you will want to click on the "Signatures" tab. On the right hand side, you will see a list of all of the signatures that you have created. To change the font of one of these signatures, simply click on the signature and then click on the "Font" button. A new window will pop up and from there you can select the new font that you want to use.
See what others are reading: Signature Sign
How do I change my signature color in DocuSign?
Are you looking to add a personal touch to the documents you send out for signature? Perhaps you've noticed that DocuSign offers the ability to change the signature color on your signature page, and you're wondering how to make the change. Well, it's easy! Here's how:
First, log in to your DocuSign account. Then, click on the "Preferences" tab, which is located in the upper-right corner of the screen.
On the "Preferences" page, scroll down to the "Signature" section. Here, you will see a drop-down menu labeled "Signature Color." Simply click on this menu and select the color you would like to use for your signature.
That's it! Once you've made your selection, all of the signature pages you create from that point forward will use the new color. If you ever need to change your signature color again, simply repeat the process outlined above.
How do I change my signature size in DocuSign?
There are a few different ways that you can change the signature size in DocuSign. One way is to click on the signature icon in the top toolbar and then select the "Signature" drop-down menu. From here, you can adjust the signature size by clicking on the "Size" option and then selecting the desired signature size.
Another way to change the signature size in DocuSign is to click on the "Preferences" icon in the top toolbar and then select the "Signatures" tab. From here, you can click on the signature that you wish to edit and then click on the "Edit" button. From the signature editor, you can adjust the signature size by clicking on the "Size" option and then selecting the desired signature size.
If you have multiple signatures saved in DocuSign, you can also change the signature size for all signatures at once by clicking on the "Preferences" icon in the top toolbar and then selecting the "Signatures" tab. From here, you can click on the "Advanced" button and then select the "Change size for all signatures" option. From the signature size changer, you can select the desired signature size and then click on the "OK" button.
A unique perspective: Change Size
How do I change my signature alignment in DocuSign?
If you need to change your signature alignment in DocuSign, here's how:
1. Open the document you need to sign.
2. Click the Signature field.
3. Select the alignment you want from the options that appear.
4. Click Apply.
5. If you're satisfied with how your signature looks, click Sign.
How do I change my signature opacity in DocuSign?
Assuming you would like an essay discussing how to change signature opacity in DocuSign:
One way to change signature opacity in DocuSign is to use the opacity slider. To access this, open the signature toolbar and click the opacity icon. This will open the opacity slider. You can then adjust the slider to the desired level of opacity.
Another way to change signature opacity in DocuSign is to use the advanced options. To access this, open the signature toolbar and click the advanced icon. This will open the signature advanced options dialog box. In the dialog box, there is an opacity option. You can use the plus and minus icons to adjust the opacity level to the desired setting.
Both of these methods will allow you to change signature opacity in DocuSign. The opacity slider is the simpler of the two options and only requires a few clicks to access and adjust. The advanced options provide more control over signature opacity and other signature options.
How do I change my signature background color in DocuSign?
To change the signature background color in DocuSign, you will need to follow these steps:
1. Log in to your DocuSign account and click on the "Preferences" tab.
2. Under the "Signature" section, click on the "Appearance" tab.
3. In the "Signature Background Color" section, click on the color you would like to use for your signature background.
4. Click on the "Save" button to save your changes.
Readers also liked: Change Ps4 Background
How do I change my signature background image in DocuSign?
To change your DocuSign signature background image:
1. Log in to your DocuSign account.
2. Click the Preferences tab.
3. Under the Signature/Initials preferences, click the Signature/Initials Setup link.
4. Click the Browse button next to the Background Image field.
5. Select the image you wish to use as your background and click the Open button.
6. Click the Save button.
Frequently Asked Questions
How do I draw my signature in DocuSign?
To draw your signature in DocuSign: 1. Click the Draw Signature button on the Signing toolbar. 2. click the pen icon to open the Pen Tool . 3. Click and drag from one corner of the signature box to create a rough border for your signature. Then release the mouse button. Your signature should now look like this:
How do I change the name on my signature?
To change the name on your signature, follow these steps: When you click the “sign” button, the “adopt your signature” box will pop up Once you have entered the new name as you would like it to appear on the signature, click “adopt and sign”.
Does DocuSign automatically send to next person?
Yes. After a person signs, DocuSign automatically sends the document to the next person in line.
How do I sign a document?
To sign a document, first open the "Signatures" tab and find the document you want to sign. Tap on it and select "Signature."then hit [Finish] once you're done.
How do I add my own signature to DocuSign?
To add your own signature to DocuSign, first sign into DocuSign. In the upper left-hand corner, click on the picture icon. On the dropdown, choose "My Preferences". Here, you can click "Add New" to add a Signature. To finalize your signature choice, click "Create" at the bottom.
Sources
- https://support.docusign.com/s/articles/How-do-I-change-my-signature-or-adopt-a-custom-signature-iOS-Android
- https://joz.merrittcredit.com/how-to-change-your-signature-in-docusign
- https://www.kaigaidrama.info/ptih/how-to-change-signature-in-docusign-without-an-account/
- https://allaos.jodymaroni.com/docusign-change-signature-without-account
- https://tgasch.lettersandscience.net/docusign-cant-change-signature
- https://fos.gilead.org.il/modify-docusign-signature
- https://www.zurichna.com/-/media/project/zwp/zna/docs/broker/general/docusign_how-to-reassign-docusign-request-to-another-individual-for-signature.pdf
- https://www.youtube.com/watch
- https://www.g2.com/discussions/10638-how-to-change-signature-in-docusign
- https://support.docusign.com/s/articles/Is-there-a-way-to-set-a-different-default-font-for-fields
- https://wiki.umbc.edu/pages/viewpage.action
- https://ghd.merrittcredit.com/change-my-signature-in-docusign
- https://support.docusign.com/s/document-item
- https://support.docusign.com/s/articles/Change-Signature-while-Signing
- https://support.docusign.com/s/articles/How-do-I-change-my-signature-or-adopt-a-custom-signature-NDSE
Featured Images: pexels.com