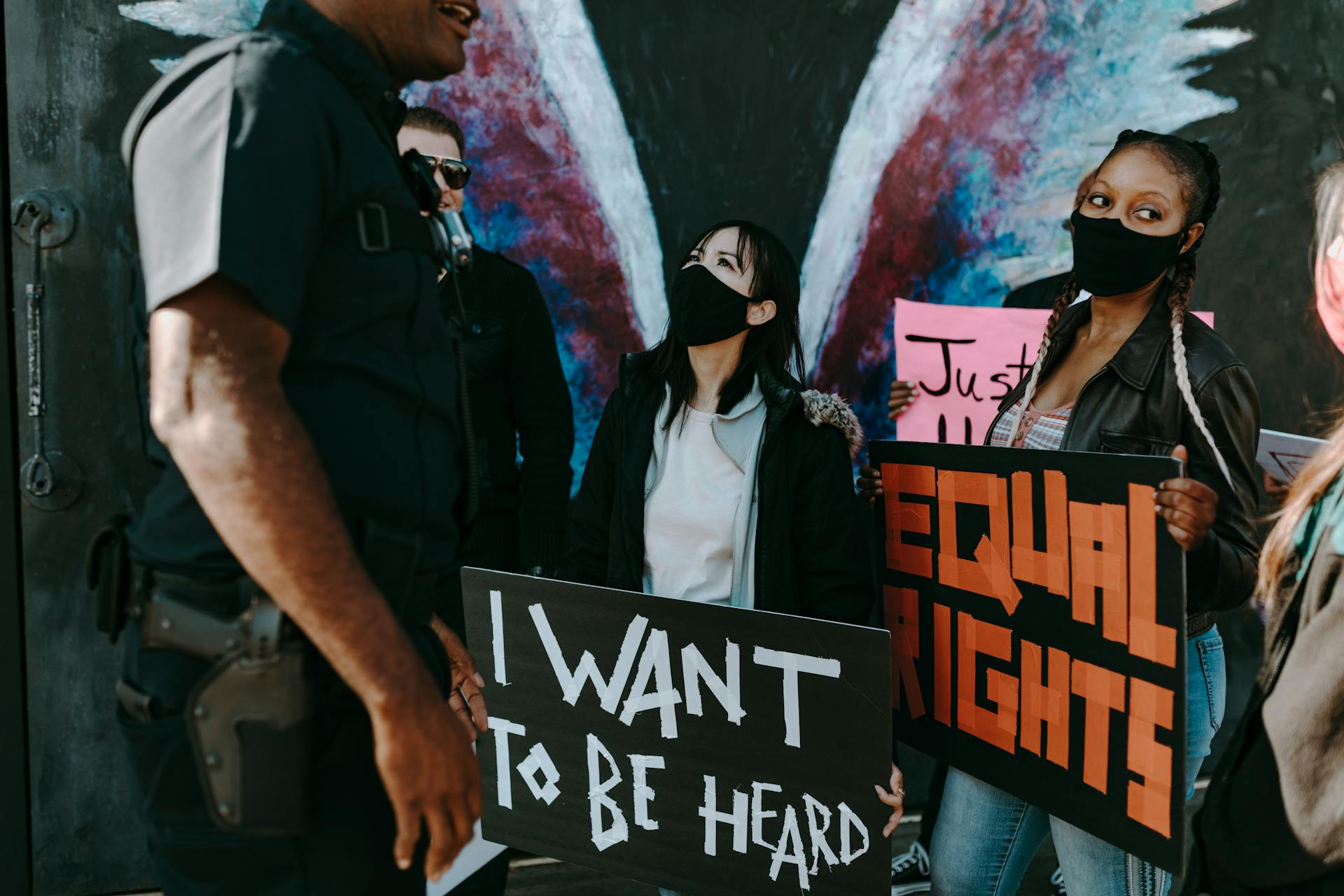If you're wanting to change your Shopify theme but are worried about losing content, have no fear! Although it may seem daunting, changing your Shopify theme is actually quite simple and there are a few different ways you can go about it without losing any content.
To start, it's important to note that your Shopify theme controls the design and layout of your store, but not your actual content. This means that all of your products, pages, blog posts, etc. will remain in tact even if you change themes. The only thing that will be different is how those things are displayed on your website.
Now, onto the how-to. There are two different ways you can change your Shopify theme without losing content. The first is by using the "duplicate" theme feature and the second is by exporting and importing your theme.
If you decide to use the duplicate theme feature, simply go to "Themes" in your Shopify admin and find the theme you want to use. Once you've found it, click on the three dots next to it and select "Duplicate." This will create an exact replica of your current theme that you can then make changes to without affecting your live store.
If you want to take a more manual approach, you can export your current theme and then import it into your new theme. To do this, again go to "Themes" in your Shopify admin and find the theme you want to use. Click on the three dots next to it and select "Edit code." In the folders on the left-hand side, open the "Layout" folder and then click on "theme.liquid." This file contains your theme's code and you'll need to copy it into your new theme.
Once you've done that, you can go ahead and make whatever changes you want to your new theme. When you're finished, simply save your changes and then hit "Publish." And that's it! You've now successfully changed your Shopify theme without losing any content.
Discover more: Yearbook Themes
Is it possible to preview a new theme before making it live on my store?
It is possible to preview a new theme before making it live on your store. You can do this by installing the theme on your staging store and testing it out. If you are satisfied with the results, you can then activate the theme on your live store.
How do I ensure that my existing content will be compatible with my new theme?
Assuming you have a blog with posts and pages, and you want to ensure that your content will be compatible with your new theme, here are a few considerations:
First, you'll want to narrow down your theme options to a few that you really like. Once you have a few themes in mind, take a look at each one and see how your content would fit within its framework. If you have a lot of content, you'll want to make sure that the theme you choose can accommodate all of it without looking cluttered.
If you have specific features on your current site that you want to keep, such as a custom header or sidebar, make sure to check if the new theme you're considering supports those features. Some themes are very basic and don't offer much in the way of customization, while others are very versatile and offer a lot of options for customizing your site.
Once you've chosen a new theme, take some time to go through all of your content and make sure it's still relevant. If you have any old posts that are no longer relevant, consider deleting them or updating them to reflect your current interests. This is also a good time to add any new content that you've been meaning to add.
Finally, once you've updated your content and made sure it's compatible with your new theme, take some time to personalize your site to reflect your unique personality. Add a custom header or background, choose a unique color scheme, or add some other personal touches to make your site truly yours.
If this caught your attention, see: Time Change
How much does it cost to change a Shopify theme?
It really depends on the theme you have and the one you want to change to. Most Shopify themes range in price from $0-$180. If you are just changing the look of your current theme, it may only cost a few dollars. If you are changing to a more complex or powerful theme, it could cost up to $180.
Frequently Asked Questions
How do I update my Shopify theme?
From your Shopify admin, click Settings > Apps and sales channels. From the Apps and sales channels page, click Online store. On the Online store content overview page, under Themes, click your name and then select Update theme from the sidebar. Click Load theme from Store Library to preview and load the update theme. If you're happy with the changes, click Upload to install the updated theme on your website.
Can I update my online store theme?
Yes. You can update your online store theme as long as you or an installed app haven't made any code changes to your theme. Any customizations made to your theme using the Theme Editor are copied over and applied to the updated theme. These include: Modified page layouts, such as adding, reordering, removing, or hiding sections or blocks
What are the advantages of Shopify over the competition?
Shopify offers a library of beautiful, modern themes that can be tailored to fit any industry. Additionally, Shopify is extremely responsive, making it easy to create a website that looks great on all devices.
How do I add a theme to my dashboard?
To add a theme to your dashboard, follow these steps: open dashboard by clicking the green "dashboard" button on the main toolbar and selecting your desired location on the web browser. Once you're in your dashboard, click on the Themes tab located at the top-right corner of the screen. You'll see a list of installed themes and an Upload File link. If you have the theme file saved on your computer, click the Add File link to find the file on your computer. Select the Upload File button to complete the process and add the new theme to your dashboard. Be sure to activate the file as your primary theme.
Why can't I update my Shopify theme automatically?
If the update feature is not available for a theme, or you've made code changes, then you won't be able to update your theme automatically. You can benefit from the latest version by installing a fresh copy of your theme and then manually applying all your settings and customizations.
Sources
- https://www.youtube.com/watch
- https://answers.microsoft.com/en-us/windows/forum/all/how-do-i-preview-themes-before-downloading-them-in/fca391e8-7b34-4187-80ba-91f44f2a8dde
- https://www.competethemes.com/blog/live-preview-wordpress-theme/
- https://community.shopify.com/c/shopify-design/preview-theme-changes-locally-before-going-to-store/td-p/442350
- https://ecommerce-platforms.com/articles/how-to-change-themes-on-shopify
- https://www.isitwp.com/wordpress-theme-compatibility/
- https://answers.microsoft.com/en-us/windows/forum/all/how-can-i-preview-themes-in-the-microsoft-store/61f2ebb7-beb0-41c8-ad84-6fb0fc489f4d
- https://community.shopify.com/c/shopify-design/how-do-i-edit-my-theme-without-going-live/td-p/481572
- https://www.wpbeginner.com/beginners-guide/how-to-preview-your-wordpress-website-before-going-live/
- https://burstcommerce.com/guides/guides-for-changing-shopify-themes-without-breaking-your-store/
- https://getshogun.com/learn/change-shopify-theme/
- https://licreativetechnologies.com/web-design/how-to-change-shopify-theme-without-losing-content/
- https://onlyupmedia.com/articles/how-do-i-change-my-shopify-theme-without-losing-content
- https://www.updimes.com/how-to-change-shopify-theme/
Featured Images: pexels.com