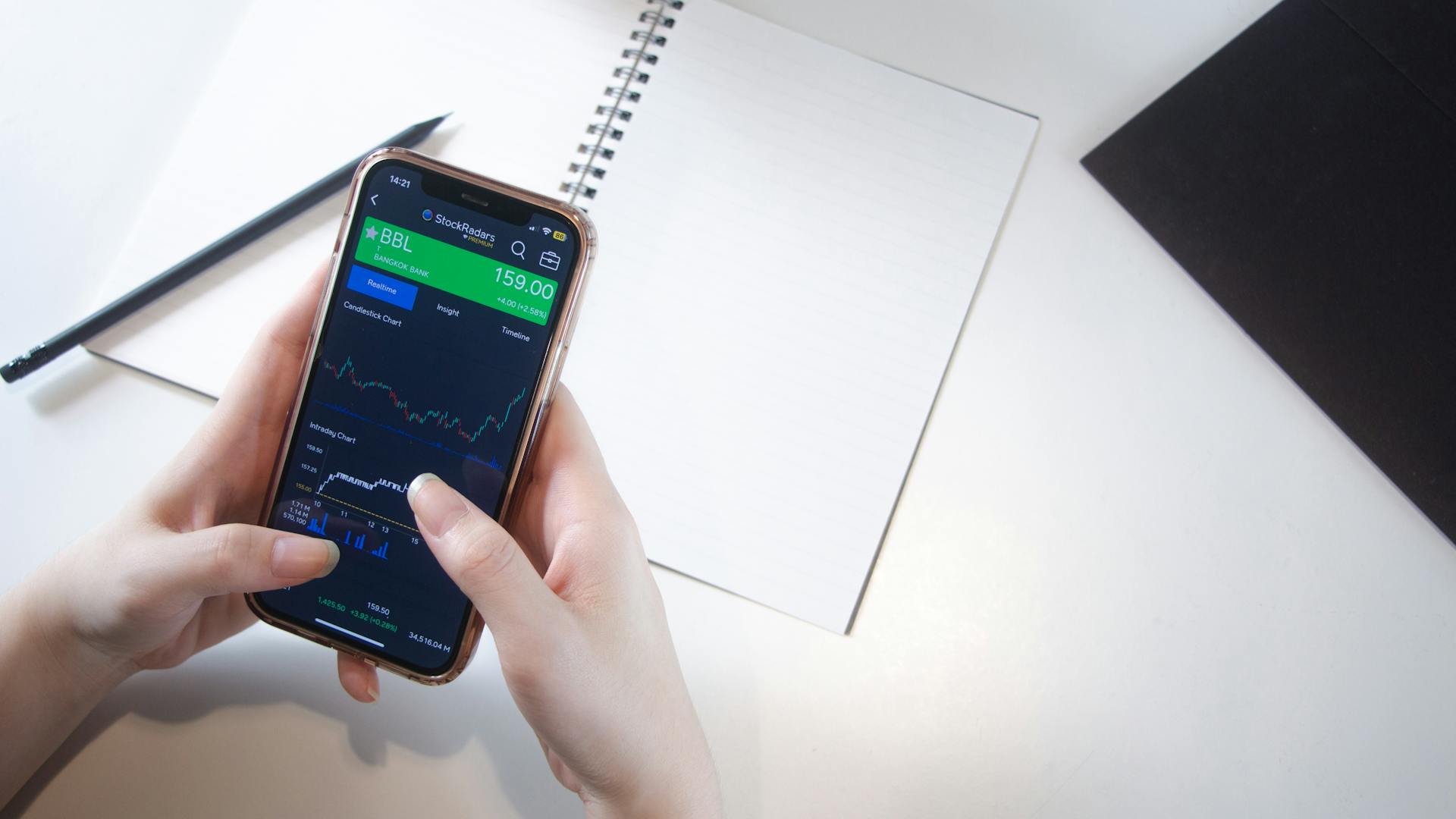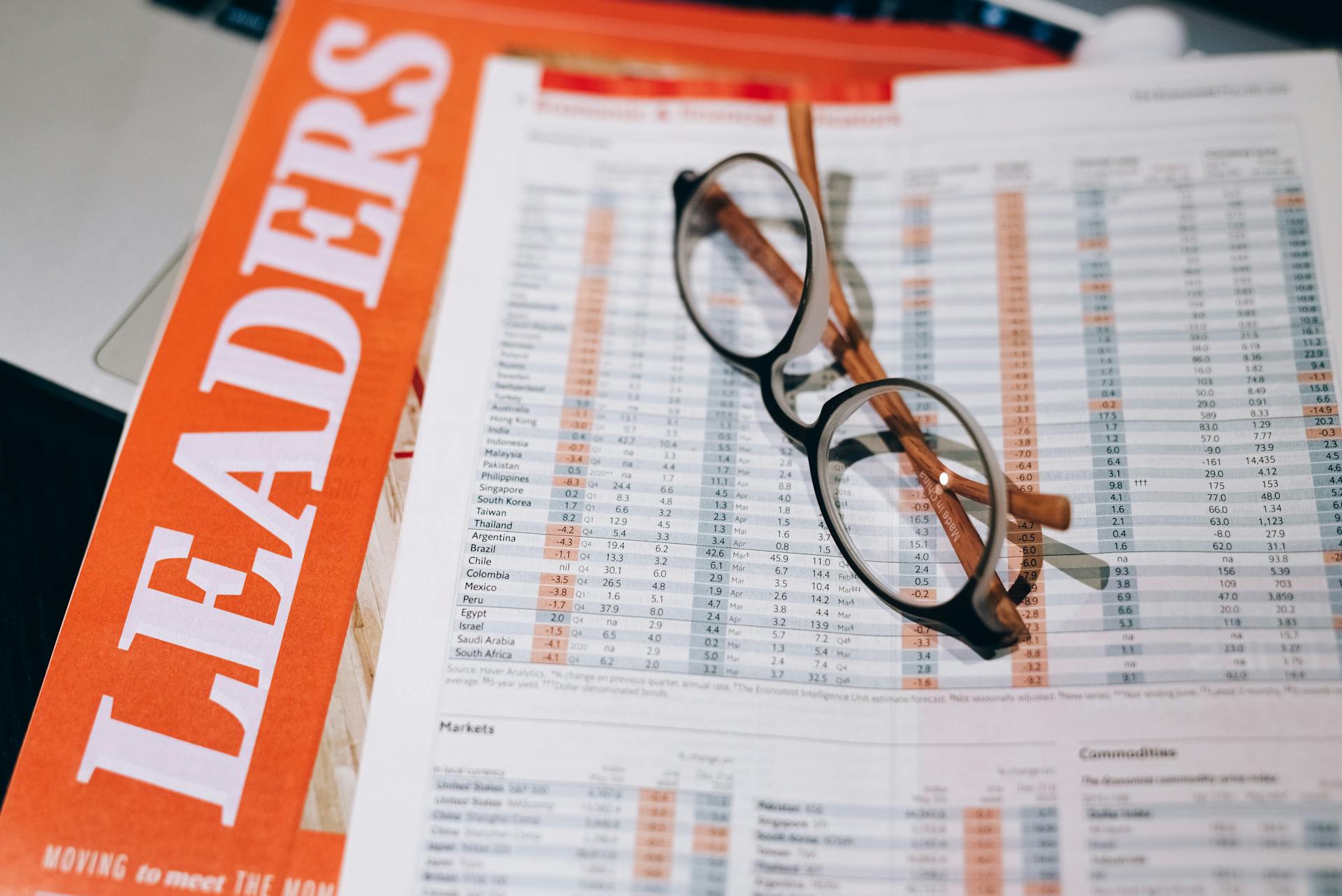You can upload an unlimited number of photos to Facebook. Photos are stored in albums, and each album can hold up to 200 photos. You can create albums for different occasions, events, or just to keep your photos organized. Once you've created an album, you can add, delete, or rearrange photos within it. You can also add captions to your photos and tag friends in them.
How many photos can you upload to Facebook at one time?
Facebook has a limit of 300 photos that you can upload at one time. If you try to upload more than 300 photos at once, you'll see an error message that says "You can't upload that many photos at once. Please try again with fewer photos."
If you have a lot of photos to upload, the best way to do it is to upload them in batches of 300. You can always add more later if you want.
How many photos can you upload to Facebook in total?
There's no definitive answer to this question since the amount of photos you can upload to Facebook depends on a number of factors, including the number of friends you have, the privacy settings you've chosen, and the size of your photo albums. However, we can give you a general idea of how many photos you can upload to Facebook in total.
If you have a large number of friends (1,000 or more), you'll be able to upload a maximum of 2,000 photos to Facebook. If you have a smaller number of friends (500 or fewer), you'll be able to upload a maximum of 1,000 photos to Facebook. And if you have privacy settings that limit who can see your photos (e.g. friends-only or private), you'll be able to upload a maximum of 200 photos to Facebook.
Keep in mind that these are just general guidelines - the actual number of photos you can upload to Facebook may be less (or more) depending on the specific circumstances. For example, if you have a lot of friends who are also uploading a lot of photos, your photos may get compressed to save space on the Facebook servers.
Overall, though, you should be able to upload a minimum of 1,000 photos to Facebook, and a maximum of 2,000 photos - provided you have a large number of friends and your privacy settings are set to allow everyone to see your photos.
Recommended read: 2 Liter
How long does it take for a photo to upload to Facebook?
Uploading a photo to Facebook can take anywhere from a few seconds to a few minutes, depending on the size and quality of the photo. The time it takes for a photo to upload to Facebook also depends on the speed of your Internet connection.
You might enjoy: How Many Photos Can You Post on Facebook at Once?
How do you upload a photo to Facebook?
In order to upload a photo to Facebook, you will need to first log into your account. Once you are logged in, you will need to go to the 'Profile' tab, which can be found at the top of the screen. Once you are on your profile, you will see a section on the left-hand side that says 'Photo'. Click on this, and then select the 'Upload Photo' option. From here, you will be able to choose the photo that you would like to upload from your computer. Once you have selected the photo, click on the 'Open' button, and then click on the 'Post' button.
What is the maximum resolution for a photo that you can upload to Facebook?
When it comes to photos, Facebook advises its users to upload images that are at least 720px wide. However, the maximum resolution for a photo that you can upload to Facebook is 2048px by 2048px. That being said, it's worth noting that while Facebook will allow you to upload photos with a resolution of up to 2048px by 2048px, the site will actually downsize your images to a resolution of 1080px by 1080px. For that reason, it's best to size your photos accordingly before uploading them to Facebook.
How can you tell if a photo has been uploaded to Facebook?
When you view a photo on Facebook, there is some basic information included with the image. This information can tell you if the photo has been uploaded to Facebook.
The first thing to look for is the date and time stamp on the photo. This stamp will tell you when the photo was taken. If the photo was taken recently, it is likely that it was uploaded to Facebook.
Another thing to look for is the location where the photo was taken. Facebook includes the location of where a photo was taken if it is available. If the photo was taken at a specific location, it is likely that it was uploaded to Facebook.
Finally, check to see if the photo has been tagged. Tagged photos are ones where a person has been identified in the image. If a photo has been tagged, it is likely that it was uploaded to Facebook.
How do you delete a photo from Facebook?
Facebook is one of the most popular social networking platforms on the internet. People use Facebook to connect with friends and family, share photos and experiences, and stay up-to-date on what’s happening in the world.
While Facebook is a great way to keep in touch with people, there are times when you may want to delete a photo from the site. Maybe you accidentally posted a personal photo to your public profile, or maybe you simply don’t like a photo of yourself that someone else tagged you in.
Whatever the reason, deleting a photo from Facebook is a pretty simple process. Here’s a step-by-step guide on how to do it:
1. Log in to your Facebook account and go to the photo that you want to delete.
2. Hover your mouse over the photo and click the pencil icon that appears in the top-right corner.
3. A drop-down menu will appear. Click “Delete This Photo.”
4. A pop-up window will appear asking you to confirm that you want to delete the photo. Click “Delete” to confirm.
And that’s it! The photo will be deleted from Facebook and will no longer be visible to you or anyone else on the site.
Of course, if you change your mind later on and want to get the photo back, you can always contact Facebook and ask them to restore it.
Readers also liked: How Many People Can Do a Muscle Up?
How do you download a photo from Facebook?
When you download a photo from Facebook, it's saved as a JPEG file on your computer. Here's how to do it:
1. Log into your Facebook account and go to the photo you want to download.
2. Right-click (or Control-click on a Mac) on the photo and select "Save image as..."
3. Choose where you want to save the image and click "Save."
That's it! The next time you want to save a photo from Facebook, just follow these simple steps.
How do you share a photo on Facebook?
Assuming you would like a step-by-step guide on how to share a photo on Facebook:
1. Open Facebook and sign in. 2. Click on the "Add Photo/Video" button in the "Create Post" box. 3. Select the option to "Upload Photos/Video." 4. Click the "Choose Files" button and select the photo or photos you wish to upload. You can also click the "Take Photo" button to take a new photo with your webcam to upload. 5. Once you have selected your photo, click the "Open" button. 6. Add a caption to your photo, then click the "Post" button.
Frequently Asked Questions
Can you upload multiple photos to a Facebook status without an album?
Yes, you can upload multiple photos to a Facebook status without an album.
What is the best size for a Facebook post?
On average, the best size for a Facebook post is 940 x 788 pixels. This includes images and thumbnails.
What is the maximum size of a photo on Facebook?
As of September 2016, Facebook stated that the maximum size for an image that can be uploaded to the timeline is 2,048x2,048 pixels.
How many friends can you have on Facebook?
There is no specific limit on the number of friends you can have on Facebook, but there are practical limits on how many people you can add to your list. Users are limited to 1000 friends total, with a limit of 500 added each day. Additionally, while anyone can view your profile, only people you've added as friends can see any posts you make.
How many photos can I upload to a Facebook album?
You can upload a maximum of 1,000 photos to an album.
Sources
- https://insiderpaper.com/lensa-magic-avatars-not-loading-how-to-fix-it/
- https://www.bustle.com/p/how-many-photos-can-you-upload-in-a-single-instagram-post-at-once-this-gallery-like-feature-allows-10-photos-in-one-post-39726
- https://www.itgeared.com/how-many-photos-can-you-upload-to-facebook-album-at-once/
- https://www.cnet.com/culture/how-to-upload-multiple-photos-with-facebook-for-ios/
- https://discussions.apple.com/thread/7064657
- https://www.facebook.com/help/227499947267037/
- https://www.answers.com/Q/How_long_do_pics_take_to_upload_to_facebook
- https://answers.microsoft.com/en-us/windows/forum/all/uploading-a-video-to-facebook-takes-hours/d632db8e-673c-46be-b8a3-7edcd8417e50
- https://www.youtube.com/watch
- https://qa.answers.com/other-qa/Why_does_it_take_so_long_to_upload_a_picture_on_Facebook
- https://skylum.com/it/how-to/how-to-post-multiple-photos-on-instagram
- https://www.wikihow.com/Upload-Multiple-Photos-to-Facebook
- https://www.itgeared.com/how-long-does-it-take-to-upload-a-video-to-facebook/
- http://www.tothepc.com/archives/photo-upload-limit-on-facebook/
- https://www.quora.com/How-many-photos-are-uploaded-on-social-media-in-1-second
Featured Images: pexels.com