
Reconciling bank statements in QuickBooks Online is a straightforward process that can be completed in a few simple steps.
To start, log in to your QuickBooks Online account and navigate to the "Banking" menu.
From there, select the bank account you want to reconcile and click on the "Reconcile" button.
You'll then be prompted to enter the bank statement date and balance, which can be found on your paper statement or through your bank's online portal.
Make sure to enter the exact date and balance to ensure accurate reconciliation.
Begin by matching the bank statement transactions with the corresponding transactions in QuickBooks.
This involves comparing the date, description, and amount of each transaction to ensure they match.
Any discrepancies or unmatched transactions will be highlighted for your attention.
Curious to learn more? Check out: Why Is It Important to Reconcile Your Bank Statements
Enter Your Information
To reconcile bank statements in QuickBooks Online, you'll need to enter your bank statement information. You'll find three fields in the Reconcile window: Beginning balance, Ending balance, and Ending date.
Take a look at this: A Deferred Revenue Liability Appears on the Balance Sheet For:
The ending balance and statement ending date should be found on your bank-provided statement, which can usually be accessed through your online banking account if you've chosen to go paperless.
The beginning balance will be auto-populated by QuickBooks Online, but it's crucial to ensure the previous month has been reconciled correctly before starting the current month's reconciliation.
You should be able to get the bank statement from your online banking account if you decide to go paperless.
Here are the three fields you'll need to fill in:
Once you've entered your statement information, click on Start reconciling.
Matching and Clearing
Matching and clearing transactions is the core of the reconciliation process. You'll need to go through each transaction on your bank statement one at a time, checking the details to see if they match the transactions in QuickBooks Online.
To do this, look for the circle at the end of the line on your bank statement. If the details match, check the circle and the transaction will be marked as "Cleared." The cleared amount will be subtracted from the difference displayed at the top of the screen.
Worth a look: Bank Statement vs Credit Card Statement
You'll need to continue checking off each transaction until every one is cleared. This might take some time, but it's essential to ensure that your records are accurate.
If you notice that the difference displayed at the top of the screen isn't zero, don't worry. This can happen if there are transactions on your statement that weren't entered into QuickBooks Online. You'll need to save your work and add the missing transactions before continuing.
Some transactions might be tricky to match, especially deposits. If you deposited multiple checks directly to your bank, these will likely be grouped into a single transaction on your bank statement. To avoid this, you can use the Undeposited Funds account to deposit customer checks, where they'll later be grouped into a single bank deposit.
Here's a summary of the steps to match and clear transactions:
- Cleared status (“C”)
- Payments
- Date
- Deposits
- Transaction type
- Payee
Remember, the goal is to match each transaction in QuickBooks to your bank or credit card statement. By following these steps, you'll be well on your way to a successful reconciliation.
Troubleshooting and Tips
Reconciling bank statements in QuickBooks Online can be a breeze if you follow some simple tips. Always check your beginning balances to make sure they're equal.
When reviewing your bank statement on QuickBooks, make sure to map the exact difference between your QuickBooks records and the bank statement. This will help you catch any discrepancies.
If you can't find a matching transaction, don't worry - you can mark it as an outstanding transaction or create a new transaction in QuickBooks.
Recommended read: M and T Bank Statements
8 Troubleshooting Tips
Troubleshooting can be a frustrating process, but don't worry, I've got you covered. Here are 8 troubleshooting tips to help you get back on track.
Check your connections first. A loose or faulty connection can be the root of many problems, as seen in the "Common Issues with Wi-Fi Connections" section.
A clear understanding of the problem is key to finding a solution. This involves identifying the symptoms and gathering relevant information, as discussed in the "Understanding Your Issue" section.
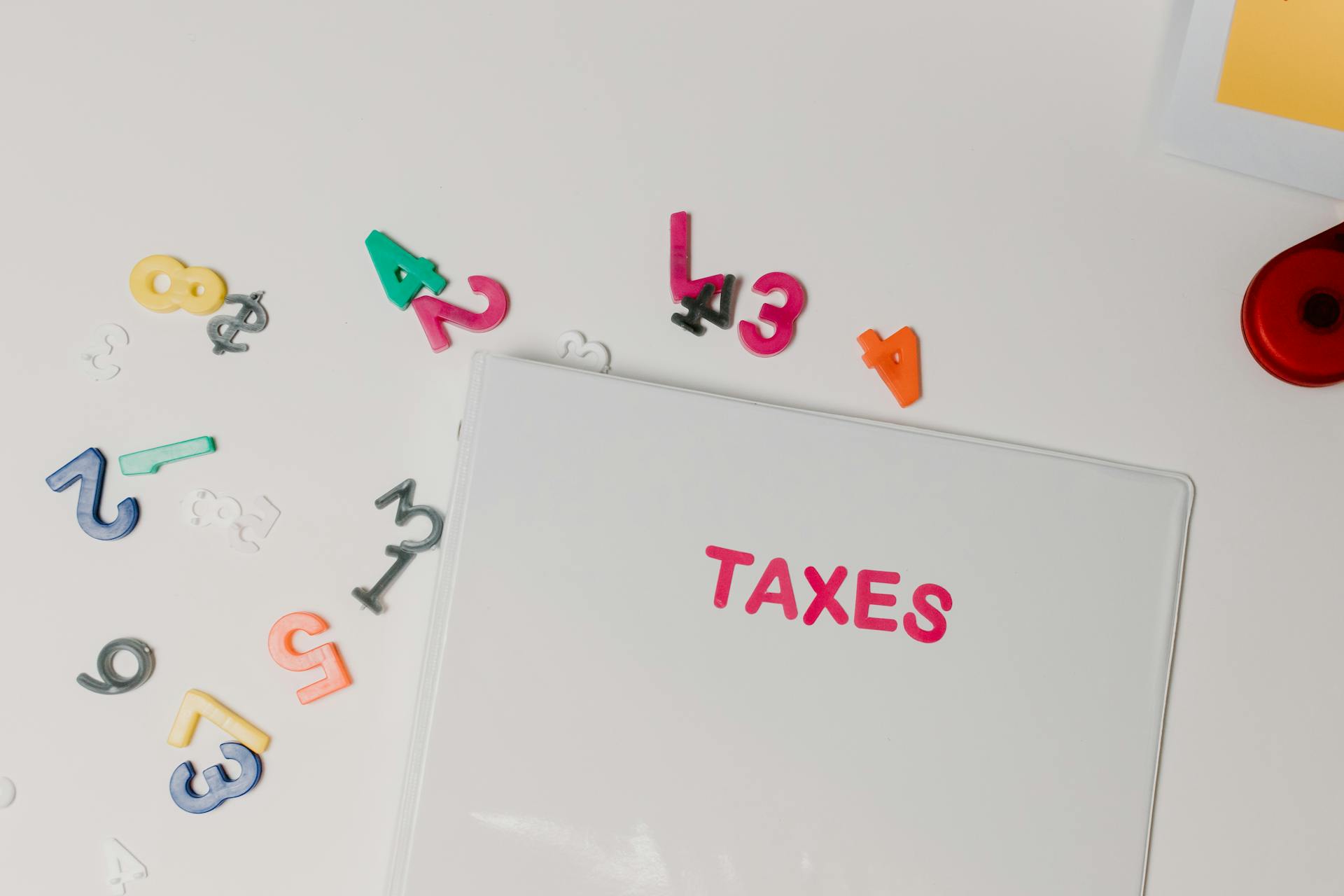
Rebooting your device is often the simplest solution. This can resolve issues related to software glitches or temporary errors, as mentioned in the "Basic Troubleshooting Steps" section.
Check for updates, as outdated software can cause problems. This is especially true for operating systems and applications, as explained in the "Software Updates and Maintenance" section.
Sometimes, the solution lies in a simple reset. This can help resolve issues related to settings or configurations, as seen in the "Resetting Your Device" section.
Don't overlook the obvious, like a dead battery or a faulty power source. These issues can be easily overlooked, but can cause significant problems, as discussed in the "Power and Battery Issues" section.
Keep a record of your troubleshooting steps. This can help you track your progress and identify patterns, as mentioned in the "Tracking Your Progress" section.
If all else fails, don't be afraid to seek help. This can be in the form of online resources, technical support, or a professional repair service, as discussed in the "When to Seek Help" section.
Explore further: Ethical Issues in Accounting Profession
Tips for Checking

Always check your beginning balances, which must be equal, before starting with reconciling accounts on QuickBooks Online. This ensures accuracy and prevents errors.
Start reconciling from the first bank statement to ensure all transactions are accounted for. This helps to prevent missing transactions from slipping through the cracks.
Review the information on the bank statement on QuickBooks to ensure everything matches up. This is a crucial step in identifying any discrepancies.
Map the exact difference between your QuickBooks records and the bank statement to identify any outstanding transactions. This helps to pinpoint the source of any errors.
Balance single transactions at one time to avoid confusion and ensure accuracy. This makes it easier to identify any issues.
If you can't find a matching transaction, mark it as an outstanding transaction or create a new transaction in QuickBooks. This keeps your records up to date and prevents errors.
Double-check that all unmarked transactions in the reconciliation window don't appear on the bank statement. If they do, mark the radio button to ensure accuracy.
You might enjoy: Do Underwriters Check Bank Statements before Closing
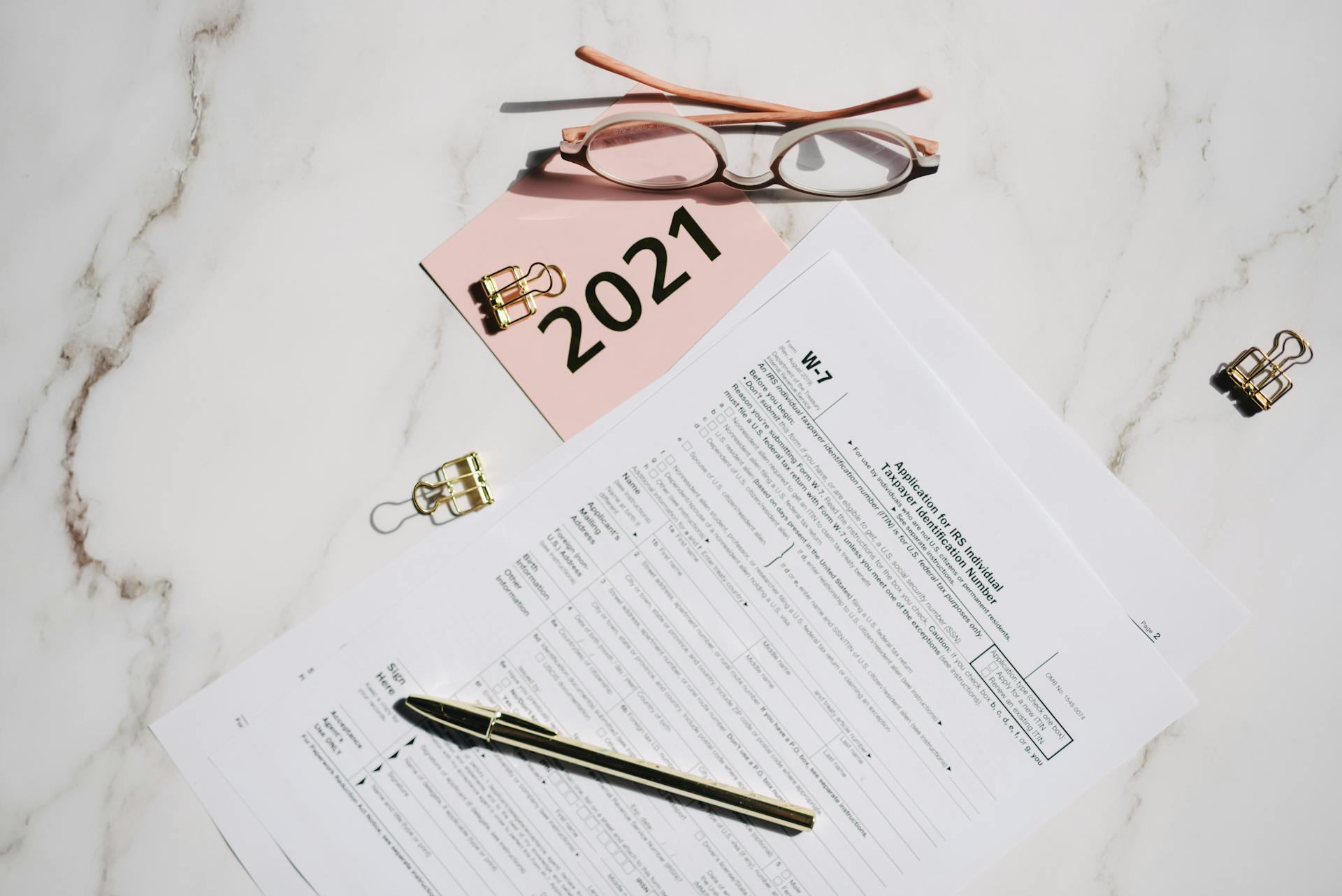
Verify that all transactions on your bank statement have been matched to QuickBooks. Add any missing transactions by clicking the green Finish later button and entering them as normal.
Reconciling your accounts monthly, shortly after receiving your bank statements, is the key to keeping your reconciliations simple. The longer you wait, the more difficult it will be.
Resolve Discrepancies
Reconciling your bank statements in QuickBooks Online requires attention to detail to ensure accuracy. You'll want to carefully review your bank statement and QuickBooks to identify any discrepancies.
Discrepancies can arise from missing or incorrect transactions in QuickBooks. These errors can be resolved by adding missing transactions or correcting erroneous ones in QuickBooks.
To add missing transactions, you can manually enter the transaction details into QuickBooks, or you can import the transactions from your bank statement. Either way, make sure to match the transaction date, amount, and description to ensure accuracy.
Correcting erroneous transactions involves reviewing the transaction details in QuickBooks and making the necessary corrections. This may involve updating the transaction date, amount, or description, or even deleting the transaction altogether.
Suggestion: Online Banking Description
Reviewing and Saving
Once you've completed the bank reconciliation process, you'll want to review and save the reports for your records. QuickBooks Online will display a confirmation message with a link to view the reconciliation report after you click Finish.
The reconciliation report provides a summary of the reconciled transactions and is a valuable tool for tracking outstanding checks and deposits. At the bottom of the report, you'll find a list of uncleared or outstanding checks and deposits.
You can also access and review reconciliation reports without going through the reconciliation screen by navigating to the Reports tab in QuickBooks. Locate "Reconciliation Reports" in the report center, and QuickBooks will take you to the History by account screen.
Paying attention to outstanding checks that are getting very old is crucial to avoid overdraft problems, inaccurate accounting, and the need to report or remit outstanding check amounts to the government. If you find an outstanding check, contact the vendor or employee to see if the check has been received.
For another approach, see: Bank and Income Statements Quick Check
To ensure the accuracy of your reconciliation report, review the bank statement information in QuickBooks, including the statement balance, service charge, and interest income. Make sure the service charge and interest income are only entered during the reconciliation if they aren’t already in QuickBooks.
- Review the reconciliation report for accuracy.
- Save the report for your records.
- Check for outstanding checks that are getting very old.
By following these steps, you'll be able to review and save your bank reconciliation reports in QuickBooks Online, ensuring that your financial records are accurate and up-to-date.
Importance of
Reconciling bank statements in QuickBooks Online is a crucial task that helps you ensure the accuracy of your financial records.
Reconciling your bank accounts in QuickBooks accomplishes three main things: All bank transactions are recorded, All QuickBooks transactions occurred, and All transaction amounts are correct.
You may make sure that all of the transactions mentioned in your bank account are recorded in QuickBooks by reconciling your bank account.
Manual reconciliation is prone to errors, but QuickBooks Online reduces the chance of discrepancies.
On a similar theme: One of the Objectives of Reconciling Bank Statements Is
Reconciling your bank accounts in QuickBooks helps you identify discrepancies, such as bookkeeping errors or omissions, and catch any fraudulent transactions in your account.
Reconciling your bank accounts in QuickBooks ensures that transactions exist on both the bank statement and within QuickBooks, so you should find the same amounts.
Here are the three main objectives of reconciling your bank accounts in QuickBooks:
- All Bank Transactions are Recorded
- All QuickBooks Transactions Occurred
- All Transaction Amounts are Correct
Understanding QuickBooks
QuickBooks Online is a powerful accounting tool that helps business owners manage their finances with ease. It's a great platform for reconciling bank statements, which is a crucial task for maintaining accurate financial records.
Reconciliation in QuickBooks Online involves matching transactions listed in your company's accounting software with your corresponding bank statements. This ensures accuracy and consistency in your financial records.
Business owners use QuickBooks Online to keep their accounts in order, spot unusual or fraudulent transactions, and avoid issues during audits. Regular reconciliation is key to catching errors or discrepancies that might have occurred during data entry or transaction recording.
At its core, reconciliation in QuickBooks Online is about accuracy and consistency. By reconciling regularly, you can uncover errors or discrepancies that might have slipped through the cracks.
If this caught your attention, see: Reconcile Bank Statements
Frequently Asked Questions
How do you reconcile a bank statement step by step?
To reconcile a bank statement, compare your bank account balance to your cash book balance, then adjust and record any discrepancies. This process involves scrutinizing your bank statement and cash book, making necessary adjustments, and documenting the reconciliation.
How to fix a bank reconciliation in QuickBooks Online?
Fix a bank reconciliation issue in QuickBooks Online by checking your beginning and ending balances, verifying transaction accuracy, and reviewing each entry. If issues persist, follow additional troubleshooting steps
Sources
- https://www.goldenappleagencyinc.com/blog/how-to-reconcile-in-quickbooks-online
- https://www.dancingnumbers.com/how-to-reconcile-in-quickbooks-online/
- https://fitsmallbusiness.com/bank-reconciliation-quickbooks-online/
- https://www.saasant.com/blog/how-to-reconcile-in-quickbooks-online/
- https://www.webgility.com/blog/reconcile-in-quickbooks-online
Featured Images: pexels.com


