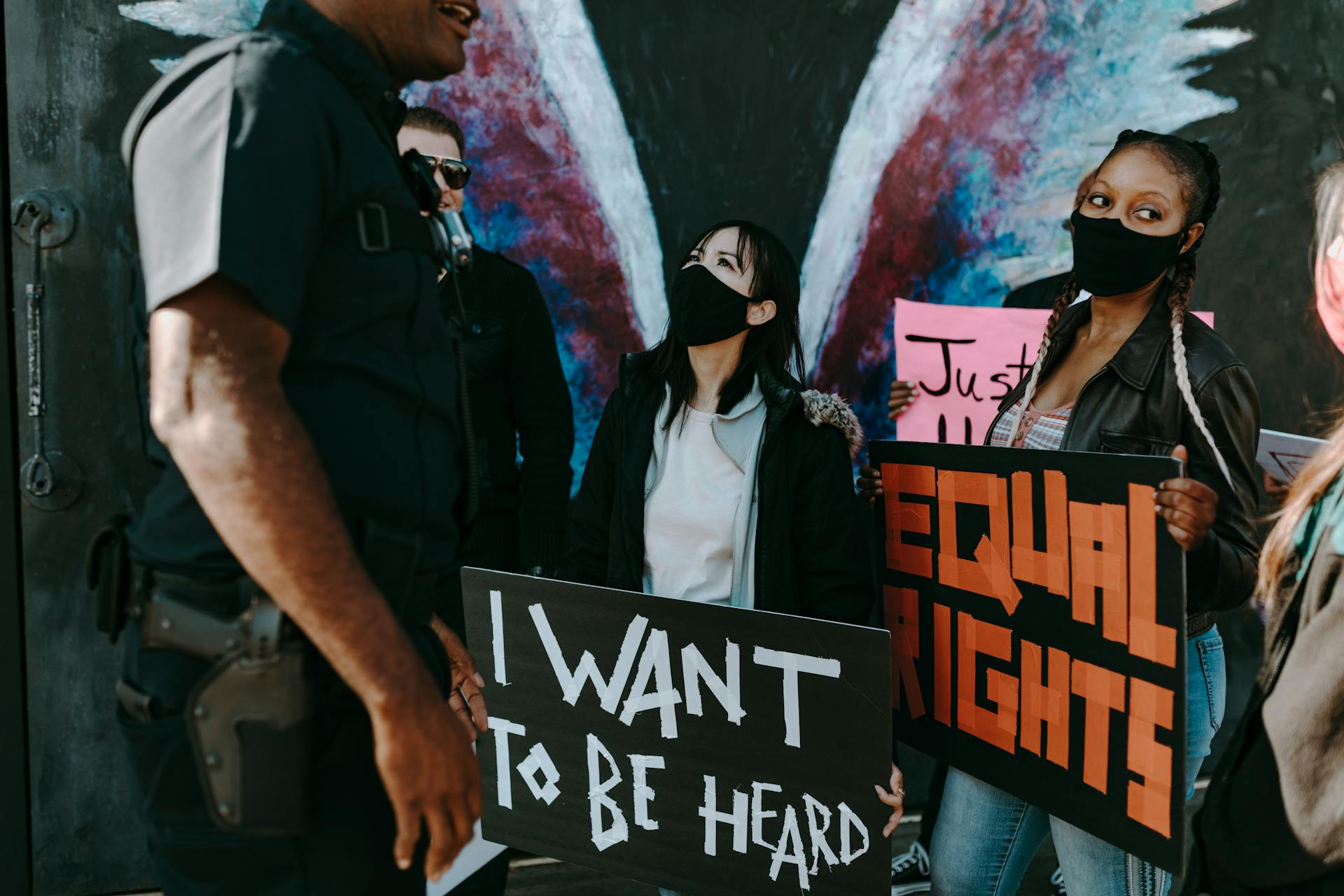There are many reasons you might want to change the transitions in your Adobe Premiere project. Maybe you're just not happy with the default transition choices, or you want to add a unique visual element to your video. Whatever the reason, it's actually quite easy to change transitions in Premiere.
To start, open up the project you want to work on in Premiere. Then, go to the "Effects" tab in the top menu bar. This will open up the Effects panel, which contains all of the different effect options you can choose from.
Scroll down until you find the "Video Transitions" folder. This is where all of the different transition choices are located. To preview a transition, simply click on it.
Once you've found a transition you like, drag it onto the transition icon in the timeline. This will change the transition for that specific cut. You can always change it back later if you want to try something different.
And that's really all there is to changing transitions in Premiere! Just experiment with different choices until you find something you like. With a little practice, you'll be transitioning like a pro in no time.
See what others are reading: What Is Friction?
How do you change the default transition in Premiere Pro?
In Premiere Pro, there are two ways to change the default transition. The first way is to go to the Preferences > Timeline panel and change the default transition duration. The second way is to go to the Effects panel and drag the default transition onto the timeline.
Additional reading: Start Transition Kitten
How do you change the transition duration in Premiere Pro?
Premiere Pro provides users with a plethora of tools to create professional video productions. One important tool is the ability to change the transition duration. This tool can be found in the "Edit" menu under "Preferences." By default, the transition duration is set to ten frames. However, users can increase or decrease this amount as needed. For example, if a user wants a smoother transition, they would decrease the transition duration. Conversely, if a user wants a more abrupt transition, they would increase the transition duration.
There are a few things to keep in mind when changing the transition duration. First, the shorter the transition duration, the less time there is for the audience to process the transition. Therefore, it is important to use shorter transition durations sparingly and only when absolutely necessary. Secondly, the longer the transition duration, the more time it will take to render the project. This is something to keep in mind when working on larger projects with many transitions.
Overall, the ability to change the transition duration is a valuable tool that can be used to create better video productions. By understanding how to change the transition duration and knowing when to use shorter or longer durations, users can take their projects to the next level.
A fresh viewpoint: Artificial Grass Decrease Home
How do you add a custom transition in Premiere Pro?
There are a few ways to add custom transitions in Adobe Premiere Pro. One way is to use the built-in transition presets. To do this, simply select the preset from the Effects panel and drag it onto the edit point between two clips in your timeline. Another way to add custom transitions is to create them yourself using the Effect Controls panel. To do this, select the clip you want to apply the transition to in the timeline and then go to the Effect Controls panel. In the Effects panel, select the type of transition you want to create from the drop-down menu. Then, adjust the parameters of the transition to get the look you want. Once you're happy with the transition, you can save it as a preset by clicking the save button in the Effect Controls panel.
Curious to learn more? Check out: How Do You Determine the Timeline for Closing a Deal?
How do you delete a transition in Premiere Pro?
If you want to delete a transition in Adobe Premiere Pro, first make sure that the transition is selected in the Timeline. Then press the Delete key on your keyboard. This will remove the transition from the Timeline.
See what others are reading: What Are the Best Places to Elope in California?
How do you apply a transition to all clips in Premiere Pro?
When you are editing a video in Adobe Premiere Pro, there are a few different ways that you can apply a transition to all clips. The first way is to select all of the clips that you want to apply the transition to, and then right-click on one of the selected clips. In the menu that pops up, go to "Apply Default Transitions to Selection." This will apply the default transition (usually a cross dissolve) to all of the selected clips.
Another way to apply a transition to all clips is to select all of the clips that you want to apply the transition to, and then go to the "Effects" panel. In the "Effects" panel, find the transition that you want to apply, and drag it onto one of the selected clips. This will apply the transition to all of the selected clips.
A third way to apply a transition to all clips is to select all of the clips that you want to apply the transition to, and then go to the "Edit" menu. In the "Edit" menu, go to "Apply Default Transitions to Selection." This will apply the default transition (usually a cross dissolve) to all of the selected clips.
No matter which method you use, applying a transition to all clips in Premiere Pro is a quick and easy way to give your video a professional look.
For more insights, see: Pronounce Selected
How do you randomize transitions in Premiere Pro?
In Premiere Pro, you can randomize transitions between clips by using the Random button in the Effects panel. To randomize a transition, first select the transition you want to use in the Effects panel. Then, click the Random button. The transition will be applied to the selected clips at random.
Check this out: Random Forest
How do you save a custom transition in Premiere Pro?
Saving custom transitions in Premiere Pro is a relatively simple process. To save a custom transition, simply select the transition you wish to save in the ‘Effects’ tab of the ‘Project’ window. Next, click on the ‘+’ button at the bottom of the ‘Effects’ tab and select ‘New Transition’ from the drop-down menu. This will open a new window where you can name your custom transition and select the file type you wish to save it as. Once you have named your transition and selected the file type, simply click on the ‘Save’ button and your custom transition will be saved.
For your interest: When You Wish Events?
How do you preview transitions in Premiere Pro?
Assuming you would like an essay discussing how to preview transitions in Adobe Premiere Pro:
One method of previewing transitions in Premiere Pro is by using the Ripple Edit tool. With the Ripple Edit tool selected, you can click and drag the transition icon between two clips on the Timeline. As you drag the icon, you will see the transition taking effect. To see a preview of the transition with audio, you can hold down the Shift key while dragging the transition icon.
Another way to preview a transition is to hold down the Control key (Windows) or Command key (Mac OS) and then click on the transition icon in the Timeline. This will cause the transition to play in the Program Monitor.
If you want to preview a transition without having to apply it to your Timeline, you can use the Transition Presets panel. To access the Transition Presets panel, go to the Effects workspace and then click on the Transition Presets tab. On the Transition Presets tab, you will see a variety of different transitions that you can apply to your project. To preview a transition, simply click on the transition name in the Transition Presets panel. The transition will then play in the Program Monitor.
In addition to using the methods described above, you can also preview transitions by using the Adobe Premiere Pro Preview panel. The Preview panel allows you to view your project in full screen and also includes a number of different playback controls. To access the Preview panel, go to the Window menu and then select Preview. The Preview panel will then open in the workspace. To preview a transition using the Preview panel, simply place your cursor over the transition icon in the Timeline and then click the Play button in the Preview panel.
A different take: Premiere Pro
How do you import transitions into Premiere Pro?
In order to import transitions into Premiere Pro, you first need to open up the program and create a new project. Once you have done this, click on the "File" menu and then select "Import." From here, you will need to locate the video transition files that you have downloaded and then select them. Once they are selected, click on the "Open" button and they will be imported into your project.
Now that your transitions have been imported, you can add them to your video by dragging and dropping them into the timeline. Make sure that the transition is placed in between two video clips so that it can be properly applied. You can also change the duration of the transition by dragging the edges of it in the timeline. When you are happy with the placement and duration of the transition, you can render the project by clicking on the "Render" button.
Broaden your view: Remove Render
Frequently Asked Questions
How do I change the default transition in after effects?
In After Effects, open the effects control panel and select a transition from the list. You can then make adjustments to the transition in the effects control panel.
How do I replace a transition effect in timeline?
To replace a transition effect in the Timeline panel, click on the Transition effect icon, and choose the replacement effect from the list.
How to work with Premiere Pro templates?
There is a quick and easy way to work with Premiere Pro templates. By raising the transition two layers above both your footage, you are creating a placeholder for your template. Then, by raising your second footage a layer above your first footage, you are creating the template within the video clip itself. This makes it easy to replace or modify the template without affecting your original video footage.
How do you know when transition is complete in Photoshop?
Generally, you can tell transition is complete when the property value for the effect is 100%.
What color does the transition effect work in after effects?
The transition effect in After Effects works in 32-bit color.
Sources
- https://helpx.adobe.com/premiere-pro/how-to/premiere-pro-modify-transitions-cc.html
- https://www.youtube.com/watch
- https://www.youtube.com/watch
- https://community.adobe.com/t5/premiere-pro-discussions/how-do-you-apply-a-transition-to-multiple-clips-not-using-default-transition/td-p/4364861
- https://community.adobe.com/t5/premiere-pro-discussions/how-to-change-default-transition-time/td-p/8981137
- https://www.youtube.com/watch
- https://photography.tutsplus.com/tutorials/how-to-install-transitions-premiere-pro--cms-36594
- https://www.mediacollege.com/adobe/premiere/pro/transition/settings.html
- https://www.youtube.com/watch
- https://www.youtube.com/watch
- https://www.youtube.com/watch
- https://www.reddit.com/r/editors/comments/3u4mop/is_it_possible_to_adjust_multiple_transition_at/
- https://helpx.adobe.com/premiere-pro/using/transition-overview-applying-transitions.html
- https://www.youtube.com/watch
- https://community.adobe.com/t5/premiere-pro-discussions/how-do-i-delete-my-transition-from-adobe-premiere-pro-cc-2018/td-p/10087794
- https://www.youtube.com/watch
- https://www.youtube.com/watch
- https://www.reddit.com/r/premiere/comments/1wiwrw/how_to_easily_delete_transitions/
- https://video.stackexchange.com/questions/18287/how-to-remove-transitions-from-title-motion-adjustments-in-premiere-pro
- https://hardforum.com/threads/solved-premiere-elements-11-delete-transition.1767147/
- https://community.adobe.com/t5/premiere-pro-discussions/apply-transition-to-multiple-clips-all-at-once/m-p/8508990
- https://www.youtube.com/watch
- https://www.9to5software.com/how-to-add-transitions-to-premiere-pro/
- https://premierepro.fandom.com/wiki/FAQ:How_do_I_add_the_default_transition_to_all_clips_on_the_timeline%3F
- https://www.youtube.com/watch
- https://www.youtube.com/watch
- https://community.adobe.com/t5/premiere-pro-discussions/premiere-pro-slideshows-and-applying-random-transitions/td-p/10311010
- https://www.youtube.com/watch
- https://community.adobe.com/t5/premiere-pro-discussions/can-i-save-a-video-transition-preset-that-i-ve-customized/m-p/11104882
- https://www.youtube.com/watch
- https://www.youtube.com/watch
- https://www.youtube.com/watch
- https://www.premiumbeat.com/blog/create-custom-effect-presets-in-premiere-pro/
- https://www.youtube.com/watch
- https://www.youtube.com/watch
- https://www.youtube.com/watch
Featured Images: pexels.com